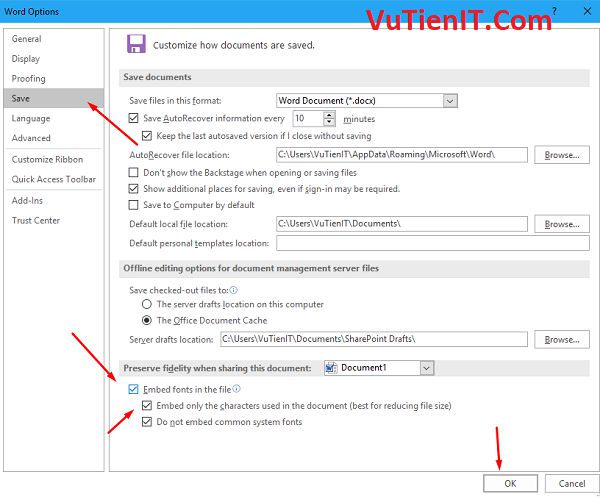
Khi bạn soạn thảo một bản Word cho việc nào đó. Thì trong nội dung mình nghĩ rằng nhiều bạn cũng hay sử dụng nhiều loại font khác nhau để làm đẹp nội dung bạn muốn nổi bật. Không biết bạn có để ý hay không nếu máy tính bạn đang sử dụng một loại font chữ mới không phải mặc định của hệ thống để viết. Và khi bạn chia sẻ bản word bạn nên mạng hay cho bạn bè mà máy tính họ lại mở nên thì sẽ không đọc được nội dung bên trong bạn muốn viết là gì?
Tại sao người ta không đọc được nội dung trong file word bạn gửi khi bạn sử dụng font chữ khác?
Tại vì máy tính học KHÔNG cài font chữ của bạn cho nên các chữ cái bên trong đó khi họ mở file nên sẽ lỗi tùm lum nên và họ sẽ phản hồi bạn rằng file word lỗi font chữ không đọc được. Vậy bạn đã nghĩ ra cách nào để họ có thể xem được toàn vẹn nội dung bạn muốn gửi chưa? Bạn sẽ giải quyết như nào nhỉ? Bạn sẽ chỉnh sửa tất cả nội dung về font chữ mặc định rồi gửi cho họ? Trong trường hợp bạn vẫn muốn họ xem được nội dung với font chữ đó thì sao? Bạn lại gửi họ loại font bạn đang sử dụng cho họ để cài vào máy tính????
Để giải quyết vấn đề này một cách toàn vẹn và bạn không phải phiền phức suy nghĩ nhiều làm gì thì thật may mắn thay microsoft cho phép bạn tích hợp font chữ đó vào bản word đó luôn rồi. Bạn chỉ cần gửi bản word đó cho họ là họ xem được cho dù bạn sử dụng bất kỳ loại font chữ gì? Nhưng xin thưa bạn rằng mặc định chức năng này trên Word sẽ không được bật nên. Bạn cần bật nó nên để có thể tích hợp các font chữ vào bản word đó nhé.
Cách nhúng Font chữ vào Word 2016, Word 2013,… tránh lỗi Font chữ
Trong bài viết này mình sẽ hướng dẫn bạn thao tác trên Word 2016, ở các phiên bản mới hơn hay cũ hơn thì bạn có thể thao tác tương tự nhé. Việc bật chức năng này nên cũng hết sức đơn giản thôi.
Bước 1: Sau khi bạn soạn thảo văn bản xong rồi bây giờ bạn hãy làm như sau. Bạn hãy vào Menu đó là File rồi vào tùy chọn đó là Options
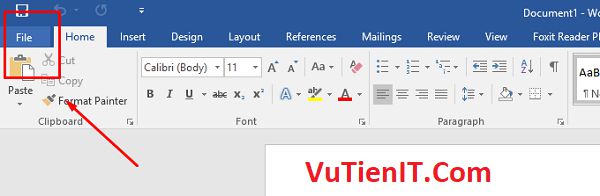
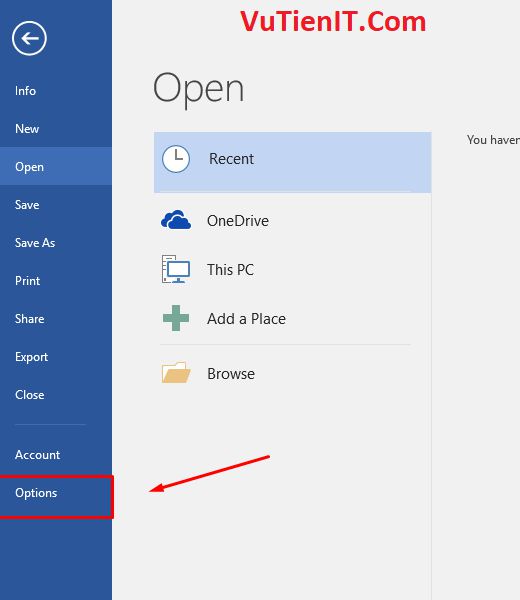
Bước 2: Tại tùy chọn đó là Save bạn hãy bật tính năng đó là đó là Embed fonts in the file nên rồi tích chọn vào luôn tùy chọn đó chính là Embed only the characters used in the document (best for reducing file size) để nó nén file lại giảm dung lượng xuống tối đa làm sao cho nhẹ nhất nhé
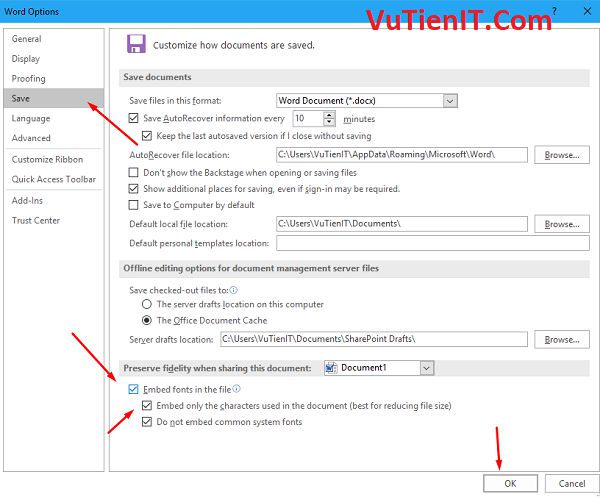
Phía dưới có tùy chọn đó là Do not embed common system font tính năng này khi bạn kích hoạt Embed fonts in the file nó cũng tự động được bật nên. Bạn cũng nên giữ nguyên tính trạng kích hoạt để nó bỏ qua việc tích font mặc định hệ thống vào trong file. Vì mặc định trên các máy tính đã có sẵn các font hệ thống rồi nên mình không cần tích hợp vào làm gì để nặng file ra.
Tổng Kết
Trên đây là một thủ thật nhỏ mình thấy khá là hay và chắc hẳn cũng nhiều người biết tính năng có sẵn này của microsoft đã tích hợp cho bạn. Việc nén các font chữ vào file word luôn giúp người khác khi đọc sẽ đọc được ngay file word của bạn, họ không cần phải tìm kiếm font chữ bạn đang sử dụng nữa. Nó sẽ tạo bạn sự chuyên nghiệp phải không nào.
