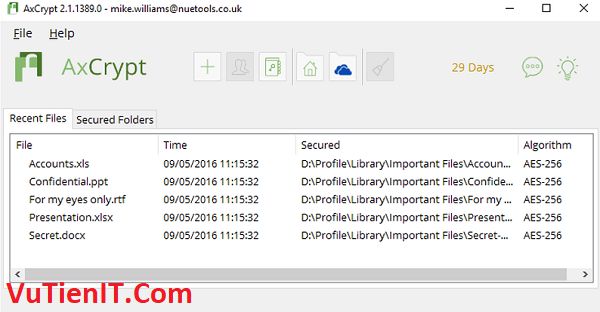
Trong quá trình bạn làm việc sử dụng máy tính thì có những tài liệu quan trọng mà bạn chỉ muốn một mình bạn biết thôi. Làm thế nào để chỉ có bạn mới mở file đó nên thôi? Mình gợi ý bạn 1 cách đơn giản đó chính là bạn có thể zip file đó lại bằng phần mềm Winrar chẳng hạn khi bạn ZIP bạn có thể đặt mật khẩu cho tệp tin đó. Lúc nào bạn sử dụng đến thì tiến hành giải nén tập tin đó ra với mật khẩu bạn đã đặt từ trước đó rồi.
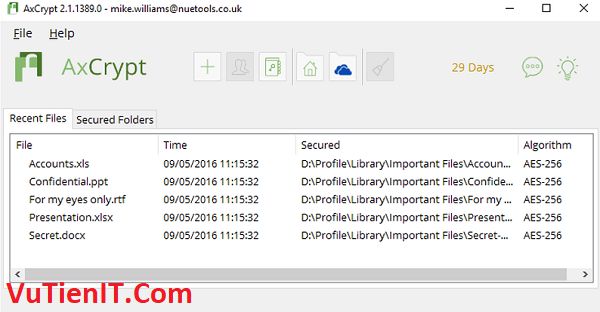
Với cách mình vừa hướng dẫn trên đó là sử dụng Winrar thì mình sẽ giới thiệu đến bạn cách bảo mật hơn cũng sử dụng mật khẩu nhưng theo kiểu 2 lớp. Bạn có thể tùy biến sử dụng bất kỳ một file nào đó rồi tiến hành mã hóa, bạn không cần phải zip nó lại và đặt mật khẩu như Winrar.
Mình xin được giới thiệu đến bạn phần mềm có tên là AxCrypt cho phép bạn mã hóa một file, tập tin bất kỳ nào đó một cách đơn giản, nhanh chóng và bảo mật nữa. Phần mềm AxCrypt này khá nhẹ và để tìm hiểu thêm về nó bạn có thể tham khảo trên mạng, có rất nhiều bài viết nói đến AxCrypt rồi. Chủ đề chính trong bài viết này mình muốn hướng tới đó chính là hướng dẫn bạn làm sao để cài đặt và sử dụng AxCrypt như nào cho hiệu quả nhé.
Download phần mềm mã hóa dữ liệu AxCrypt
Phiên bản mới nhất hiện tại của phần mềm này đó là 2.1.1573.0. Nhưng mình khuyên bạn sử dụng bản thấp hơn của đó là 1.7.3156.0 vì nó dễ sử dụng hơn thôi. Còn bạn muốn sử dụng bản mới hơn thì bạn cứ sử dụng nhé. Không có vấn đề gì cả.

Download AxCrypt 2.1.1573.0
Download AxCrypt 1.7.3156.0
Hướng dẫn cài đặt AxCrypt
Để cài đặt và sử dụng được phần mềm này thì bạn cần phải đăng ký một tài khoản cho họ thì mới sử dụng cũng như là cài đặt được. Việc đăng ký cũng khá đơn giản, mình sẽ hướng dẫn bạn ngay bây giờ đây.
Bước 1: Bạn giải nén ra tiến hành chạy file cài đặt bạn sẽ thu được giao diện như hình phía dưới đây
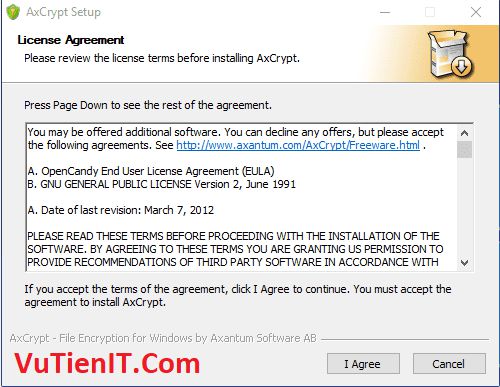
Bước 2: Bạn tiến hành điền địa chỉ email của bạn. Xin lưu ý với bạn rằng bạn hãy điền địa chỉ Email chính xác bạn đang sử dụng nhé. Vì phần mềm này sẽ tiến hành gửi link kích hoạt qua email.
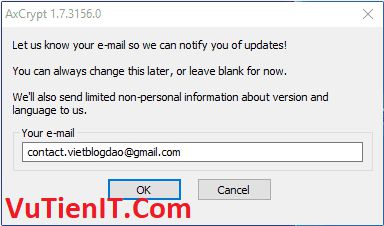
Bước 3: Bạn sẽ được một email kích hoạt như hình dưới. Bạn hãy click vào Verify AxCrypt ID để truy cập trang đăng ký.
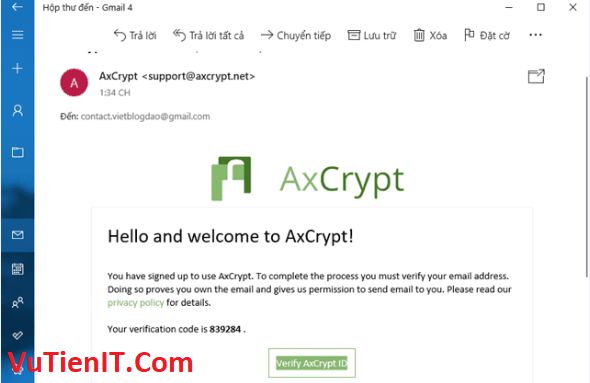
Bước 4: Bạn tiến hành tạo mật khẩu đăng nhập.
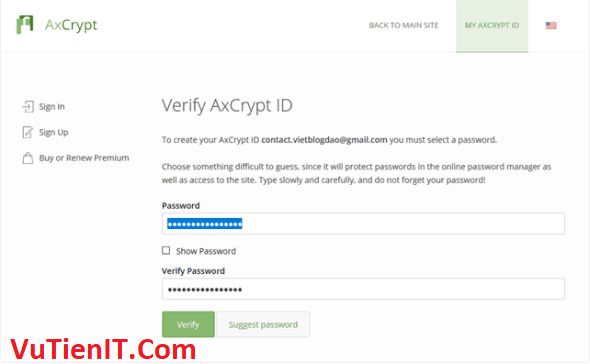
Bước 5: Bạn hãy đăng nhập với mật khẩu bạn vừa tạo lúc nãy.
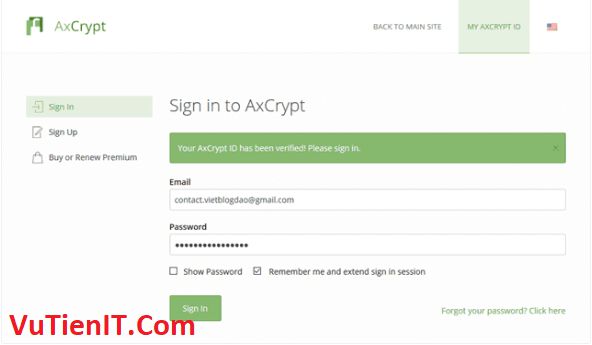
Như vậy là xong việc cài đặt cũng như tiến hành tạo tài khoản rồi đó. Bây giờ mình và bạn cùng nhau tiến hành mã hóa các file theo bạn mong muốn.
Hướng dẫn sử dụng AxCrypt
1/ Mã hóa file tập tin trên Windows
Bước 1: Chuột phải tệp muốn mã hóa chọn AxCrypt > Encrypt
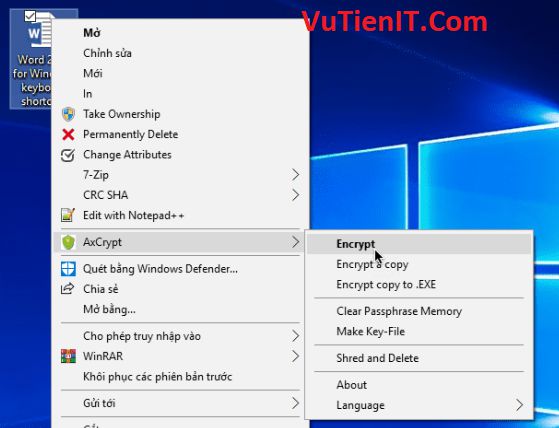
Bước 2: Bạn tiến hành đặt mật khẩu cho file đo
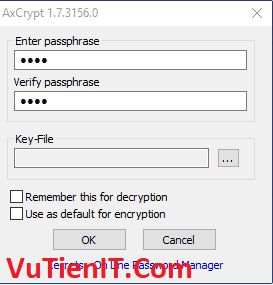
Ngay sau khi bạn tiến hành tạo mật khẩu mã hóa tệp thì biểu tượng của tệp sẽ chuyển ngay sang thành biểu tượng của phần mềm AxCrypt.
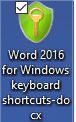
Sau này khi bạn muốn mở file đã mã hóa thì bạn chỉ cần nhập mật khẩu bạn đã tạo vào đó là được.
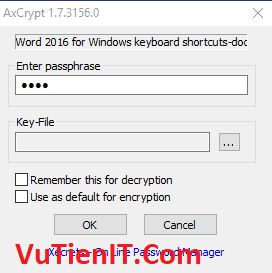
2/ Gỡ bỏ mã hóa file tập tin trên Windows
Việc gỡ bỏ mã hóa thì cũng hết sức đơn giản. Bạn chỉ cần chuột phải tệp mã hóa chọn AxCrypt > Decrypt > Nhập lại mật khẩu lúc bạn tạo để mã hóa tệp là xong.
Tổng Kết
Như vậy, mình đã hướng dẫn bạn cách làm sao đê mã hóa tập tin với phần mềm AxCrypt rồi. Việc thực hiện mã hóa mật khẩu cũng như giải mã cũng hết sức đơn giản chỉ vài bước là xong rồi đó bạn.
