
Hướng Dẫn Chi Tiết Cài Đặt Windows 10 Không Cần USB, Đĩa CD, Windows PE
Cài đặt Windows thì trên mang có khá nhiều cách hướng dẫn đến bạn người ta có thể sử dụng nhiều phương pháp khác nhau như là tạo USB bằng Rufus để cài Win, cài trên môi trường Windows PE, hoặc bạn cài bằng đĩa CD, DVD… còn rất nhiều kĩ thuật cài Win khác theo các chuẩn UEFI Legacy nữa. Nhưng nếu bạn không có USB, CD thì phải làm sao? Bạn đành bó tay không biết làm thế nào đành phải mang máy tính của mình ra quán để người ta cài? Như vậy có phải mất thời gian tiền của đúng không?

Trước VuTienIT đã hướng dẫn đến bạn 1 cách cài trên Windows đó là “Hướng dẫn cài Windows 7,8.1,10 trực tiếp từ ổ cứng không cần USB“. Hôm nay VuTienIT xin chia sẻ đến bạn 1 kỹ thuật khá hay khác giúp bạn có thể cài một hệ điều hành mới bằng CMD mà bạn không cần phải sử dụng bất kì một công cụ ngoài hỗ trợ cả. Việc này sẽ giúp ích cho bạn khi bạn không có một thiết bị nào đó hỗ trợ bạn!
| Hướng dẫn cài Windows 10 bằng CMD trên Advanced Options
Trước khi cài thì bạn cần có cho mình bản bản Win 10 định dạng .ISO 32bit hoặc 64bit đều được cả. Nếu bạn chưa có bạn có thể tham khảo bản Windows 10 Anniversary Update 1607.
Ở đây để tiện cho bạn dễ hiệu các lệnh bên dưới thì trước hết bạn hình hình phía dưới. Giả sử bạn máy tính bạn đang có 3 phân vùng như dưới đó là phân vùng Boot, Phân vùng hệ thống, Phân vùng cài Windows và một phân vùng chứa dữ liệu.
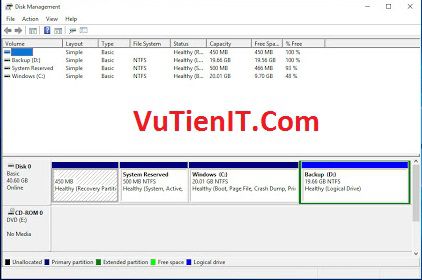
Oke bây giờ VuTienIT cùng bạn bắt tay vào quá trình cài đặt nào!
Khi bạn đã có file cài Win định dạng là .ISO rồi thì bạn làm như sau:
Bước 1: Bạn hãy tạo trên phân vùng khác phân vùng C (Phân vùng cài Win) (Ví dụ D,E,F) một thư mục có tên là “sources“.
Bước 2: Tiếp theo bạn “mount ” file cài Win ra ổ đĩa ảo và truy cập vào ổ đĩa ảo tiếp đó vào trong thư mục có tên là “sources” và bạn tìm đến file có tên là “install.wim” (Thường thường file này khoảng 3 đến 4GB).
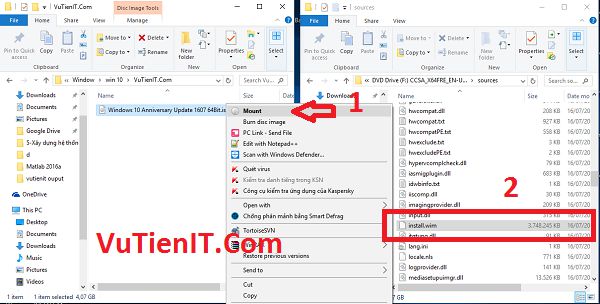
Bạn Copy file đó vào thư mục sources mà bạn đã tạo trước.
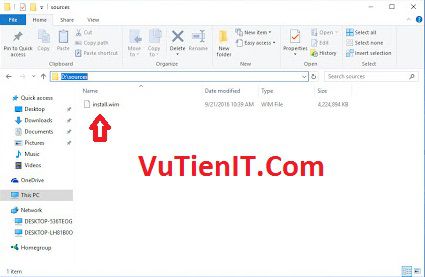
Bước 3: Như đã nói thì bạn hãy truy cập vào Advanced Options sau đó sử dụng CMD để cài.
Để vào được Advanced Options thì bạn có thể thực hiện 1 trong các cách dưới đây
- Ở Desktop bạn nhấn chuột vào nút Start tiếp tục nhấn chuột vào nút Settings sau đó đi đến đường dẫn Update & security => Recovery nhấn chuột vào Restart now
- Hoặc bạn mở command prompt (cmd) gõ shutdown.exe /r /o nhấn Enter
Bước 4: Oke tiếp đến phần Choose an option này bạn hãy chọn Continue
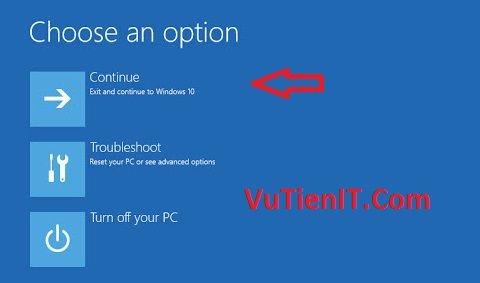
Bước 5: Ở Troubleshoot này bạn chọn vào Advanced options
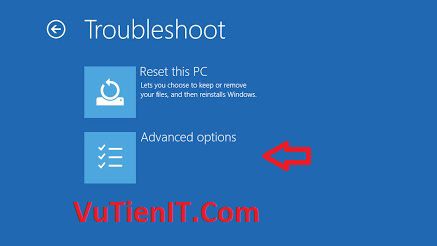
Bước 6:
Như vậy bạn đã truy cập thành công vào Advanced options rồi. Tại đây có rất nhiều sự lựa chọn cho bạn ví dụ như là System Image Recovery (Giúp bạn sao lưu lại hệ điều hành), Startup Repair (Giúp bạn sửa chữa các vấn đề liên quan đến Boot hệ thống),…
Ở đây VuTienIT hướng dẫn bạn cài Win bằng CMD bởi vậy bạn cần click chọn vào Command Prompt
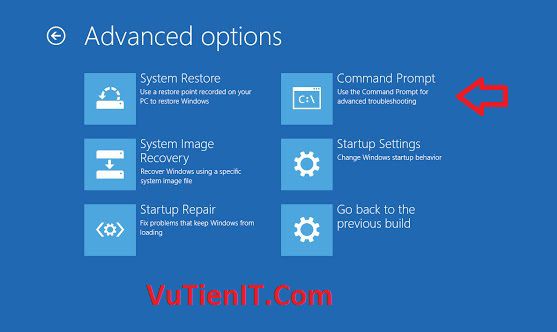
Bước 7: Hệ thống sẽ tự động khởi động vào CMD cho bạn
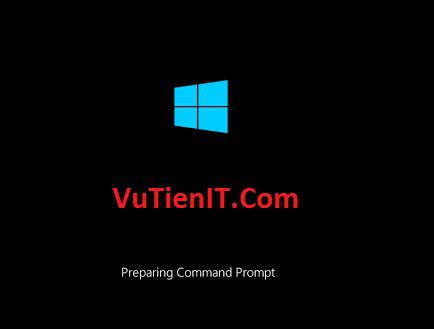
Bước 8: Phần này bạn cần chọn vào tài khoản mà bạn đang sử dụng để đang nhập vào Win
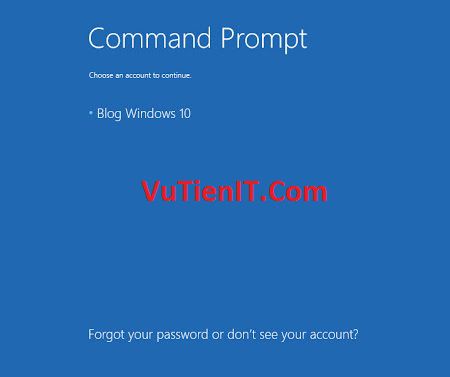
Bước 9: Nếu tài khoản của bạn có sử dụng Password (mật khẩu) để đăng nhập thì bạn cần nhận mật khẩu vào và nhấn Continue
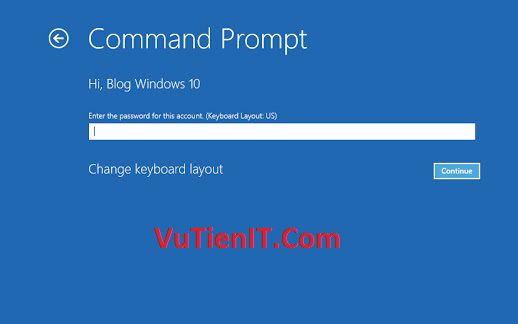
Bước 10: Như vậy thì màn hình Command Prompt cuối cùng cũng đã xuất hiện như hình phía dưới. Từ giờ bạn có thể sử dụng lệnh để thao tác trên cmd rồi
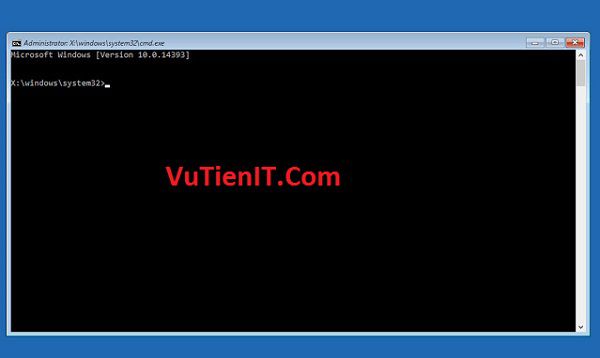
Oke đến phần này thì VuTienIT sẽ hướng dẫn ngoài nề bạn cách làm sao để lấy lại dữ liệu trên ổ c để di chuyển sang ổ khác (Cài win sẽ mất dữ liệu ổ C).
Nhiều bạn thắc mắc muốn hỏi là “Tại sao không coppy dữ liệu trực tiếp trên Win sang phân vùng khác đi mà phải vào đây để coppy?”. VuTienIT xin trả lời rằng. Thực ra thì bạn có thể copy trên Win cho nhanh, nhưng VuTienIT muốn chia sẻ cho bạn thêm một cách khác bạn có thể coppy dữ liệu trên CMD ở Advanced Options. Điều này hữu ích khi mà máy tính của bạn đang gặp vấn đề lỗi không thể nào vào Win để coppy cũng như bạn cũng không có USB để vào Windows PE lấy dữ liệu. Vậy chỉ còn giải phảp khả quan đó là ta coppy ở đây. Nếu bạn không có dữ liệu trên ổ C thì bạn không cần thực hiện bước này
Hướng dẫn Copy dữ liệu bằng CMD trên Advanced Options
Oke bây giờ bạn cần gõ lệnh để mở công cụ Notepad lên bằng cách gõ lệnh sau vào CMD và nhấn Enter
start notepad
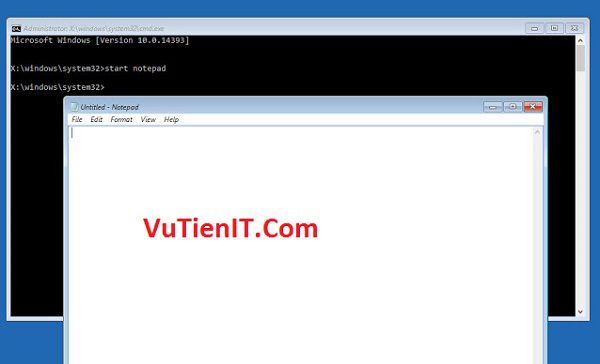
Như vậy thì công cụ Notpad đã hiện ra cho bạn!
Bạn hãy nhấn tổ hợp phím “Ctrl+O” để mở ra một hộp thoại mới. Ở đây bạn có thể quan sát được các phân vùng đang có trên hệ thống của bạn
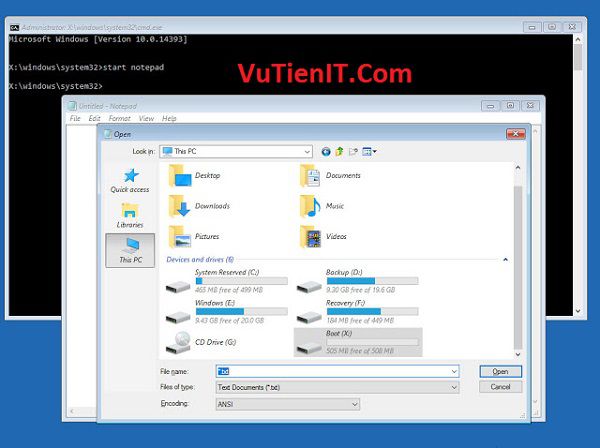
Đến đây thì bạn có thể thao tác công việc sa chép dữ liệu từ ổ C sang ổ khác được rồi đó. Bạn chỉ cần truy cập vào thư mục mà bạn muốn copy dữ liệu xong bạn coppy dữ liệu đó sang phân vùng khác
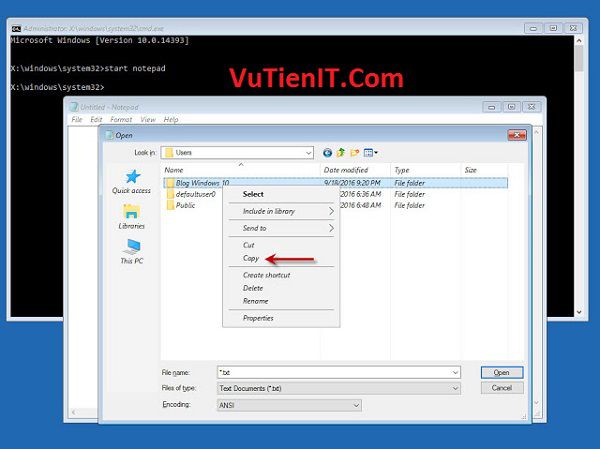
Lưu ý: Trong khi bạn thực hiện thao tác Copy và Paste dữ liệu thì bạn không được nhấn Nút Open nhé!
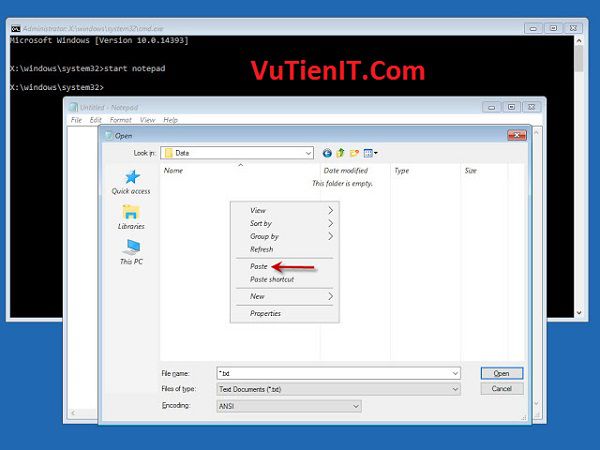
Oke khi bạn làm xong công việc di chuyển dữ liệu sang phan vùng khác thì bạn tắt Notpad đi.
Bây giờ đến bước quan trong đó là việc cài Win.
Hướng dẫn cài Windows bằng CMD không cần USB, CD, Windows PE
Tại cửa sổ CMD bạn hãy gõ lệnh “diskpart” để truy cập các ổ đĩa được gắn trên máy tính của bạn! Tiếp đó gõ lệnh “list disk” và tiếp là lệnh “list volume“.
Nếu bạn không có thiết bị gắn ngoài cũng như không có 2 ổ cứng gắn vào máy tính thì nó liệt kê cho bạn là 1 cái là Disk 0 thì bạn có thể gõ luôn lệnh “list volume” để truy cập vào ổ cứng đó. Còn nếu máy tính bạn gắn thêm 1 thiết bị nào đó thì bạn cần gõ lệnh
select disk X (X là số được đánh dấu của ổ cứng như hình dưới thì là số 0) Sau đó mới gõ lệnh list volume
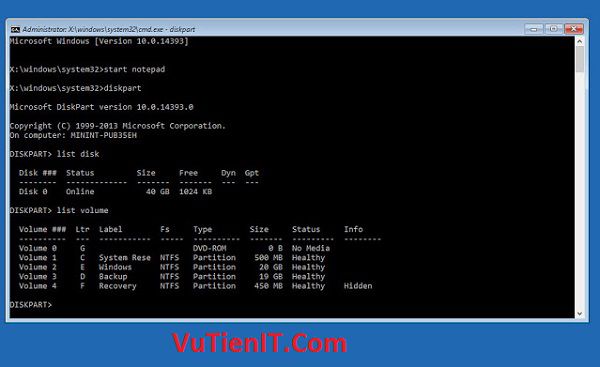
Như bạn đã thấy trên hình bên trên thì bạn đã xác định được đâu là phân vùng cài Windows (Ổ E) và đâu là phân vùng (Ổ D) chứa file “install.wim” rồi đúng không?
Oke bậy giờ bạn cần Format phân vùng cài Win (Như hình bên trên thì phân vùng cài Win là ổ E) bạn hãy gõ lần lượt các lận dưới đây
select volume 2 format quick fs=ntfs label="Windows" assign letter="E" list volume exit
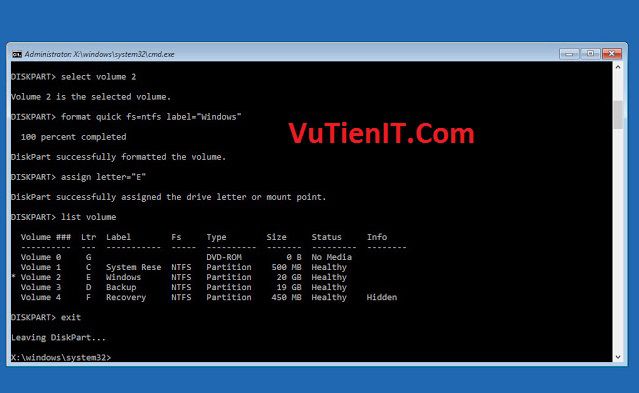
Tiếp theo bạn sử dụng lệnh dism để xả nén file install.wim ở thư mục sources trong ổ D vào ổ E (Ổ cài Win)
dism /apply-image /Imagefile:D:\sources\install.wim /index:1 /applydir:E:\
Tiếp đó là bạn kích hoạt Boot vào ổ C sử dụng lệnh
E:\windows\system32\bcdboot E:\windows /s C:
Sau đó Tạo một thư mục WindowsRE mới trong ổ F (Phân vùng 450 MB)
md F:\Recovery\WindowsRE
Màn hình CMD sẽ báo là thư mục này đã tồn tại rồi nhưng không vấn đề gì cả bạn cứ làm tiếp. Sử dụng lệnh tiếp theo để copy tập tin Winre.wim trong thư mục Recovery theo đường dẫn E:\Windows\System32
xcopy /h E:\Windows\System32\Recovery\Winre.wim E:\Recovery\WindowsRE\
Tiếp theo nó báo tập tin này đã tồn tại bạn nhấn Y để xác nhận xóa và copy tập tin mới.
Sử dụng tiếp lệnh dưới kích hoạt Windows RE
E:\Windows\System32\Reagentc /Setreimage /Path F:\Recovery\WindowsRE /Target E:\Windows
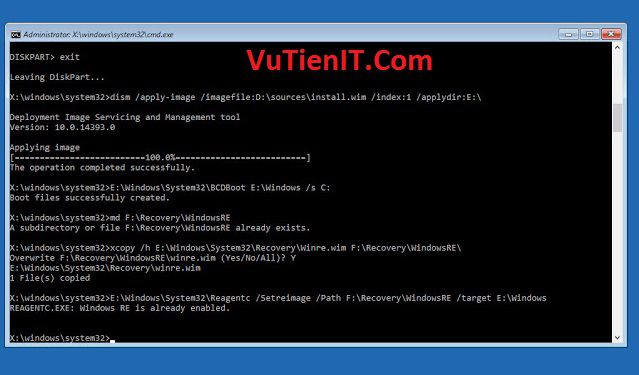
Lưu ý: Bạn hãy chú ý các ký tự chữ cái để thay thế cho phù hợp với các phân vùng trên hệ thống của bạn!
Cuối cùng bạn gõ lệnh exit để thoát Command Prompt và quay trở lại Choose option chọn Continue
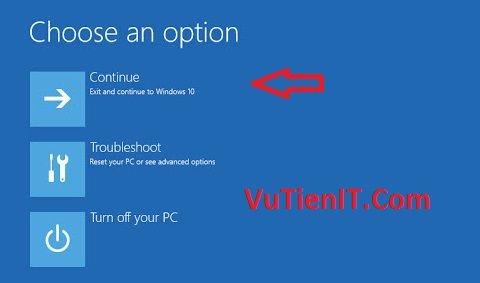
Oke vậy là bạn đã cài thành công Windows 10 rồi đó. Các thiết lập sau bạn tự tiến hành cài nhé!

Tổng Kết:
Như vậy thì VuTienIT đã hướng dẫn bạn 1 kỹ thuật trong cài Windows đó là cài Win 10 trực tiếp bằng CMD mà không phải sử dụng bất kỳ một công cụ phần mền nào hỗ trợ cả. Chúc bạn thành công!

em đang ở phiên bản 1703 giờ muốn cài mới win 10 1803 giống như reset lại máy thì không cần copy ổ C phải k ạ