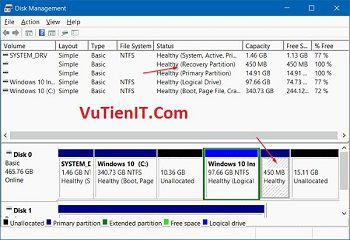
Hướng dẫn tạo phân vùng phục hồi 450 MB để sữa chữa khởi động phục hồi hoặc reset lại hệ điều hành Windows 10
| Tạo sao nên tạo phân vùng phục hồi Windows 450MB
Hôm nay VuTienIT chia sẻ đến bạn 1 thủ thuật đó là tạo phân vùng 450MB giúp bạn có thể sữa chữa các vấn đề liên quan đến khởi động máy tính như là không thể khởi đội động được Windows hoặc bạn muốn Reset lại hệ điều hành của mình. Và phân vùng này còn có 1 chức năng nữa đó là chuẩn đoán xem máy tính của bạn đang gặp lỗi gì từ đó bạn có các phương pháp để sửa chữa lỗi đó mà bạn không cần phải cài lại hệ điều hành Windows. Trước khi hướng dẫn bạn tạo phân vùng 450MB cho hệ thống của mình thì bạn nên tìm hiểu qua về phân vùng 450MB này xem như thế nào.
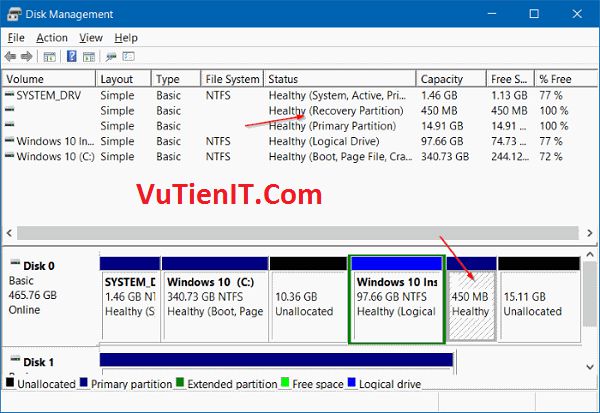
Phân vùng ẩn 450MB có tên là Partition Recovery bên trong phân vùng này chứa một thư mục Windows RE và chứa tập tin winre.wm. Windows RE có tên đầy đủ đó là Windows Recovery Environment giúp bạn có thể phục hồi, sửa chữa lại hệ thống khi Windows của bạn gặp vấn đề, không thể Boot được vào Win. Windows RE được cài đặt sẵn trên các phiên bản hệ điều hành Windows Home, Pro, Enterprise, Giáo dục và Windows Server 2016. WinRE xuất hiện sau khi máy tính của bạn trải qua 2 lần khởi động không thành công hoặc sau lần khởi động mà trong quá trình khởi động bị tắt máy đột ngột hiện thị thông báo lỗi hoặc máy bạn đang khởi động bạn ấn phím nguồn tắt máy đột ngột.
Phân vùng ẩn 450MB này được tự động tạo khi bạn cài đặt hệ điều hành Win trên hệ thống chuẩn UEFI – GPT. Tuy nhiên thì tính năng trên phân vùng ẩn này này lại sẽ không được tự tạo khi bạn cài Win trên chuẩn LEGACY – MBR (Chuẩn Boot cũ trước đây). Có nghĩa là khi bạn cài mới Win thì bạn sẽ không có sẵn phân vùng phục hồi ẩn 450 MB.
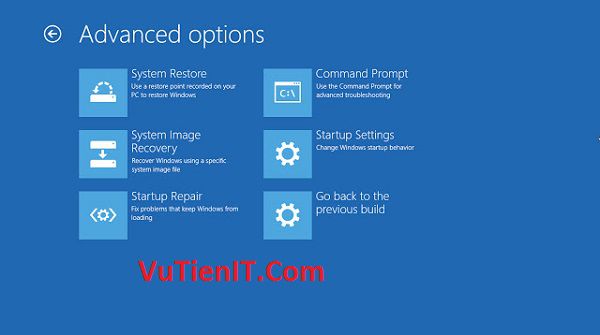
Ở bài viết này VuTienIT sẽ hướng dẫn đến bạn cách tạo phân vùng phục hồi sửa chữa hệ thống 450MB này trên hệ thống LEGACY – MBR. Nếu bạn kiểm tra máy tính của bạn đang Boot chuẩn UEFI – GPT mà không có phân vùng 450MB thì bạn cũng có thể làm theo cách dưới đây để phòng trường hợp máy tính của bạn gặp lỗi có thể sử dụng phân vùng này để sửa chữa lại không phải mất công cài lại Win tốn kém thời gian.
| Hướng dẫn tạo phân vùng ẩn 450MB để phục hồi, sửa chữa Windows
Trước khi làm bạn hãy chuẩn sẵn 1 file Windows định dạng .ISO giống với hệ điều hành bạn đang sử dụng.
Ví dụ máy tính của bạn đang chạy hệ điều hành Windows 10 64bit thì bạn cần chuẩn bị File cài đặt Win 10 64bit. Các bước chuẩn bị chỉ cần vậy thôi. Bây giờ VuTienIT cùng bạn thực hiện quá trình như sau
Bước 1:
Trên phân vùng hệ điều hành đang hoạt động của bạn thường là ổ C bạn hãy tạo ra một thư mục mới có tên là win10 và tạo một thư mục khác nữa có tên là mount trên ổ đĩa C.
Sau khi bạn tạo 2 thư mực đó xong bạn hãy giải nén bộ cài Windows mà bạn đã chuẩn bị sẵn bằng phần mền Winrar hoặc phần mền UltraISO.
Bạn hãy Coppy toàn bộ file bên trong bộ cài vào thư mục win10 mà bạn mới tạo ở ổ C bên trên giống như hình bên dưới đây.
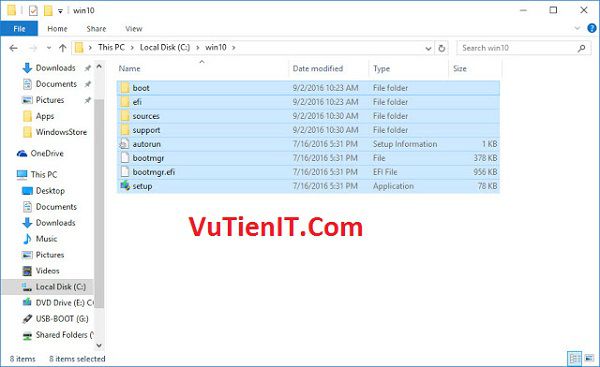
Bước 2: Bạn hãy mở Command Prompt (CMD) trên hệ điều hành bạn đang sử dụng bằng quyền Admin và gõ lệnh sau:
dism /mount-wim /wimfile:c:\win10\sources\install.wim /index:1 /mountdir:c:\mount
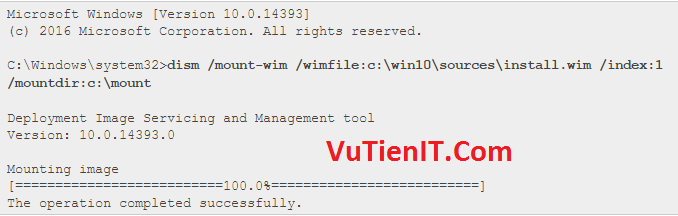
Khi cửa sổ CMD hiện dòng thông báo The Operation Completed Successfully là được
Bước 3: Bạn hãy giữ nguyên CMD không tắt đi sau đó bạn truy cập đường dẫn sau:
C:\mount\Windows\System32\Recovery
Bạn hãy Copy tập tin có tên là winre.wim vào lại đường dẫn sau
C:\Windows\System32\Recovery
Bước 4: Trên cửa sổ CMD bạn tiếp tục gõ lệnh sau vào CMD:
dism /unmount-wim /mountdir:c:\mount /commit
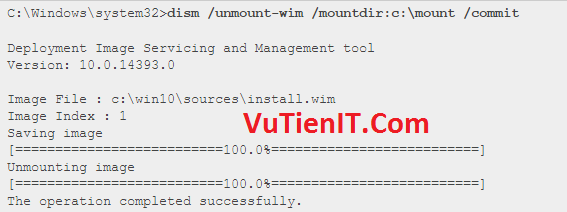
Dòng thông báo “The operation completed successfully.” xuất hiện bây giờ bạn hãy tắt CMD.
Bước 5:
Phần này là bạn thao tác bằng giao diện để khởi tạo 1 phân vùng mới.
Bạn hãy mở Disk Managerment trên Windows sau đó bạn hãy tạo một phân vùng mới có kích thước là 450 mb
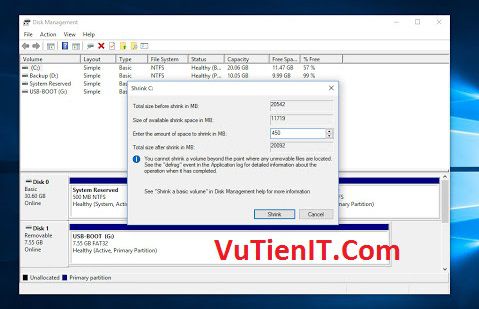
Bạn cần đặt tên cho phân vùng có tên là Recovery còn ký tự của phân vùng thì bạn cứ để tự động.
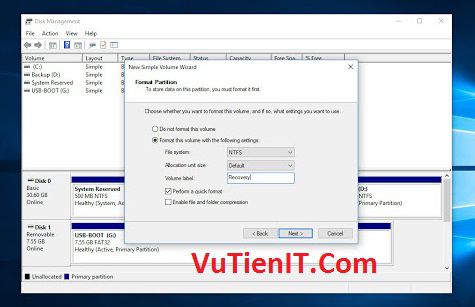
Sau đó bạn hãy nhấn Next để hoàn thành quá trình tạo phân vùng 450mb.
Sau khi bạn hoàn thành tạo xong phân vùng thì bạn sẽ thu được 1 phân vùng 450mb có tên là Recovery có ký tự là F như hình bên dưới. Ở máy tính của bạn thì có thể là 1 ký tự khác bạn hãy nhớ ký tự này để thao tác các bước sau tránh nhầm lẫn.
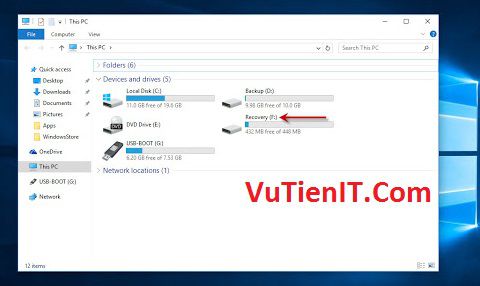
Bước 6: Bạn hãy Command Prompt (CMD) bằng quyền Admin
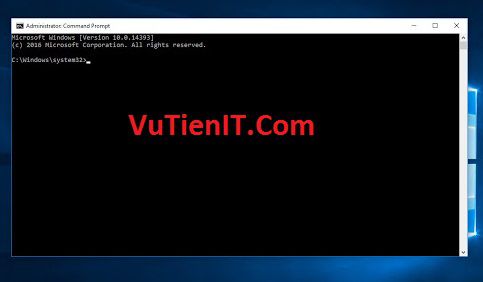
Lưu ý: Bạn lưu ý ký tự F ở lệnh bên dưới đây. Ký tự F là này phân vùng bạn mới tạo 450mb lúc nãy ở máy tính của bạn có thể là 1 ký tự khác. Nếu là ký tự khác bạn hãy thay đổi ký tự đó vào dòng lệnh bên trên.
Bạn hãy gõ lần lượt các dưới đây vào CMD:
md F:\Recovery\WindowsRE
Tiếp đó là lệnh
xcopy /h C:\Windows\System32\Recovery\Winre.wim F:\Recovery\WindowsRE\ C:\Windows\System32\Recovery\winre.wim
Tiếp theo là lệnh
C:\Windows\System32\Reagentc /Setreimage /Path F:\Recovery\WindowsRE /Target C:\Windows
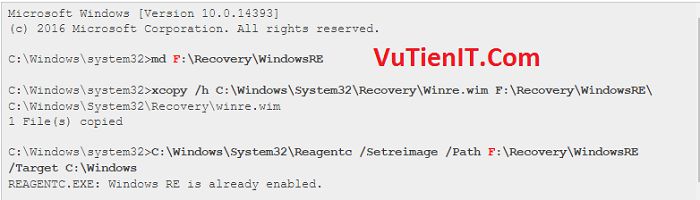
Tiếp theo là lệnh
C:\Windows\System32\Reagentc /Info /Target C:\Windows
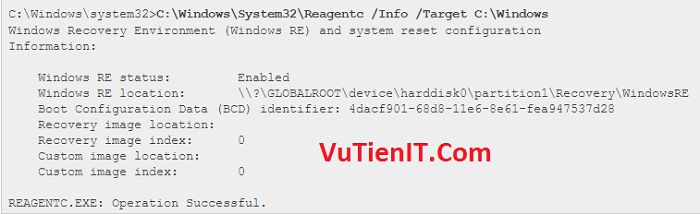
Bước 7: Như vậy bạn đã tạo thành công phân vùng 450MB rồi đó. Nhưng còn 1 vấn đề nhỏ nữa đó là bạn cần ẩn phân vùng này đi để tránh trường hợp Virut xâm nhập làm hỏng file bên trong
Để ẩn phân vùng 450MB bạn cần làm như sau:
Cũng ở CMD bạn hãy gõ lệnh sau:
diskpart list disk select disk 0
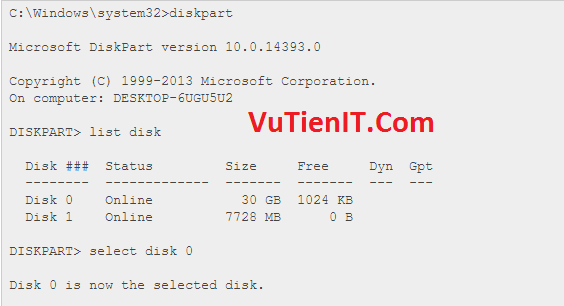
Bạn cần chú ý đó là khi bạn gõ lệnh list disk xong thì cửa sổ CMD hiện nên danh sách các phân vùng hiện có trên hệ thống. Như ở trên hình thì có 2 phân vùng đó là Disk 0 và Disk 1 bạn hãy chú ý đến Size dung lượng để truy cập đúng vào ổ cứng nhé (Ở hình thì Disk 1 là phân vùng của chiếc USB).
Tiếp đó bạn cần gõ các lệnh dưới
list volume select volume 3 set id=27
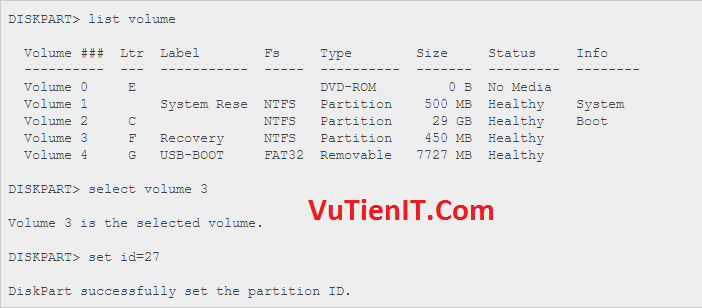
Lưu ý: Như hình bên trên thì phân vùng muốn ẩn là phân vùng F có tên là Recovery cho nên mới gõ là select volume 3. Ở máy tính của bạn có thể khác.
Sau khi bạn gõ hoàn thành các lệnh trên bạn thu được 1 phân vùng ẩn 450MB hoàn chỉnh như hình bên dưới. Từ đó bạn có thể sử dụng phân vùng này để sửa chữa, fix lỗi hệ thống của mình.
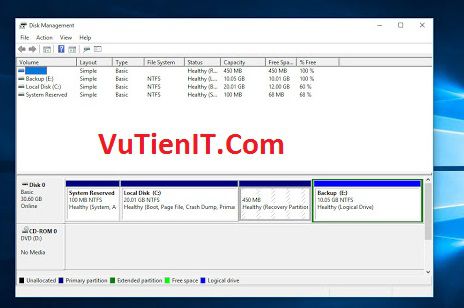
Tổng Kết:
Như vậy VuTienIT đã hướng dẫn chi tiết bạn cách tạo ra 1 phân vùng ẩn có dung lượng là 450MB rồi đó. Lợi ích khi bạn tạo phân vùng ẩn này như thế nào thì VuTienIT đã nói ở phần đầu rồi. Chúc bạn thực hiện thành công!

Mình muốn tạo phím tắt để vào phân vùng này luôn. vutienit có hướng dẫn không?
install.esd có giống install.wim ko?
gõ lệnh bước 2 thì 0xc1420115 sao để fix