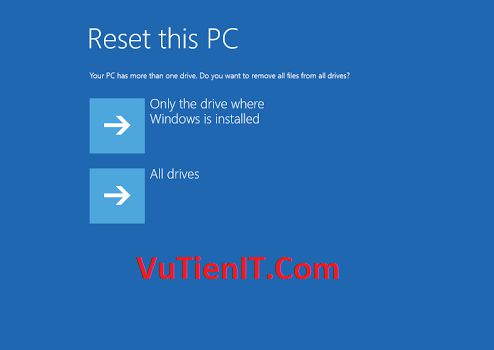
Reset PC Tìm hiểu chức năng, nguyên lý hoạt động Reset PC trên Windows 10
| Reset PC là gì?
Reset PC là tính năng giúp sửa chữa các vấn đề liên quan đến Boot hệ điều hành mà vẫn đảm bảo giữ nguyên dữ liệu trên ổ cứng và các thiết lập tùy chỉnh người dùng. Tính năng này khá là quan trọng được Microsoft tích hợp trên hệ điều hành Win 10. Đối với Win 10 thì tính năng Reset PC có trong các phiên bản Win Home, Pro, Enterprise và phiên bản Education. Bạn nên tìm hiểu thêm về Phân vùng 450 MB.
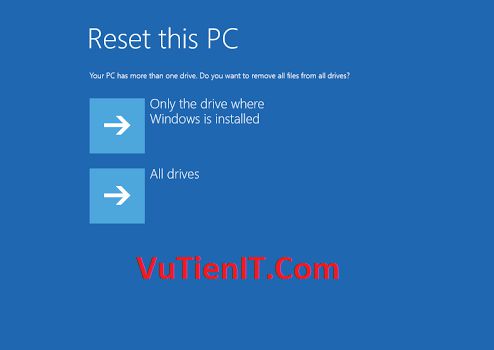
| Reset This PC có gì mới trên bản Windows 10 1607?
Chức năng này có một số thay đổi cũng như cải thiện được các vấn đề mà VuTienIT liệt kê dưới đây:
1. Hình ảnh phục hồi hệ điều hành
Trước đây thì Nút Reset cần được hỗ trợ từ một hình ảnh phục hồi đó là install.wim. Đến với phiên bản này thì nó sẽ không còn yêu cầu vấn đề này nữa. Điều này khá hay và hữu ích giúp bạn thêm được 1 khoảng không gian lưu trữ trên ổ cứng của bạn.
2. Cải thiện được tốc độ
Khi hệ thống của bạn gặp vấn đề lỗi thì Windows sẽ quét các tập tin hệ thống. Nếu nó tìm thấy được tập tin nào đó bị vấn đề lỗi, hỏng thì nó sẽ tự động tải về tập tin lỗi đó nhờ vào công cụ Windows Update sau đó nó tự động sửa chữa.
3. Khôi phục đến trạng thái cập nhật
Tính năng Reset sẽ giúp bạn giữ lại các bản cập nhật mới nhất và các trình điều khiển (driver) khi bạn đã cài vào máy. Có nghĩa là nó phục hồi lại hệ điều hành và các Driver của hệ thống trước khi máy tính của bạn gặp sự cố sẽ giúp bạn giảm thời gian đáng kể khi cài đặt các gói cập nhật cũng như các trình điều khiển của máy tính mình.
4. Phục hồi hệ thống từ thiết bị phục hồi gắn ngoài
Nếu bạn sử dụng USB, đĩa CD hay 1 thiết bị lưu trữ nào khác để làm chức năng phục hồi thì tính năng Resfreh của hệ thống sẽ không được hỗ trợ nữa còn chức năng Reset sẽ xóa tất cả dữ liệu ổ cứng chia lại các phân vùng hệ thống và làm mới lại hệ điều hành.
5. Khôi phục từ khởi động thất bại
Nếu như trong các phiên bản Windows cũ 1507 và phiên bản 1511 khi bạn đang trong quá trình cài đặt mới hệ điều hành mà gặp vấn đề lỗi hì sẽ làm cho máy tính của bạn không thể khởi động được. Đến với bản cập nhật 1607 mới này thì hệ thống sẽ hỗ trợ rollback hạn chế tối đa nếu quá trình cài lỗi trong Windows RE.
| Qúa trình hoạt động của tính năng Reset PC như thế nào?
VuTienIT xin được tóm tắt lại quy trình hoạt động của Reset PC
Bước 1: Đầu tiên thì khi bạn khởi động máy tính vào chế độ Windows Recovery Environment (Windows RE) thì các ứng dụng cài đặt cũng như tài khoản User sẽ được xóa bỏ khỏi hệ thống. Dữ liệu trên ổ cứng của bạn cũng được xóa nếu như bạn yêu cầu xóa.
Bước 2: Lúc đó hệ thống sẽ tạo ra cho bạn một bản sao của hệ điều hành nằm ở 1 nơi lưu trữ tạm thời nằm ở C:\Recovery\.
Bước 3: Các trình điều khiển hệ thống (driver) trên hệ thống cũ sẽ được sao chép sang hệ điều hành mới.
Bước 4: Các ứng dụng phần mền được cài đặt trên Windows cũ của bạn sẽ được khôi phục từ bản sao lưu vị trí của bạn.
Bước 5: Tiếp đến nó cho phép bạn có thể sao chép lại hoạt xóa bỏ các file bên trong thư mục Windows.old nếu bạn yêu cầu.
Bước 6: Cuối cùng là nó sẽ khởi động lại vào hệ điều hành mới!
| Reset PC có các tùy chọn chính nào?
- Đối với tùy chọn Remove everything thì nó sẽ xóa các ứng dụng,tài khoản trên hệ thống, t và cho phép bạn tùy chỉnh được phân vùng mà bạn muốn loại bỏ.
- Còn đối với tùy chọn là Keep my files thì nó chỉ nó chỉ xóa bỏ các ứng dụng mà thôi còn tài khoản người dùng và dữ liệu trên hệ thống cũ (thường là ổ C) sẽ được giữ nguyên không bị xóa bỏ. Sau đó hệ thống sẽ cài lại một hệ điều hành mới và thay thế cho hệ điều hành cũ. Hệ điều hành cũ thì sẽ được đưa vào thư mục Windows.old.
| Hướng dẫn sử dụng Reset PC trên Win 10 1607
Oke bây giờ mới là vấn đề chính của bài viết này. Sau đây VuTienIT sẽ hướng dẫn đến bạn sử dụng tính năng Reset This PC trên cả 2 tùy chọn là Keep my files và Remove everything. Tính năng này bạn nên sử dụng khi máy tính của bạn gặp vấn đề lỗi mà không thể tự động sửa chữa được nó sẽ cho phép bạn cài đặt lại hệ thống về trạng thái bạn đầu giống như mới xuất xưởng vậy!
Đầu tiên thì bạn cần phải truy cập thành công vào Reset PC qua những cách mà VuTienIT hướng dẫn dưới đây:
1. Nếu bạn đang ở màn hình Desktop
Cách 1: Bạn hãy nhấn chuột vào Start sau đó nhấn vào nút Settings. Khi bạn vào được Settings thì bạn hãy truy cập vào Update & security > Recovery và nhấn chuột vào Get started
systemreset /factoryreset
shutdown.exe /r /o
Oke sau đó một bảng mới xuất hiện “Choose an option” xuất hiện cho phép bạn lựa chọn 2 tùy chọn
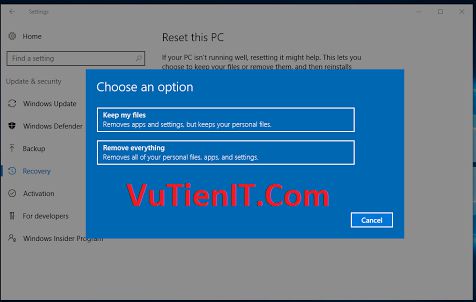
1. Tùy chọn Keep my files
Như VuTienIT đã nói bên trên thì tùy chọn này thì Windows chỉ xóa bỏ những ứng dụng và phần mềm đã cài đặt mà thôi. Bạn hãy nhấn vào Keep my files (Removes apps and settings, but keeps your personal files) sau đó nhấn vào nút Reset để bắt đầu quá trình làm mới hệ điều hành của mình!
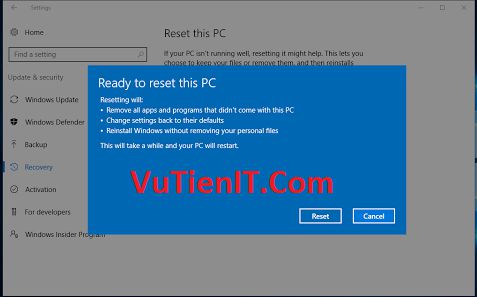
2. Tùy chọn Remove everything
Tùy chọn này sẽ xóa tất cả các ứng dụng cũng như tài khoản sử dụng User của bạn! Bạn hãy nhấn vào Remove everything (Remove all of your personal files, app, and settings) sau đó nhấn Reset.
Khi bạn nhấn Reset xong một bảng mới xuất hiện “Your Pc has more than one drive” và cho phép bạn 2 sự lựa chọn
- “Only the driver where Windows is installed” Nếu bạn chọn vào lựa chọn này thì có nghĩa là Windows sẽ xóa phân vùng chính dùng để cài đặt (thường là phân vùng ổ C) còn các phân vùng khác sẽ còn nguyên (ổ D,E,F…).
- “All driver“ Tùy chọn này thì hệ thống sẽ xóa tất cả dữ liệu nằm trên ổ cứng của bạn. Nghĩa là nó sẽ định dạng lại ổ của bạn (C,E,D,F…) thành 1 ổ duy nhất trước khi bạn định dạng chia lại các phân vùng mới. Đồng nghĩa với bạn là tất cả dữ liệu nằm trên ổ cứng của bạn sẽ bị xóa bởi vậy bạn cần sao lưu dữ liệu sang ổ cứng khác trước khi chọn vào tùy chọn này!
Nói thêm:
Nếu bạn chọn vào “Only the driver where Windows is installed” thì nó xuất hiện một bảng mới là “Do you want to clean the drives , too?” và cũng cho phép bạn 2 lựa chọn
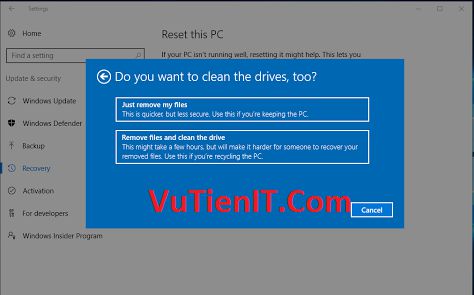
- Just remove my files: Sau khi bạn cài mới lại các phần mền trên hệ thống điều cũ sẽ xóa nhưng hệ thống của hệ điều hành cũ vẫn sẽ được đưa vào trong thư mục Windows.old nằm trong phân vùng cài đặt mới.
- Remove files and clean the drive: gỡ bỏ các ứng dụng, phần mềm sau đó xóa phân vùng cài đặt hệ điều hành cũ trước khi cài mới lại và thư mục, hệ thống của hệ điều cũ được đưa vào thư mục Windows.old, cụ thể là chỉ còn thư mục WinSxS.
Tổng Kết:
Như vậy VuTienIT đã giới thiệu cũng như hướng dẫn chi tiết cách sử dụng tính năng Reset PC trên Windows 10 1607. Tính năng này khá là hữu dụng khi bạn muốn làm mới lại hệ thống của mình. Bạn chú ý cần đọc kỹ trước khi bắt tay vào thực hiện tránh mất mát dữ liệu đáng tiếc không mong muốn. Chúc bạn thành công!
