
Hướng Dẫn Cách Tạo USB Boot Chuẩn UEFI Legacy với HKBoot Final
HKBoot Final, HKBoot 2015, HKBoot 2016, HKoot USB đều là một công cụ giúp bạn có thể tạo USB Boot cứu hộ máy tính, theo thời gian thì công cụ này cũng được nâng cấp thep với các ứng dụng phần mền mới, cũng như ra mắt Windows PE 10 nhằm đáp ứng được nhu cầu cho người sử dụng.
Bản thân của một chiếc máy tính qua một quá trình sử dụng nhất định nào đó hay là chẳng may đột ngột phát sinh vấn đề làm máy tính của bản không thể vào được hệ điều hành Windows để sử dụng. Thì giải pháp để bạn có thể lấy lại được dữ liệu, sửa lỗi cũngg như bạn muốn cài Win trên Windows PE thì một chiếc USB Boot không thể thiếu với bạn.
Nhìn chung thì đối với HKBoot sẽ đáp ứng đầy đủ nhu cầu của bạn muốn cứu hộ máy tính. Và qua các phiên bản thì cách tạo của nó cũng không khác nhau là mấy. Bởi vậy hôm nay VuTienIT xin hướng dẫn chi tiết đến bạn cách tạo USB Boot với HKBoot chi tiết để bạn có thể sẵn sàng sử dụng theo 2 chuẩn hiện nay đó là UEFI (Chuẩn mới) và Legacy (Chuẩn cũ).
Nếu bạn chưa biết cũng như chưa tìm hiểu về bản HKBoot này thì bạn tham khảo bài viết này “HKBoot USB 2016“.
| Download HKBoot Final, HKBoot 2016
HKBoot 2016 Final Link Fshare
Đối với bản 2016 thì Tác giả Hoàng Khiển Đã tích hợp thêm cho bạn 2 bản PE đó là Windows 10PE 64bit và Windows PE 32bit
| Hướng dẫn tạo USB Boot với HKBoot Final
Như VuTienIT đã nói bên trên thì các tạo đối với các phiên bản thì như nhau bởi vậy nên VuTienIT sẽ hướng dẫn bạn tạo USB Boot với HKBoot Final.
Trước khi tạo thì bạn cần chuẩn bị cho mình sẵn cho mình 1 chiếc USB trên 4GB là oke và công cụ tạo Boot thì VuTienIT đã để link cho bạn tải về bên trên.
Oke khi bạn tải về bạn sẽ được thì bạn sẽ thu được một file như thế này
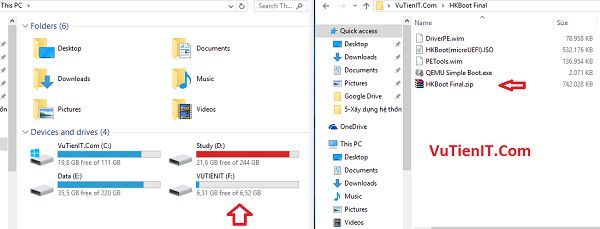
Khi bạn giải nén file bạn tải về bạn sẽ thu được các file như sau:
- DriverPE.wim: Driver cho Windows PE.
- HKBoot(microUEFI).ISO: Chứa các phần phần cũng như Windows PE.
- PETools.wim: Chứa các Tool.
- QEMU Simple Boot.exe: Công cụ test khả năng Boot cho USB.
Bước 1: Đầu tiên bạn hãy Mount file “HKBoot(microUEFI).ISO” ra ổ đĩa ảo.
Nếu bạn sử dụng Windows 7 thì bạn nên dùng phần mền UltraISO để giải nén ra.
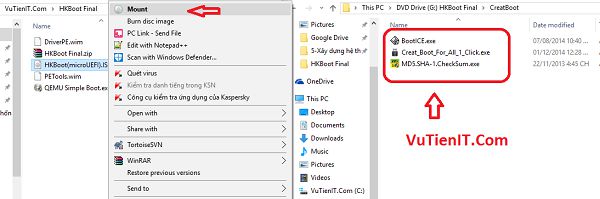
Sau đó bạn truy cập vào ổ đĩa ảo mà bạn vừa Mount và truy cập vào thư mục “CreatBoot” và bạn copy 3 file đó là
- BootICE.exe: Công cụ này để bạn có thể ẩn phân vùng Boot để tránh nhiễm Virut lây vào phân vùng Boot làm hỏng Boot USB.
- Creat_Boot_For_All_1_Click.exe: Công cụ này để tạo khả năng Boot cho USB cả 2 chuẩn UEFI và Legacy.
- MD5.SHA-1.CheckSum.exe: Giúp bạn check MD5 cho file bạn tải về xem có còn toàn vẹn dữ liệu hay không.
Bạn copy 3 file này vào thư mục gốc mà bạn đã giải nén file khi bạn tải về. Giống hình phía dưới.
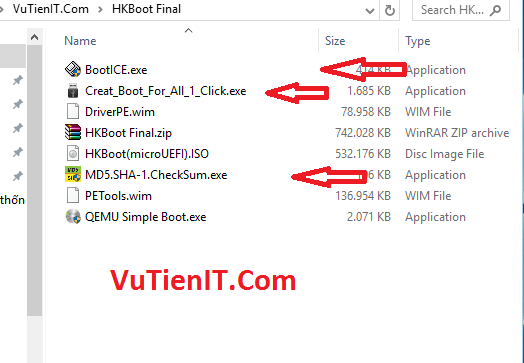
Bước 2: Khởi chạy “BootICE.exe” bằng quyền Admin. Giao diện công cụ hiện nên bạ chú ý đến phần sau
Destination Disk: Mặc định nếu bạn chỉ cắm 1 chiếc USB vào máy tính thì nó tự nhận dạng nhận USB cho bạn. Ngược lại nếu bạn cắm trên 2 chiếc USB vào máy tính thì bạn cần nhấn vào để tùy chọn xem USB nào để làm USB Boot.
Sau khi bạn đã xác định được USB nào USB Boot rồi thì bạn hãy nhấn vào “Parts Manage” để quản lý các phân vùng.
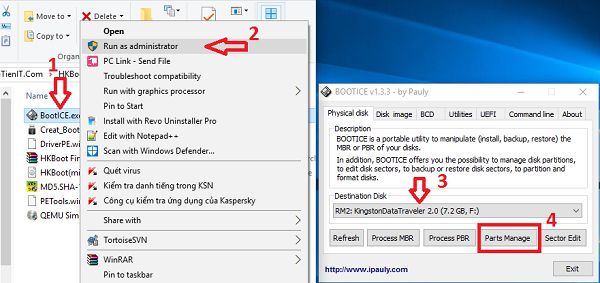
Bước 3: Đến bước này thì bạn hãy nhấn vào Re-Partitioning tiếp một hộp thoại hiện nên bạn hãy tích chọn vào “USB-HDD mode (Muti-Partitions)” sau đó nhấn OK
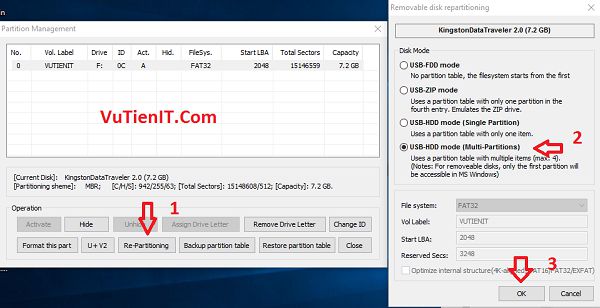
Bước 3: Bước ta sẽ chia USB của bạn ra làm 2 phân vùng một phân vùng ẩn để chứa Boot và một phân vùng để chứa dữ liệu
- Chọn Fat32
- Điền 800
- Điền “Boot” hoặc tên gì cũng đươc
- Chọn Fat32
- Điền “Data” hoặc tên gì cũng đươc
Sau đó bạn nhấn Ok
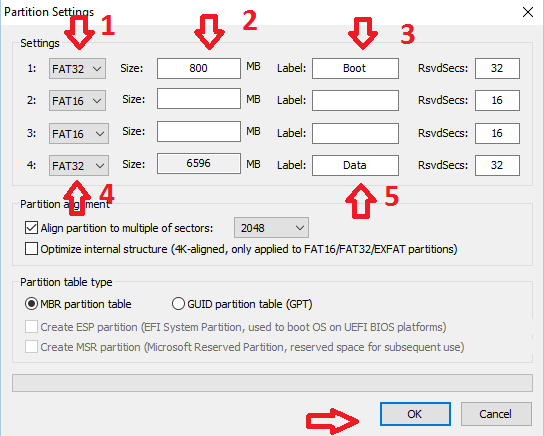
Một thông báo xuất hiện “The current disk will be re-partitioned and formatted, all partitions and files will be deleted. Still continue?”. Bạn hãy nhấn Ok
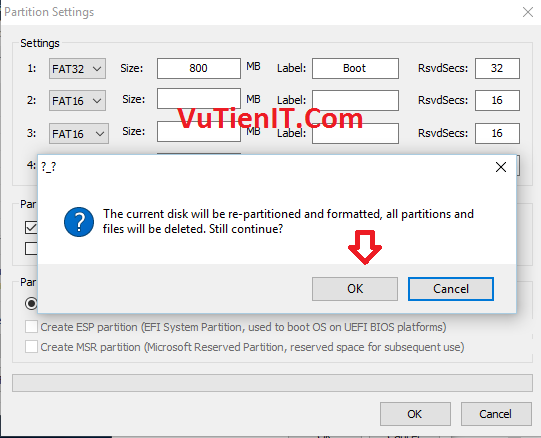
Tiếp theo thông báo “Congratulations! Formatting was successful!”. Bạn nhấn Ok
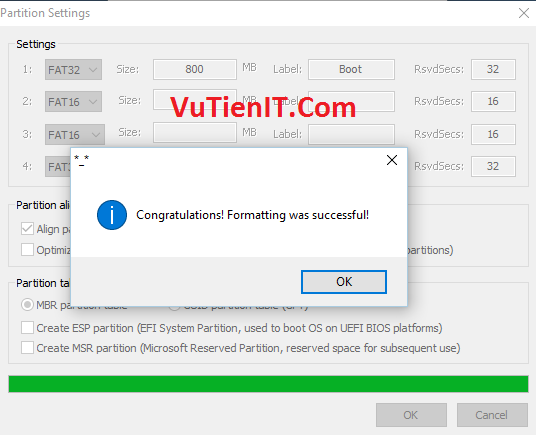
Bước 4: Bạn hãy để nguyên công cụ BootICE ở đó không tắt đi. Sau đó bạn chạy công cụ “Creat_Boot_For_All_1_Click.exe” nên với Quyền là Admin. Công cụ được khởi chạy nên với 3 tùy chọn là:
- Cài đặt MenuBoot vào USB: Nếu bạn sử dụng USB làm công cụ Boot
- Cài đặt MenuBoot vào HDD: Nếu bạn muốn Boot bằng ổ cứng của máy tính bạn
- Cài đặt MenuBoot vào Box: Tùy chọn này cho phép bạn Boot vào Box
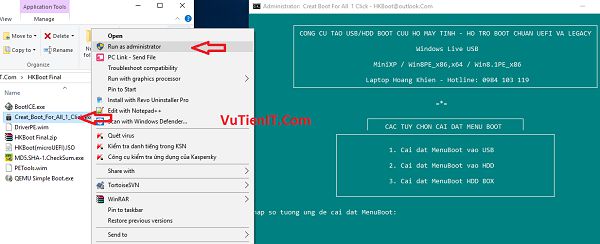
Ở đây VuTienIT sử dụng USB làm USB Boot bởi vậy sẽ chọn là số 1 sau đó ấn Enter
Bước 5: Cửa ổ sổ tiếp theo xuất hiện để bạn lựa chọn USB để Boot. Như hình dưới bạn thấy thì VuTienIT sẽ chọn ổ F(chứa USB) ở máy tính của bạn có thể khác. Khi bạn đã biết được phân vùng nào làm Boot rồi thì bạn hãy nhập vào và ấn Enter. VuTienIT sẽ nhập ký tự F và nhấn Enter để sang bước tiếp theo
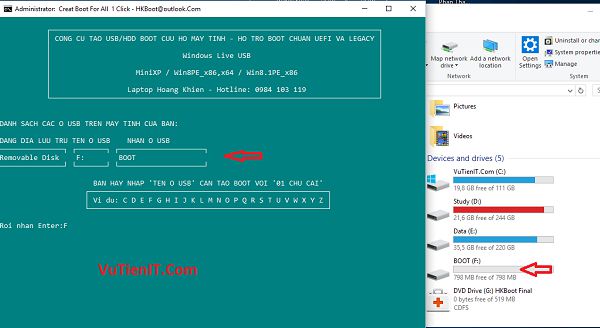
Bước 6: Phần này khá quan trọng quyết định bạn có thể Boot được cả 2 chuẩn UEFI và Legacy hay không.
Nó hỏi bạn là bạn có muốn format USB này theo định dạng là NTFS hay không thì bạn hãy nhập chữ ‘N’ để nó không định dạng nhé.
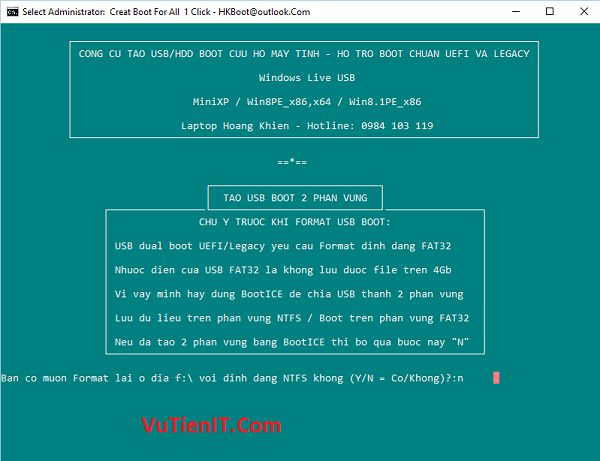
Bước 7: Bước này bạn hãy nhấn phím 2 và Enter để nó xả nén file “HKBoot(microUEFI).ISO” ra USB.
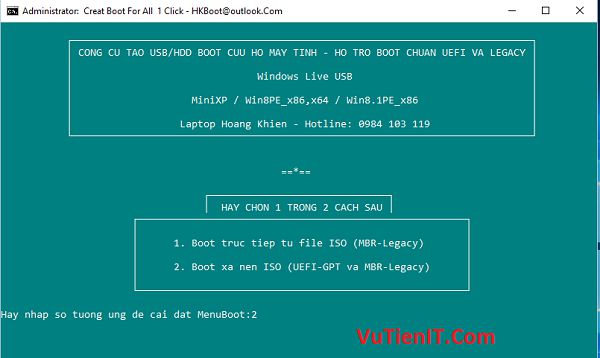
Bước 8: Qúa trình xả nén file HKBoot ra USB bắt đầu bạn hãy chờ đợi trong vài phút tùy theo tốc độ đọc USB của bạn nhanh hay chậm.
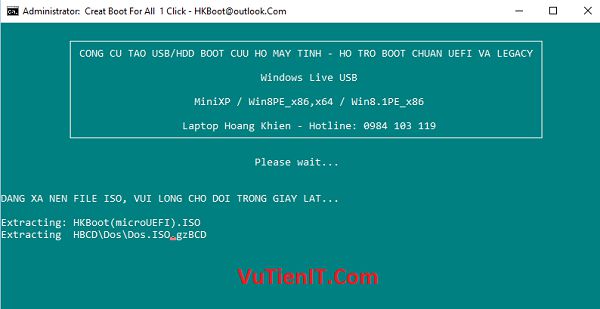
Qúa trình xả nén xong bạn hãy tắt công cụ này đi để làm các bước tiếp theo
Bước 9: Quay lại công cụ BootICE ở đây bạn hãy click vào phân vùng có tên là “Data” sau đó ấn vào “Activate” hộp thoại thông báo “Successfully activated this partition” bạn nhấn Ok.
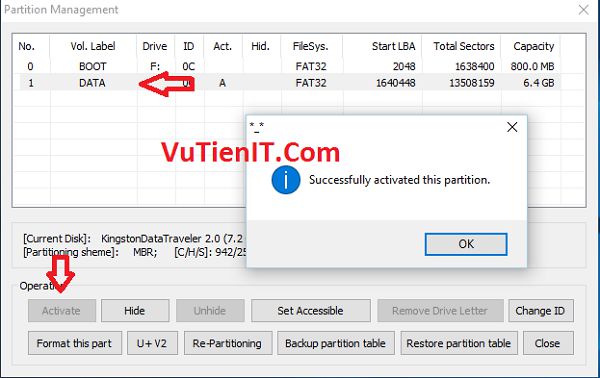
Bước 10: Tiếp theo bạn chọn vào phân vùng “Data” sau đó nhấn “Set Accessible“
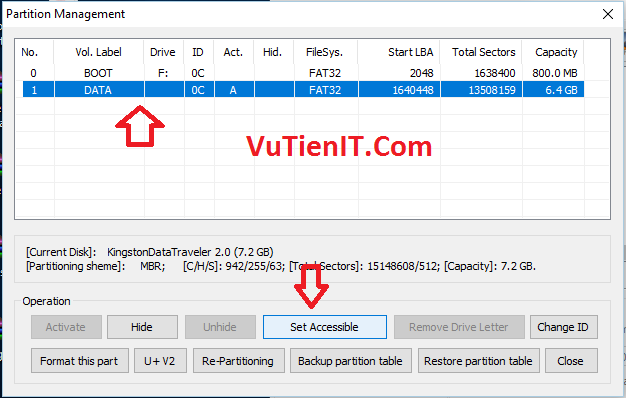
Bạn sẽ thu được phân vùng chứa dữ liệu như hình dưới.
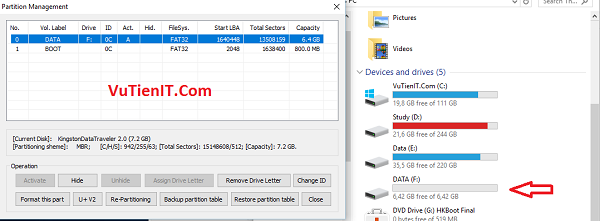
Như vậy bạn đã ẩn thành công phân vùng boot rồi điều này sẽ làm tránh virut làm hỏng mất file bên trong. Giờ bạn có thể tắt công cụ BootICE đi
Bước 11: Bạn quay lại thư mục bạn giải nén file khi bạn tải về bạn hãy Copy 2 file có tên là “DriverPE.wim” và file “PETools.wim” vào USB của bạn là xong!.
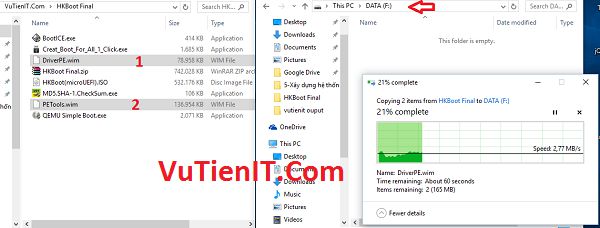
Như vậy bạn đã tạo thành công USB Boot với HKBoot với 2 chuẩn Legacy và UEFI. USB bạn giờ bạn có thể copy dữ liệu vào sử dụng dụng không sợ hỏng mất file boot. Nếu 2 file “DriverPE.wim” và file “PETools.wim” mà chẳng may bị hỏng thì bạn hãy format USB theo FAT32 theo cách bình thường và copy lại 2 file trên vào USB vào lại USB là lại sử dụng USB bình thường.
Nếu bạn cảm thấy khó khăn trong đọc bài viết thì bạn có thể xem video dưới đây để tạo USB Boot HKBoot
Tổng Kết:
Trên đây VuTienIT đã hướng dẫn bạn cách tạo USB Boot cứu hộ chuẩn Legacy và UEFI với HKBoot rồi. Nếu bạn có bất cứ thắc mắc gì bạn hãy bình luận phía dưới VuTienIT sẽ giải đáp cho bạn! Chúc bạn thực hiện thành công!

Lúc mình làm giống như bạn không biết tại sao nó lại báo là “There is no partition recognized”. Mình muốn boot bằng UEFI trên GPT disk