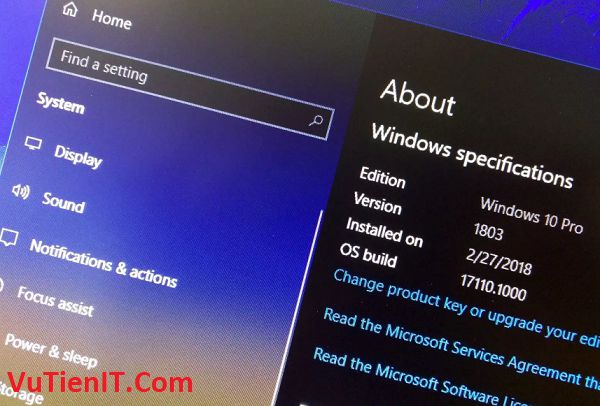
Windows 10 1803, Microsoft sẽ bắt đầu tung ra bản cập nhật tính năng mới cho Windows 10. Được gọi là “Bản cập nhật tháng 4 năm 2018” (hoặc phiên bản 1803), bản phát hành này là bản cập nhật lớn thứ năm cho Windows 10 kể từ lần đầu tiên ra mắt Tháng 7 năm 2015. Microsoft đã cam kết phát hành hai bản cập nhật tính năng mỗi năm và Phiên bản 1803 là bản đầu tiên cho năm 2018. Bản phát hành này mang đến các tính năng mới và tinh chỉnh, nhưng không giống như các bản phát hành trước, phiên bản này tập trung nhiều hơn vào các cải tiến và ít hơn Tính năng, đặc điểm.
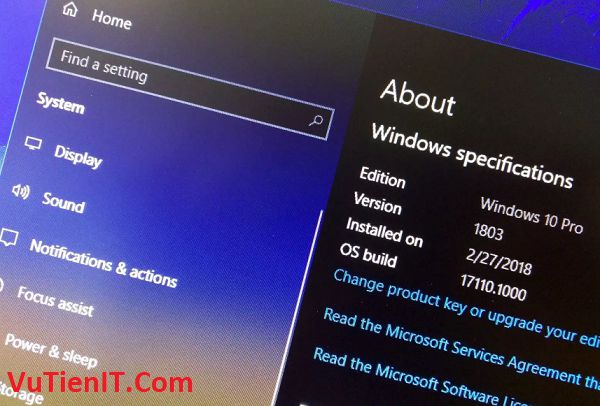
Trong khi đó có vẻ giống như một điều xấu ở bên ngoài, điều này làm cho một bản phát hành ‘rất tròn’ hơn nữa là một trong những bản cập nhật Windows 10 tốt hơn vào cuối năm. Không có nhiều tính năng bom tấn mới xuất hiện trên khuôn mặt bạn; thay vào đó, Microsoft đã tập trung vào việc tiếp tục hiện đại hóa hệ điều hành, làm cho mọi thứ hoạt động tốt hơn và cải thiện những thứ bị hỏng hoặc thừa.
Vì vậy, không có thêm ado. Đây là bản xem xét cập nhật Windows 10 tháng 4 đầy đủ của chúng tôi.
More Fluent
Giống như mọi bản phát hành Windows 10, Microsoft đã thực hiện một vài thay đổi đối với cả menu Bắt đầu và Trung tâm Hành động. Tuy nhiên, những thay đổi này không phải là chính trong bất kỳ cách nào. Microsoft đã chỉ thêm một vài hiệu ứng giao diện người dùng mới và các hành vi bổ sung để cải thiện khả năng sử dụng. Sự thay đổi đáng chú ý nhất đối với cả menu Start và Action Center là sự bao gồm các hiệu ứng Thiết kế thông thạo hơn, một cái gì đó mà Microsoft đã bắt đầu thực hiện với bản cập nhật Fall Creators năm ngoái.
Với bản cập nhật tháng 4 năm 2018, người dùng sẽ nhận thấy hiệu ứng di chuột theo con trỏ xung quanh danh sách ứng dụng và danh sách phát trực tiếp của menu Bắt đầu, cũng như trong thông báo và Tác vụ nhanh trong Trung tâm hành động. Đây là những thay đổi nhỏ làm tăng thêm sự hài lòng của Windows, điều mà hệ điều hành đã thiếu nghiêm trọng trong các bản phát hành trước. Phiên bản 1803 là bản cập nhật Windows 10 đầu tiên mà tôi nghĩ tập trung nhiều hơn vào các khía cạnh thú vị của một trải nghiệm, điều mà MacOS đã đóng đinh trong nhiều năm.
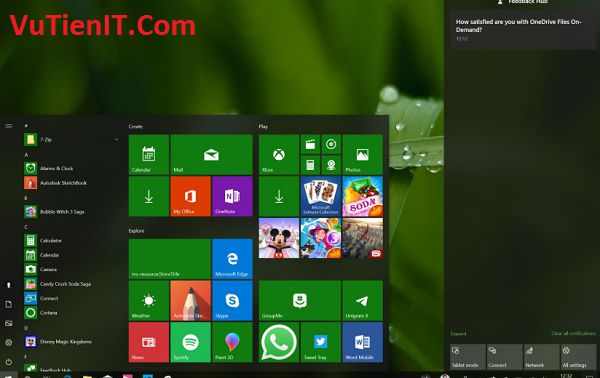
Bạn cũng sẽ tìm thấy những hiệu ứng này ở nhiều nơi hơn là chỉ Start and Action Center. Trong bản cập nhật này, Microsoft đã tập trung vào việc thêm hiệu ứng di chuột vào tất cả các loại địa điểm trong hệ điều hành, bao gồm ứng dụng Cài đặt, hầu hết các ứng dụng và thậm chí một số thành phần của thanh tác vụ như tờ rơi Ngày và Giờ và hơn thế nữa. Microsoft cũng đã thêm hiệu ứng làm mờ mới vào thanh tác vụ trông tuyệt vời khi sử dụng hình nền phù hợp. Nếu không, đó là một thay đổi không đáng kể trừ khi ai đó nói với bạn về nó trước tiên.
Ngoài các hiệu ứng di chuột (được chính thức gọi là hiệu ứng tiết lộ), Microsoft đã thêm thư mục Documents and Pictures vào menu bánh hamburger của menu Start theo mặc định nhằm giúp người dùng tìm thấy những vị trí đó dễ dàng hơn khi bật nguồn máy tính mới . Bạn có thể loại bỏ chúng nếu bạn muốn, nhưng thay đổi này là trong tên của việc làm cho các vị trí File Explorer dễ dàng phát hiện được như trong Windows 7 trong một nỗ lực để dễ dàng chuyển đổi từ hệ điều hành 2009.
Cũng mới trong phiên bản này là khả năng nhảy thẳng vào cài đặt của ứng dụng bằng cách nhấp chuột phải vào cài đặt trong menu Bắt đầu. Trước đây, nếu bạn muốn nhận bất kỳ thông tin nào về ứng dụng bạn đã cài đặt, bạn phải mở ứng dụng Cài đặt và điều hướng theo cách thủ công đến khu vực Ứng dụng rồi tìm ứng dụng bạn muốn biết thêm. Trong phiên bản 1803, bạn chỉ cần nhấp chuột phải vào biểu tượng của ứng dụng, chọn Khác> Cài đặt và đó là nó, bạn sẽ được đưa thẳng đến khu vực cài đặt ứng dụng.
Trung tâm hành động ít nhiều giống như trong bản cập nhật cuối cùng, ngoại trừ người dùng với bảng cảm ứng có thể loại bỏ thông báo bằng cách sử dụng cử chỉ vuốt hai ngón tay. Cuối cùng, Nhân dân của tôi đã được cải thiện với một vài cài đặt và hành vi mới. Giờ đây, bạn có thể kéo các liên hệ để sắp xếp chúng trên thanh tác vụ và ghim các liên hệ dư thừa trong trung tâm mà bạn cần liên hệ thường xuyên nhưng không xứng đáng với một không gian trên thanh tác vụ của bạn.
Bạn cũng có thể tùy chỉnh số lượng người hiển thị trên thanh tác vụ. Ba là giới hạn mặc định, nhưng bạn có thể đẩy nó lên đến 10 nếu bạn có một màn hình đủ lớn, nhưng tôi không thể tưởng tượng được ai có nhiều người bạn tốt nhất. Microsoft cũng đã cập nhật trung tâm Nhân sự của tôi với thiết kế mới, bao gồm các hiệu ứng mới và hiệu ứng màu xanh và trung tâm sẽ liên kết với Cửa hàng nơi bạn có thể tìm thêm các ứng dụng hỗ trợ Nhân dân của tôi.
Windows 10 Timeline
Tính năng Timeline của Windows 10 là tính năng mới lớn duy nhất có trong bản cập nhật này và nó khá tuyệt. Dòng thời gian sống trong nút Chế độ xem tác vụ trên thanh tác vụ và về cơ bản là màn hình ứng dụng gần đây được vinh danh đồng bộ hóa hoạt động trên tất cả các thiết bị của bạn tối đa 30 ngày trong quá khứ. Tóm lại, Dòng thời gian cho phép người dùng quay ngược thời gian và chọn nơi họ đã tắt các ứng dụng và tài liệu mà họ đã mở trong quá khứ, trên bất kỳ thiết bị nào đã đăng nhập bằng cùng một Tài khoản Microsoft.
Ví dụ, tôi có thể làm việc trên một tài liệu Word trên Sổ bề mặt của tôi và tiếp tục rằng cùng một tài liệu Word trên một thiết bị khác đăng nhập vào cùng một tài khoản ba ngày sau đó. Chỉ cần mở Timeline, cuộn xuống ba ngày trước và chọn tài liệu tôi đang làm. Nó thậm chí còn có chức năng tìm kiếm, điều này cực kỳ hữu ích nếu bạn không thể bị quấy rầy để quay lại dòng thời gian của mình để tìm ra thứ bạn đang làm; tìm kiếm nó thay thế!
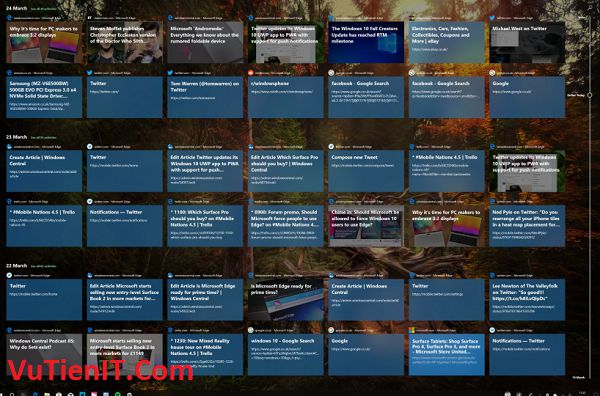
Dòng thời gian chọn tất cả các loại hoạt động, bao gồm các trang web được truy cập trong Microsoft Edge, các bài viết được đọc trong ứng dụng MSN, email, notepad, ứng dụng Office và hơn thế nữa. Nó không nhận các hoạt động từ mọi ứng dụng, tuy nhiên; các nhà phát triển sẽ cần thêm hỗ trợ cho Dòng thời gian nếu họ muốn ứng dụng của họ hiển thị ở đó, nghĩa là bạn sẽ không thấy các hoạt động từ Chrome hoặc Open Office trừ khi họ thêm hỗ trợ cho nó. Hy vọng các nhà phát triển chấp nhận tính năng này theo thời gian, nhưng hiện tại nó chỉ thực sự hoạt động với các ứng dụng của Microsoft.
Dòng thời gian đã được thiết kế theo cách khiến bạn cảm thấy như bạn đang cuộn qua thời gian để mở một ứng dụng hoặc tài liệu đã được mở trước đó. Bản thân Task View đã được thiết kế lại để phù hợp với điều này; hiện tại, các ứng dụng đang mở được hiển thị ở trên cùng, trong phần “hiện tại” của dòng thời gian. Đây là trải nghiệm Chế độ xem tác vụ thông thường mà bạn biết và yêu thích. Dưới đây là tất cả các ứng dụng bạn chưa mở hiện tại nhưng đã mở trong quá khứ. Bạn có thể cuộn qua danh sách này, chọn một danh sách và mở nó để chọn chính xác nơi bạn đã dừng lại. Ứng dụng đó sau đó được chuyển đến phần “bây giờ” và chu kỳ bắt đầu lại.
Máy tính để bàn ảo cũng vẫn ở đây, mặc dù chúng đã di chuyển lên đầu màn hình do Dòng thời gian chiếm hầu hết không gian trong Chế độ xem tác vụ. Điều này có nghĩa là du lịch chuột nhiều hơn khi nhấp vào biểu tượng Chế độ xem tác vụ, nhưng đó là một mức giá nhỏ để trả cho một tính năng hữu ích như vậy. Tôi thực sự thích Timeline, và nó đặc biệt hữu ích nếu bạn có nhiều thiết bị mà bạn thường chuyển đổi giữa chúng. Dòng thời gian làm cho các thiết bị đó cảm thấy được kết nối và đồng bộ hóa và tôi thích nó.
Đối với những người có ý thức bảo mật, bạn sẽ rất vui khi biết rằng Dòng thời gian không đồng bộ hóa các hoạt động trên các thiết bị theo mặc định. Đó là một tùy chọn bạn phải tự kích hoạt để thực hiện. Theo mặc định, dòng thời gian được bật theo mặc định, có nghĩa là nó sẽ thu thập các hoạt động của bạn và giới thiệu chúng trong phạm vi thời gian biểu, nhưng chỉ cục bộ. Bạn có thể tắt nó đi, nhưng vì nó không đồng bộ hóa bất cứ thứ gì với đám mây trừ khi bạn nói với nó, tôi không chắc nhiều người sẽ quan tâm. Tùy chọn là có bất kể mặc dù.
Tính hữu ích thực sự của Dòng thời gian sẽ phụ thuộc hoàn toàn vào tần suất bạn cần để mở một trang web hoặc tài liệu bạn đang tìm kiếm trong quá khứ và bạn có sử dụng nhiều thiết bị Windows 10 được đăng nhập bằng cùng tài khoản Microsoft hay không. Tôi thấy có thể tiếp tục các hoạt động mà tôi đã bắt đầu trên một thiết bị khác vô cùng hữu ích và thuận tiện; nó làm cho tất cả các thiết bị Windows của tôi cảm thấy như một, và đó là tuyệt vời.
Một vấn đề thực sự kỳ lạ mà tôi đã nhận thấy với Timeline là tập hợp các vấn đề đồ họa dường như trải rộng trên nhiều thiết bị khác nhau. Mốc thời gian hoạt hình rất nặng và dường như Microsoft vẫn có công việc để làm trong việc tối ưu hóa các hoạt ảnh đó. Ngay cả trên PC cao cấp của tôi, các hình động sẽ thường thả khung. Trên Surface Studio của tôi, hoạt ảnh không hiển thị chính xác. Tôi cũng đã có vấn đề với Timeline không hiển thị ở tất cả các lần, đó là vô cùng bực bội.
Trình duyệt Microsoft Edge
Với phiên bản này, Microsoft Edge đã một lần nữa được cải thiện một chút công bằng, và đó là tin tuyệt vời. Mỗi bản cập nhật Windows 10 kể từ khi Windows 10 được phát hành trở lại vào năm 2015 đã cải thiện Edge theo một cách nào đó và xu hướng đó vẫn tiếp tục ở đây với Bản cập nhật tháng Tư. Tôi đã sử dụng Edge kể từ khi nó lần đầu tiên được cung cấp trong bản xem trước, vì vậy tôi chắc chắn có thể thấy nơi cải tiến có và chưa được thực hiện.
Tôi vui mừng báo cáo rằng Microsoft Edge, ít nhất là cho Joe hoặc Jane trung bình của bạn, là tốt hơn một trình duyệt hàng ngày hiện nay. Nó ổn định, với Edge bị rơi thường xuyên như Chrome làm cho tôi, và nó nhanh hơn và sạch hơn rất nhiều so với trước đây. Microsoft đã cập nhật giao diện người dùng Edge với các hiệu ứng Fluent Design và thậm chí còn cải thiện hiệu ứng mờ được tìm thấy trong thanh tiêu đề cho phép hình nền của bạn chảy máu rõ ràng hơn. Nó trông tuyệt vời.
Hơn nữa, Microsoft đã thiết kế lại ‘Hub’, lưu trữ tất cả các Bookmark, Downloads, Books, History và Reading List của bạn. Không còn là một thanh bên nhỏ bị giới hạn ở bên phải màn hình của bạn; thay vào đó, đó là một bảng điều khiển lớn mà trình bày ra và chiếm nhiều chỗ cần thiết, làm cho trải nghiệm tổng thể cảm thấy ít chật chội và hấp dẫn hơn.
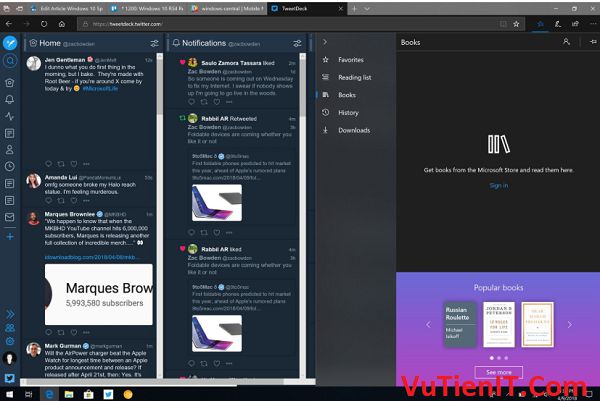
Ngoài ra, các danh mục trong Hub ít nhiều giống nhau, ngoại trừ khu vực Sách. Khu vực Sách đã được thiết kế lại để hiển thị các Sách có sẵn để mua ngay bây giờ, làm tăng khả năng phát hiện của Cửa hàng Microsoft. Thật không may, cửa hàng sách chính nó được giới hạn ở Hoa Kỳ, có nghĩa là những người bên ngoài của Hoa sẽ không nhìn thấy thể loại này cả.
Về chủ đề sách, người đọc Sách cũng đã được thiết kế lại. Nó bây giờ dễ sử dụng hơn nhiều, với một trình chà sàn ở phía dưới cho phép bạn nhanh chóng cuộn qua các trang trong một cuốn sách và một loạt các tính năng và tùy chọn ở trên cùng. Các tính năng này bao gồm chế độ đọc to, kiểm tra ngữ pháp, khả năng đánh dấu, dấu trang, khả năng chú thích và ghi chú. Trình đọc sách Edge là một trong những trình đọc sách tốt nhất mà tôi đã thấy ở đó, rất tuyệt vời để xem.
Hầu hết các thay đổi khác được thực hiện cho Edge nhỏ hơn nhưng hữu ích. Ví dụ, Edge cuối cùng cũng có nút tắt tiếng ngay bây giờ, có nghĩa là nếu bạn đang duyệt nhiều tab cùng một lúc và một trong số đó bắt đầu phát quảng cáo hoặc nhạc, bạn có thể dễ dàng tìm thấy và tắt tiếng. nhấp vào nó và tìm phương tiện đang phát. Ngoài ra mới là khả năng của Edge để tự động điền thông tin ưa thích vào hộp địa chỉ, biểu mẫu tên, v.v., giống như trong Chrome.
Dưới mui xe, Microsoft đã thực hiện rất nhiều công việc để kích hoạt một cái gì đó gọi là ‘Progressive Web Apps’, về cơ bản cho phép một số trang web hoạt động như ứng dụng trên PC của bạn. Ví dụ: bây giờ bạn sẽ thấy rằng một số trang web có thể yêu cầu gửi thông báo cho bạn, thông báo sẽ phân phối bất kể bạn có mở Edge hay không, giống như một ứng dụng trên điện thoại của bạn.
Nhìn chung, nhiều cải tiến được thực hiện cho Edge trong bản cập nhật tháng 4 là nhỏ nhưng hữu ích. Những cải tiến đáng chú ý nhất liên quan đến hỗ trợ sách, nhưng tôi không thể tưởng tượng được nhiều người sử dụng Edge như một người đọc sách, và kể từ khi Cửa hàng sách chỉ giới hạn ở Hoa Kỳ, nó không phải là điều mà hầu hết mọi người đều biết trong khoảng. Mọi thứ khác đều tuyệt vời và tôi thực sự yêu thích Edge trong bản phát hành này.
Windows 10 Cortana
Cortana đang ở một nơi thực sự kỳ lạ trong Bản cập nhật tháng 4, bởi vì trải nghiệm của nó dường như nằm rải rác trên chức năng tìm kiếm và Trung tâm Hành động ngay bây giờ. Microsoft đã tách ra giao diện người dùng Cortana Home cũ đã sử dụng để trình bày bất cứ khi nào bạn bấm vào nút Cortana hoặc thanh tìm kiếm và hiện đang hiển thị một số thông tin đó trong Trung tâm Hành động thay vào đó … nhưng tìm kiếm vẫn được gọi là Cortana, mặc dù Các tính năng chính của Cortana không còn ở đó nữa.
Nếu bạn là một người thực sự sử dụng Cortana cho chế độ xem ‘trong nháy mắt’, bạn sẽ có một bất ngờ không mong muốn với Bản cập nhật tháng Tư. Vì giao diện người dùng tại nhà của Cortana không còn ở đó, không có cách nào để dễ dàng xem các cuộc hẹn sắp tới, tin tức mới nhất hoặc các gói đang được theo dõi trừ khi bạn đi vào sổ ghi chép trước hoặc hỏi trực tiếp Cortana. Tôi không nghĩ rằng nhiều người sử dụng Cortana cho điều này anyway, nhưng nếu bạn đã làm, Cập nhật tháng tư làm cho những điều này một chút khó khăn hơn.
Microsoft cho biết rất nhiều nội dung chủ động của Cortana (chẳng hạn như nhận nơi bạn rời đi, lời nhắc, theo dõi gói hàng, v.v.) hiện sẽ bật lên trong Trung tâm Hành động khi người dùng cần thiết. Nó sẽ không có ở đó mọi lúc, nhưng nói nếu một gói hàng được gửi đi, Cortana sẽ bật một thông báo để cho bạn biết rằng, nó sẽ xuất hiện trong Trung tâm Hành động cho đến khi bạn loại bỏ nó. Nó không phải là một sự thay thế hoàn hảo cho giao diện người dùng Cortana Home, nhưng nó tốt hơn là không có gì.
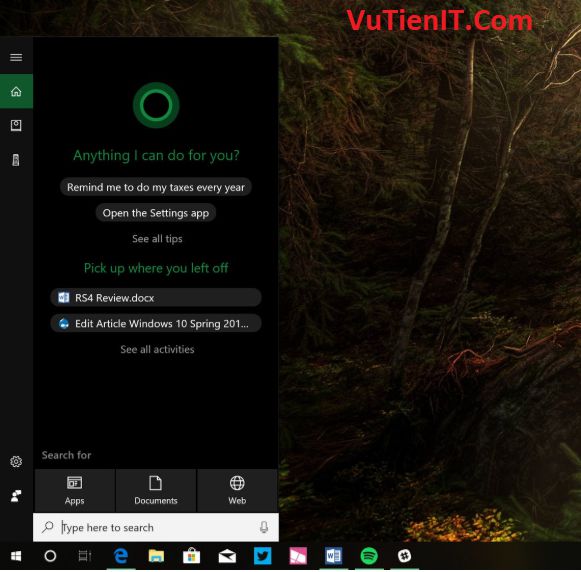
Tin tốt là Máy tính xách tay Cortana đã được thiết kế lại với giao diện người dùng thân thiện hơn, tùy thuộc vào quốc gia của bạn, sẽ hiển thị tốt hơn các tác vụ và kỹ năng khác nhau mà Cortana có khả năng. Mỗi khả năng của Cortana bây giờ được phân loại, và ở Mỹ, khả năng thêm nhiều kỹ năng hơn cho Cortana giờ đây được trình bày tốt hơn cho người dùng.
Ngoài ra còn có tính năng Danh sách Cortana mới, tính năng này tự động thêm những thứ vào danh sách mà Cortana cho rằng bạn có thể muốn liệt kê. Ví dụ: khi duyệt trên Amazon, Cortana sẽ hỏi bạn có muốn thêm bất kỳ thứ gì bạn đang duyệt vào danh sách mua sắm của mình hay không, chỉ trong trường hợp bạn quan tâm đến việc mua thứ gì đó nhưng hiện tại không có tiền. Bằng cách này, Cortana có thể lưu nó cho bạn, và sau đó bạn có thể vượt qua nó khỏi danh sách khi bạn mua nó.
Trong thực tế, tính năng này vô dụng hơn hữu ích. Tôi chưa thấy mình biết ơn vì những gợi ý của Cortana ở đây; thường xuyên hơn tôi không thích tạo danh sách của riêng mình, đó là khi tôi nhớ tính năng tồn tại. Nó được chôn trong Notebook, và không hiển thị như một ứng dụng chuyên dụng trong menu Start hay nó không có một tile trực tiếp.
Vì vậy, Cortana không ở trạng thái tốt nhất trong Bản cập nhật tháng Tư. Việc loại bỏ giao diện người dùng Cortana Home tạo ra trải nghiệm cồng kềnh, chói tai, vì Cortana hiện đang hiển thị ở nhiều nơi trong hệ điều hành. Điều này là do Microsoft đang trong quá trình cân nhắc lại Cortana, điều này sẽ liên quan đến việc từ từ di chuyển Cortana vào Trung tâm Hành động toàn thời gian, cùng với việc giới thiệu giao diện người dùng dựa trên trò chuyện mới giống như Trợ lý Google trên Android.
Tuy nhiên, những thay đổi đó không có trong Bản cập nhật tháng 4, vì vậy bây giờ chúng ta sẽ phải đưa lên Cortana ở khắp mọi nơi. Không tốt.
Windows 10 Nearby Share
Một tính năng mới tiện lợi trong bản cập nhật tháng 4 là khả năng chia sẻ trang web, tài liệu, ảnh và về cơ bản bất kỳ thứ gì hỗ trợ tính năng chia sẻ Windows 10 với các thiết bị gần đó thông qua Bluetooth. Đi là những ngày cần phải chuyển một cái gì đó từ một thiết bị khác nhưng không có một USB xung quanh, kết quả là bạn phải gửi email cho mình đó là một kinh nghiệm rườm rà. Với Chia sẻ lân cận, bạn có thể chia sẻ trực tiếp với các thiết bị khác không dây, loại như AirDrop trên thiết bị của Apple.
Điều này không liên quan đến Tài khoản Microsoft của bạn, nghĩa là bạn có thể chia sẻ mọi thứ với các thiết bị lân cận không phải của bạn. Điều này là rất tốt nếu bạn cần gửi một người bạn hoặc đồng nghiệp một tập tin, nhưng không có một USB xung quanh để làm điều đó. Chỉ cần nhấn vào biểu tượng chia sẻ, chọn thiết bị ở gần và gửi thiết bị đó. Người nhận sẽ có tùy chọn chấp nhận hoặc từ chối tệp và nếu được chấp nhận, tệp sẽ chuyển qua Bluetooth. Trong thử nghiệm của tôi, nó hoạt động khá nhanh cho những thứ cơ bản như ảnh, tài liệu và trang web. Tuy nhiên, tôi sẽ không tin tưởng nó với các tệp siêu lớn.
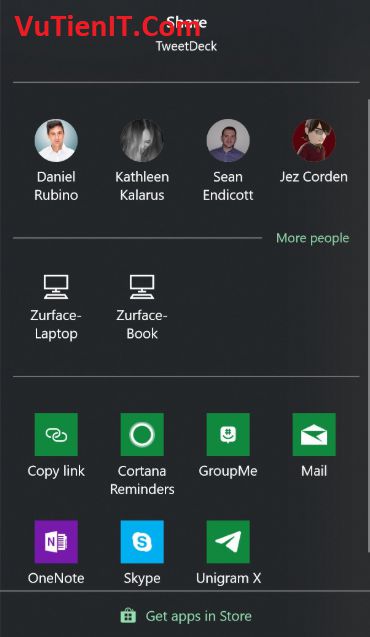
Đây là một trong những tính năng mà bạn có thể sẽ không sử dụng thường xuyên, nhưng sẽ chứng minh cực kỳ hữu ích khi thời gian đến với nó. Nó được tắt theo mặc định, nhưng bạn có thể kích hoạt nó một cách dễ dàng thông qua Trung tâm Hành động. Microsoft đã làm cho nó thành một hành động nhanh chóng có thể được bật và tắt bất cứ khi nào bạn cảm thấy thích nó. Tôi để lại cho tôi, nhưng bạn có thể muốn tắt của bạn đi nếu bạn thấy mình trong không gian công cộng và không muốn liên tục nhận được yêu cầu để nhận các tập tin từ người lạ.
Windows 10 Focus Assist
Microsoft đã làm lại chức năng Quiet Hours trong Windows 10, cho nó một cái tên mới và một vài khả năng mới. Không còn là giờ yên tĩnh một công cụ đơn giản để thông báo shushing trong một khoảng thời gian. Thay vào đó, Focus Assist được thiết kế để giúp bạn tập trung khi cần; tắt thông báo theo cách tự động, thông minh hơn mà không cần bạn thực sự cần suy nghĩ về nó.
Ví dụ, bất cứ khi nào bạn khởi động một trò chơi, Focus Assist sẽ bật để đảm bảo không có thông báo bật lên trong một trận đấu dữ dội với bạn bè hoặc kẻ thù của bạn. Nó cũng sẽ cho phép chính nó bất cứ khi nào bạn chiếu màn hình của bạn để đảm bảo không có thông điệp saucy từ quan trọng khác của bạn bật lên trong một cuộc họp quan trọng với ông chủ của bạn. Sau khi hoàn tất, Focus Assist sẽ tắt và hiển thị cho bạn tóm tắt tất cả những điều bạn đã bỏ lỡ trong khi Focus Assist được bật.
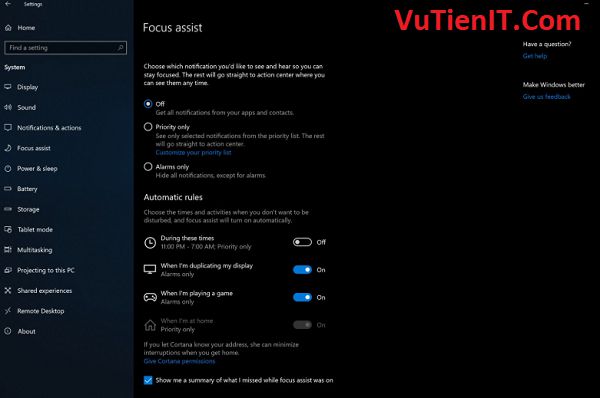
Bạn thậm chí có thể tùy chỉnh ứng dụng và người nào có thể đột phá khi Focus Assist bật, vì vậy nếu bạn có ứng dụng mà bạn hoàn toàn phải xem thông báo bất kể bạn có cần tập trung hay không, bạn cũng có thể thiết lập ứng dụng đó. Tôi muốn Microsoft thêm khả năng tùy chỉnh ứng dụng nào cho phép hoặc vô hiệu hóa Focus Assist; ví dụ, nó sẽ được mát mẻ nếu tôi có thể thiết lập nó để bất cứ khi nào tôi mở Word, Focus Assist tự động xuất hiện. Than ôi, đó không phải là một tính năng, ít nhất là chưa.
Cuối cùng, và tôi nghĩ cái này là tuyệt nhất; bạn có thể thiết lập Focus Assist để nó tự động xuất hiện khi bạn ở nhà. Đây là một tính năng được thiết kế chủ yếu cho những người sử dụng máy tính xách tay của họ cho công việc và các công cụ liên quan đến nhà. Khi làm việc, thông báo về cuộc họp và dự án là quan trọng, nhưng ở nhà, bạn có thể không muốn tất cả những tiếng ồn đó. Hỗ trợ lấy nét có thể tự động bật khi bạn đến nhà của bạn để bạn không bị bắn phá với những thứ liên quan đến công việc bên ngoài công việc. Khá gọn gàng!
Other useful changes
Như với mọi bản cập nhật mới, có tất cả các loại cài đặt mới và các thay đổi linh tinh không phù hợp với bất kỳ danh mục nào khác, lớn nhất trong số đó là việc Microsoft tiếp tục hiện đại hóa Bảng điều khiển Windows cũ. Bản cập nhật tháng 4 là lớn nhất nhưng liên quan đến quá trình chuyển đổi chậm này, di chuyển qua nhiều ứng dụng Win32 cũ hơn vào ứng dụng Cài đặt hiện đại mới.
Ví dụ: bạn có thể tìm thấy những thứ như Phông chữ, Gói ngôn ngữ, Âm thanh và thiết bị, Ứng dụng khởi động hệ thống và thậm chí là Dọn ổ đĩa trong ứng dụng Cài đặt ngay bây giờ. Microsoft đang từ từ nhưng chắc chắn sẽ không dùng Bảng điều khiển và trong khi Bảng điều khiển vẫn tồn tại trong Bản cập nhật tháng 4, nó dần dần trở nên ít liên quan hơn vì nó được chuyển vào Cài đặt.
Microsoft cũng đã bổ sung các tùy chọn hiển thị được cập nhật giúp Windows xác định các ứng dụng cũ. Có một thông báo “Fix blurry apps” mới xuất hiện bất cứ khi nào Windows hiển thị thay đổi tỷ lệ, được thiết kế để giúp các ứng dụng cũ không bị thổi bay hoặc siêu nhỏ khi điều đó xảy ra.
Những thay đổi lớn hơn đã được thực hiện đối với Windows Update, bây giờ sẽ hiển thị một biểu tượng trong Khay hệ thống khi có bản cập nhật đang chờ cài đặt, điều này sẽ giúp người dùng biết rằng khởi động lại sẽ sớm được yêu cầu. Microsoft biết rằng các bản cập nhật là một sự bất tiện cho người dùng và đang cố gắng cung cấp cho họ những thông tin lớn nhất có thể.
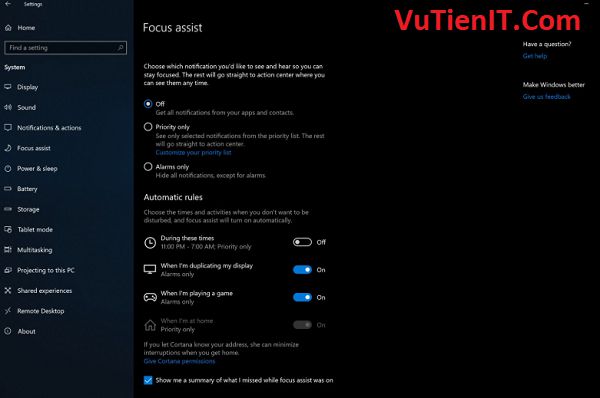
Microsoft cũng đã thực hiện rất nhiều công việc đằng sau hậu trường để làm cho các bản cập nhật cài đặt nhanh hơn rất nhiều khi khởi động lại đã bắt đầu. Trong thực tế, Microsoft đã tăng tốc quá trình này một cách đáng kể, do đó hầu hết các máy tính cá nhân hiện đại chỉ nên không hoạt động trong vòng chưa đến 20 phút. Đây là một cải tiến rất lớn so với giờ hoặc nhiều hơn nó được sử dụng để đưa vào một số thiết bị, và một sự thay đổi chào đón mà tôi chắc chắn nhiều người sẽ đánh giá cao.
Hiện tại, có chế độ ghép nối Bluetooth “một lần nhấp” mới hoạt động với một số thiết bị ngoại vi Bluetooth. Cũng giống như cách bạn có thể kết nối một cặp AirPod với iPhone bằng một cú nhấp chuột, giờ đây có thể thực hiện tương tự với một số thiết bị Bluetooth trên Windows 10. Ví dụ: nếu tôi cố gắng ghép Chuột chính xác bề mặt với PC Windows 10, Windows sẽ bật một thông báo hỏi xem nó có thể kết nối với nó hay không. Nhấn vào có, và đó là nó. Đó là siêu dễ dàng và nhanh chóng, mặc dù nó không hoạt động với tất cả các thiết bị Bluetooth.
Bàn phím ảo đã được xử lý hiệu ứng mờ ảo và bàn phím lớn hơn giờ đây hỗ trợ viết hình dạng. Microsoft cũng đã cập nhật hỗ trợ cho theo dõi mắt, với thanh điều hướng được cải tiến với nhiều tùy chọn và tính năng hơn. Đối với người dùng bút, khi nhấn vào một trường văn bản, một trường bút sẽ bật lên cho phép bạn viết trực tiếp vào trường một cách dễ dàng. Đây là một hệ thống tốt hơn nhiều so với trước đây, đòi hỏi bạn phải viết vào một lĩnh vực bút riêng biệt.
Những người sử dụng bàn phím vật lý ở Hoa Kỳ hiện có thể tận dụng các đề xuất trên màn hình mới, tương tự như đề xuất bạn nhận được trên bàn phím ảo trên điện thoại của mình. Bạn có thể sử dụng các phím mũi tên hoặc chuột để chọn các tác phẩm, điều này có thể hữu ích khi bạn đang cố gắng loại ra một từ mà bạn không thể nhớ được cách đánh vần. Cá nhân tôi không nghĩ rằng nó tăng cường tốc độ viết của tôi, nhưng có lẽ đó là bởi vì tôi đã khá lỏng trong khả năng đánh máy của tôi. Tính năng này cũng bị tắt theo mặc định, điều này thật thú vị.
Cũng mới trong phiên bản này là khả năng thiết lập các thiết bị âm thanh đầu vào và đầu ra cho mỗi ứng dụng. Điều này có thể được thực hiện thông qua ứng dụng Cài đặt và cho phép bạn chọn nơi bạn muốn âm thanh đến từ một ứng dụng cụ thể theo cách thủ công, điều này thật tuyệt vời. Vì vậy, ví dụ, bây giờ bạn có thể làm cho nó để Google Chrome kết quả đầu ra âm thanh cho tai nghe của bạn, và có âm thanh đầu ra iTunes để loa của máy tính của bạn. Khá gọn gàng!
Final thoughts
Bản cập nhật Windows 10 tháng 4 là bản cập nhật tốt. Bây giờ chúng ta đang ở độ tuổi mà các phiên bản Windows mới không mang lại những thay đổi lớn mới, và điều đó là ổn. Hầu hết người dùng không thích nó khi mọi thứ thay đổi cùng một lúc, vì vậy tôi nghĩ rằng thông minh rằng những cập nhật mới này chỉ mang lại những thay đổi nhỏ, tăng dần cho nhiều thay đổi trong một thời gian dài.
Nếu bạn quay trở lại và sử dụng phiên bản gốc của Windows 10 đã ra mắt vào tháng 7 năm 2015, rất nhiều đã thay đổi. Tuy nhiên, từ cập nhật để cập nhật, những thay đổi đó không đáng chú ý. Windows 10 hôm nay là một sản phẩm tốt hơn nhiều và tốt hơn nhiều so với Windows 10 mà ban đầu được tung ra, tất cả mà không ai thực sự nhận thấy.
Mốc thời gian cực kỳ hữu ích, ít nhất là đối với tôi, nhưng tính hữu ích đó sẽ tùy thuộc vào việc bạn có sử dụng các ứng dụng hỗ trợ nó hay không hoặc bạn có nhiều thiết bị hay mở lại những thứ bạn đã mở trong quá khứ. Tôi thích có thể quay ngược thời gian và xem mọi thứ tôi đã làm trên PC của mình vào một ngày nào đó trong quá khứ, và nhanh chóng tiếp tục bất kỳ nhiệm vụ hoặc dự án nào tôi đã đi vào thời điểm đó.
Có gì tốt hơn về bản cập nhật này là Cortana, và cách Cortana có vẻ như đang ở trong tình trạng kỳ quặc khi cô chuyển ra khỏi Windows Search và vào Trung tâm Hành động. Trải nghiệm Cortana Home còn thiếu sẽ bum ra một số người cho chắc chắn, và không có thay thế thực sự cho nó, ít nhất là chưa. Bạn vẫn có thể truy cập vào tất cả những thứ mà Cortana đang theo dõi, nhưng bạn phải tìm kiếm hoặc yêu cầu Cortana trình bày. Đó không phải là tuyệt vời.
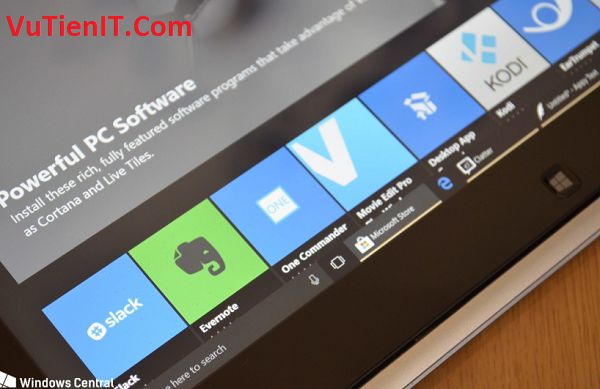
Một điều tuyệt vời khác về Bản cập nhật tháng Tư là việc Microsoft tiếp tục thiếu cam kết với bất kỳ ai ngoài Hoa Kỳ. Rất nhiều tính năng mới và cải tiến trong Bản cập nhật tháng 4 chỉ là ở Hoa Kỳ, điều này là vô lý đối với một công ty lớn như Microsoft. Trừ khi bạn ở Hoa Kỳ, tính năng mới duy nhất bạn nhận được trong Cortana là Giao diện người dùng Notebook mới; mọi thứ khác không hoạt động.
Hỗ trợ sách là chỉ ở Hoa Kỳ, các đề xuất trên màn hình là chỉ ở Hoa Kỳ, Kỹ năng Cortana là chỉ ở Hoa Kỳ, các thiết bị trong Cửa hàng Microsoft là chỉ ở Hoa Kỳ và tôi chắc chắn có nhiều tính năng khác mà tôi thiếu khu vực bị hạn chế. Microsoft không thể hỗ trợ người dùng bên ngoài Hoa Kỳ, và không may là xu hướng này không có dấu hiệu dừng lại.
Microsoft đang chạy chương trình beta và phản hồi lớn nhất từ trước tới nay. Chương trình Người dùng nội bộ của Windows có đầy đủ những người tham gia sẵn sàng trên toàn thế giới, những người rất vui khi kiểm tra và gửi phản hồi về các tính năng của Windows trước khi chúng sẵn sàng. Làm thế nào Microsoft không thể vận chuyển các tính năng bên ngoài nước Mỹ lúc khởi động là vô lý dựa trên thực tế này một mình. Nó không giống như Microsoft không có dữ liệu, bởi vì họ làm.
Apple làm tốt công việc này; Google cũng vậy. Công ty duy nhất thất bại ở đây là Microsoft, và nó không thể chấp nhận được. Tôi cho rằng khi xu hướng này bắt đầu với Windows 10, nó chỉ là tạm thời vì Microsoft vẫn đang tìm kiếm Windows với tư cách là một Dịch vụ, nhưng đã ba năm rồi, và nó vẫn đang xảy ra. Tại sao bất kỳ ai ngoài Hoa Kỳ mua máy tính Windows nếu Microsoft không cam kết mang đến cho những người dùng những tính năng và khả năng mới nhất?
May mắn thay, những thay đổi lớn nhất trong Bản cập nhật tháng 4 có sẵn bên ngoài Hoa Kỳ, bao gồm những thứ như Dòng thời gian và Chia sẻ lân cận. Nhìn chung, bản cập nhật người sáng tạo tháng 4 thực hiện công việc và vì đây là phiên bản mới nhất của Windows, tôi luôn khuyên bạn nên cập nhật nếu chỉ cho các cải tiến bảo mật và thực tế là bạn vẫn cập nhật mọi thứ khác.
Bản cập nhật Windows 10 tháng 4 bắt đầu phát hành vào ngày 30 tháng 4.
Download Windows 10 1803 32bit 64bit
Download Windows 10 1803 64bit Link Fshare
Download Windows 10 1803 32bit Link Fshare
