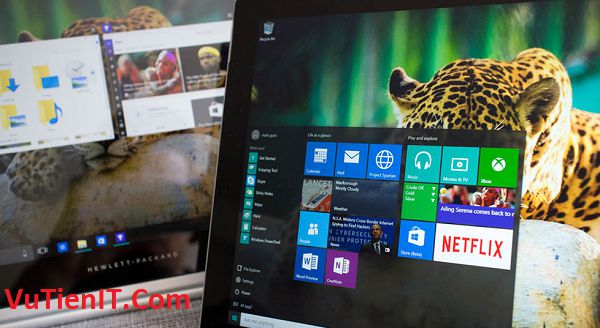
Như vậy là Windows 10 1803 đã chính thức được Microsoft công bố cũng như phát hành tới người dùng trên thế giới và Việt Nam cũng ngoại lệ. Để cho các bạn muốn tìm hiểu cũng như biết sử dụng hệ điều hành Win 10 nói chung và phiên bản mới nhất hiện tại là 1083 nói chung, thì ở bài viết này mình và các bạn cùng nhau giải quyết được vấn đề đó là làm sao cài đặt được bản Win 10 1803 này nên máy tính của mình một cách chuẩn.
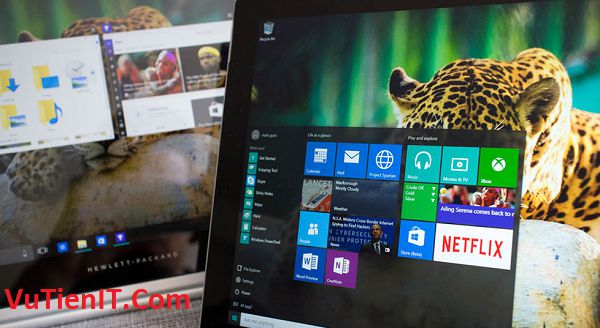
Việc cài đặt một bản hệ điều hành thì có khá nhiều cách khác nhau. Trên Blog của mình cũng đã có nhiều bài viết hướng dẫn bạn cách cài nó như nào rồi. Cách đơn giản nhất đó là cài đặt windows 10 bằng rufus, Để tìm hiểu về công cụ Rufus thì bạn có thể tham khảo bài viết này nhé.
Trong bài viết này mình hướng dẫn bạn cài theo phương pháp sử dụng USB cứu hộ để cài đặt cụ thể đó là HKBoot 2017. Sở dĩ mình sử dụng USB cứu hộ để cài thì có một số lý do sau:
- Hỗ trợ cài Windows theo 2 chuẩn đó là UEFI và Legacy
- Hỗ trợ cài nhiều hệ điều hành khác nhau như là Win xp, 7, 8, 10,.., (Nghĩa là bạn chỉ cần Copy file Win .iso vào USB để cài thôi)
- Khắc phục nhanh chóng các vấn đề liên quan tới máy tính như là chia ổ cứng, phá Pass Windows,…
- Nhỏ gọn, tiện ích cho chúng ta khám phá.
Okey, Trọng tâm bài viết này mình sẽ hướng dẫn bạn cài đặt hệ điều hành bởi vậy những công cụ cần thiết chuẩn bị để cài mình sẽ liệt kê ngay dưới đây để bạn chuẩn bị giúp mình nhé. Chứ mình mà viết hết ra đây thì quá dài cho bạn đọc.
Chuẩn bị cài Windows 10 1803
- Một chiếc USB khoảng 8GB
- USB Cứu hộ HKBoot 2017
- Bộ cài đặt Windows 10 1803
- Nếu bạn muốn cài Win 10 UEFI thì yêu cầu máy tính bạn cần hỗ trợ chuẩn UEFI nhé
Cách cài Windows 10 1803 chuẩn
Ở đây thực chất mình gọi chuẩn ở đây thì theo cá nhân của mình thôi chứ không theo chuẩn Quốc tế, quốc ta gì đâu nhé bạn. Vì phương pháp mình cài dưới đây là mình hay cài trên các máy tính tỷ lệ thành công 99%. Nó sẽ giúp bạn loại bỏ tối đa các vấn đề phát sinh trong quá trình cài như là báo lỗi không cài được, không nhận ổ cứng,… Okey, ta cùng bắt đầu thôi nào.
Mình xin được chia ra các bước nhỏ đưới đây để bạn dễ theo dõi nhé.
Bước 1. Chọn Boot từ USB
Đầu tiên bạn cần Copy bản Windows 10 bạn muốn cài vào USB Boot của bạn
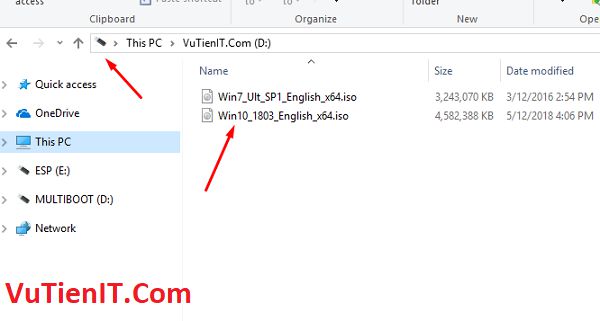
Nếu bạn cài lại máy tính của bạn thì cũng không cần Copy File Win vào USB đâu. Bạn có thể để file Win ở một phân vùng nào đó trên máy tính của bạn Vì dụ là ổ D,E,F… nào đó. Vì để File Win trên phân vùng ổ cứng máy tính bạn sẽ giúp quá trình cài đặt Win nhanh chóng hơn so với việc bạn copy file Win vào USB vì tốc độ đọc ghi của USB chậm hơn so với ổ cứng trên máy tính.
Bạn tiến hành khởi động lại máy tính bạn và tiến hành Boot hệ điều hành từ USB của bạn. Nếu bạn chưa biết làm thế nào để Boot được từ USB thì bạn có thể xem bài viết này nhé.
Chế độ Legacy
Khi bạn Boot được từ USB rồi. Nếu bạn muốn cài ở chế độ thông thường là LEGACY thì bạn khi chọn phương thức Boot từ thiết bị nào đó. Bạn chọn vào dòng hiện thị USB và KHÔNG có chữ UEFI. Ví dụ ảnh dưới đây là Menu Boot ở dòng máy tính ASUS, Bạn cũng nhìn thấy như ví dụ dưới là tên USB đó là USB Storage Device bên cạnh không xuất hiện chữ UEFI. Thì khi bạn chọn vào dòng chữ USB Storage Device thì hệ thống sẽ tiến hành Boot ở chế độ thường đó là Legacy
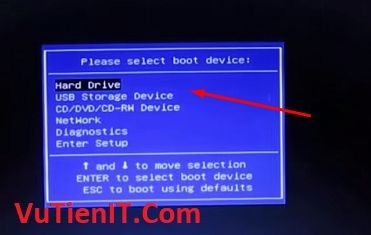
Chế độ UEFI
Ngược lại nếu bạn muốn cài chế độ UEFI mới nhất hiện nay thì bạn hãy chọn vào dòng hiện USB và bên cạnh có chữ UEFI như hình dưới đây
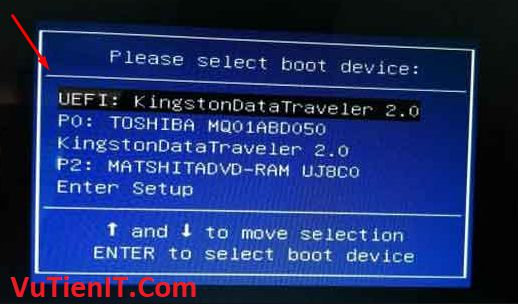
Cũng khá đơn giản để bạn nhận biết đụng không. Cũng xin lưu ý với bạn đó là tùy bạn tạo Boot cho USB như nào thì USB đó có hỗ trợ UEFI hay không. Nếu bạn sử dụng HKBoot như bên trên mình giới thiệu thì có chế độ UEFI nhé bạn.
Chọn hệ điều hành Boot
Ở đây Nếu bạn chọn chế độ Legacy thì Menu Boot HKBoot sẽ như hình dưới. Nếu bạn muốn cài bản Win 64bit thì bạn có thể chọn vào dòng Windows 10 Live USB x64. Ngược lại nếu bạn muốn cài bản 32bit thì bạn chọn vào dòng đó là Windows 10 Live USB x32. (Bạn sử dụng mũi tên lên xuống trên bàn phím để lựa chọn nhé)
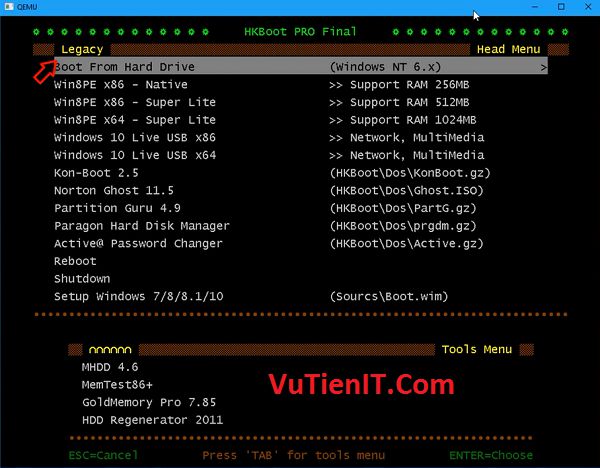
Còn nếu bạn cài chế độ UEFI thì bắt buộc hệ điều hành bạn cài là phiên bản 64bit nhé. Chứ bản Windows 10 32bit thì không hỗ trợ cài chế độ UEFI nhé bạn. Okey, ảnh dưới là Menu Boot của HKBoot 2017 ở chế độ UEFI. Nó có ít tùy chọn hơn so với chế độ thường là Legacy. Bạn hãy chọn vào dòng Windows 10 Live x86 UEFI
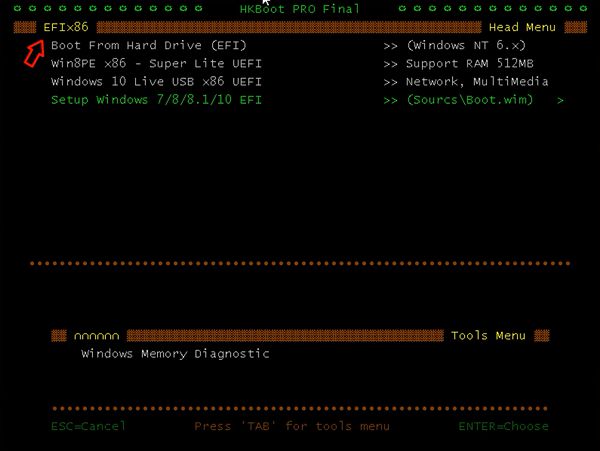
Cuối cùng khi bạn chọn hệ điều hành Boot xong máy tính sẽ tiến hành vào hệ điều hành Mini đó
Bước 2. Xóa, chia lại ổ cứng cài Win
Việc mình thường làm trước khi cài lại hệ điều hành là mình sẽ tiến hành chia lại phân vùng cài Win trước đã.
Nếu cài Legacy: Mình sẽ sử dụng Partition Wizard để tiến hành chia lại ổ. Bạn tiến hành xóa phần ổ C (ổ cài Win) đi và tiến hành tạo mới nó với kiểu Type là Primary và tiến hành Set Active phần vùng cài Win đó. Việc set Active sẽ giúp hệ thống khi bạn bật máy tính nên nó sẽ biết được Boot từ phân vùng nào. Cụ thể ở đây mình set active cho phân vùng C thì nó sẽ tiến Boot vào Ổ C
Nếu cài UEFI:
Nếu bạn cài là UEFI thì bạn chỉ cần tiến hành xóa phân vùng cài đó thôi. Nó sẽ trở thành định dạng ổ là Unallocated có nghĩa là chưa được định nghĩa, Bạn chỉ cần xóa phân vùng đó thôi và lưu lại. Bước sau mình sẽ tạo phân vùng sau.
Trong trường hợp ổ cứng bạn đang ở MBR thì bạn cần tiến hành chuyển sang ổ cứng đinh dạng là GPT để có thể cài được UEFI. Nếu bạn chưa biết cách chuyển đổi ổ cứng thì bạn có thể xem video này để biết thêm nhé.
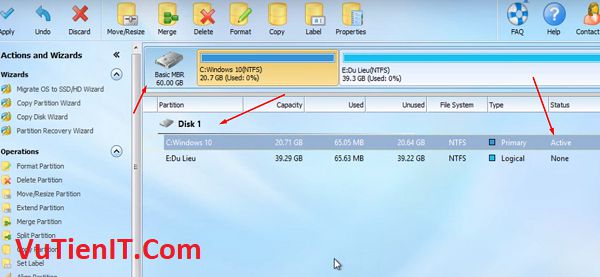
Bước 3. Cài Windows 10 1803
Okey, tiếp theo bạn tiến hành tìm đến file cài đặt Windows của bạn rồi tiến hành chọn vào File Win đó nhấn chuột phải chọn vào dòng Mount as ImDisk Virtual Disk để tiến hành Mount nó ra ổ đĩa ảo.
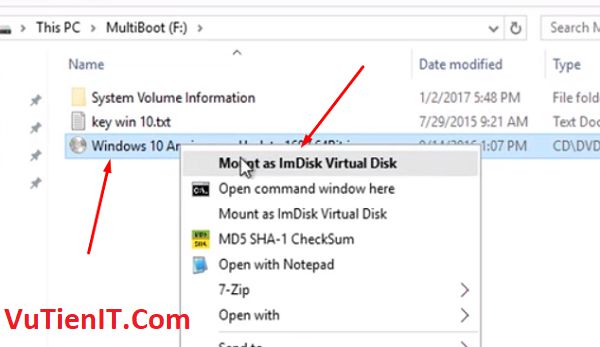
Bây giờ mình sẽ tiến hành sử dụng WinNTSetup để cài đặt Windows 10 1803. Bạn chọn kiểu cài đó là Setup Microsoft nhé.
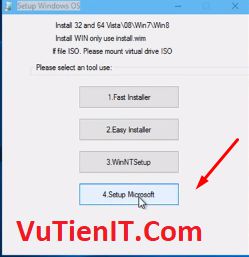
Mình để một số Key cài đặt Windows 10. Ở đây chỉ là Key để bạn cài đặt thôi chứ không phải Key bản quyền nhé bạn!
[php]Windows 10 Professional
W269N-WFGWX-YVC9B-4J6C9-T83GX
Windows 10 Professional N
MH37W-N47XK-V7XM9-C7227-GCQG9
Windows 10 Enterprise
NPPR9-FWDCX-D2C8J-H872K-2YT43
Windows 10 Enterprise N
DPH2V-TTNVB-4X9Q3-TJR4H-KHJW4[/php]
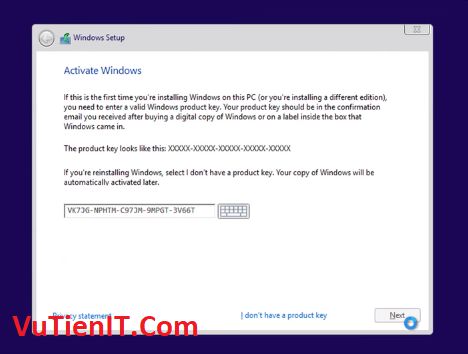
Tới bước này bạn chọn vào dòng thứ 2 đó chính là: Custom: Install Windows only
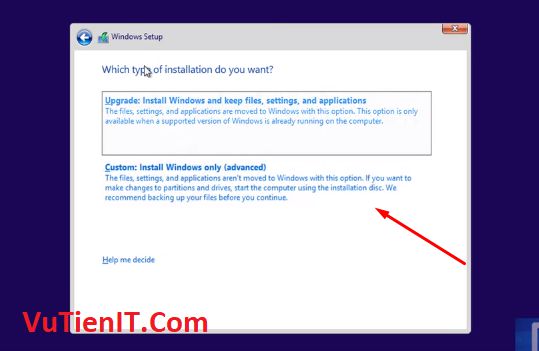
Tới đây bạn cần lưu ý một chút:
Nếu bạn cài chế độ Legacy:
Bạn tiến hành chọn ổ cài Windows của bạn rồi tiến hành Next để cài luôn.
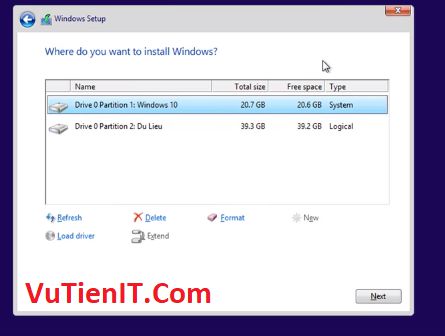
Nếu bạn cài chế độ UEFI:
Thì như bên trên ta chỉ mới xóa phân vùng cài Win của bạn ở định dạng đó là Unallocated. Bây giờ bạn chỉ cần chọn vào phân vùng cài Win đó tiến hành tạo mới (Nhấn New), hệ thống sẽ tự động tạo ra thêm 3 phân vùng 500MB, 100MB, 16MB. Các phân vùng này bạn không động đến nhé (không xóa, không sửa, không dùng,…) Bạn chỉ cần chọn vào phân vùng cài Win của bạn rồi nhấn Next là được nhé.
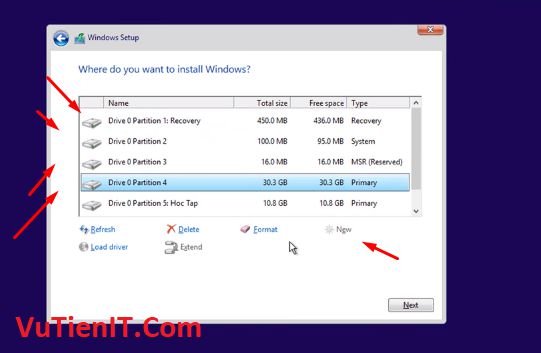
Hệ thống sẽ tiến hành cài đặt hệ điều hành nên máy tính của bạn
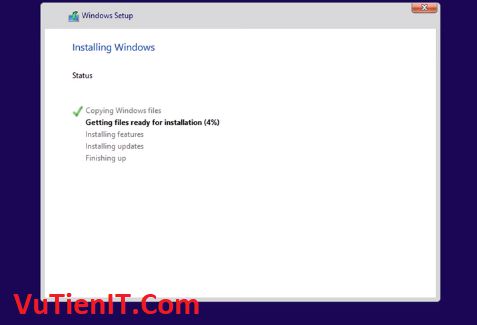
Ở như vậy là hoàn thành quá trình cài đặt được 70%. Những việc còn lại chỉ việc Next Next chờ và Next thôi. Để không mất quá nhiều thời gian thì mình xin được thông qua vấn đề này.
Nếu bạn muốn tìm hiểu rõ hơn quá trình cài như nào thì bạn có thể tham khảo Video dưới đây nhé.
Tổng Kết
Như vậy mình đã hướng dẫn chi tiết bước cũng như quy trình để cài 1 hệ điều hành ở cả 2 chế độ Legacy UEFI và tỉ lệ thành công nên đến 99%, giảm thiểu tối đa quá trình phát sinh vấn đề trong quá trình cài đặt. Nếu bạn còn thắc mắc vấn đề nào thì có thể để lại lời nhắn phía dưới bài viết mình và bạn cùng nhau giải quyết nhé. Chúc bạn thành công!
