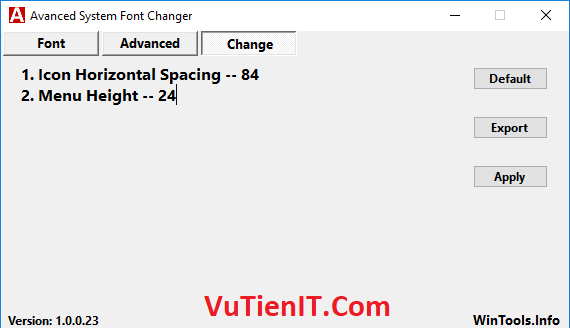
Chào bạn! Ở bài viết này thì mình xin được hướng dẫn bạn làm sao để có thể thay đổi được Font chữ hiện có trên hệ điều hành của bạn thành font nào đó mà bạn mong muốn qua cách đơn giản nhất mà mình chia sẻ dưới đây!
|Thay đổi Font Chữ Windows để làm gì?
Câu hỏi này có lẽ cũng hơi thừa đúng không khi mà bạn đã tìm đến bài viết này. Nhìn cơ bản thì bạn có vài lý do đơn giản như là:
- Bạn đã nhàm chán Font chữ Windows mặc định.
- Bạn cảm thấy Font mặc định quá nhỏ khi mà máy tính bạn có độ phân giải lớn.
- Bạn muốn thay đổi để có tinh thần làm việc.,..
Và còn nhiều lý do khác nữa mà mình cũng chưa thể nào liệt kê hết ra đây được. Oke cũng không dài dòng văn tự nữa. Ngay bây giờ ta sẽ bắt tay vào chủ đề chính của bài viết này mà mình muốn chia sẻ tới bạn!
| Hướng dẫn thay đổi Font Chữ mặc định trên Windows 7/8.1/10
Thực ra thì có nhiều cách để làm được điều này. Nhưng để đơn giản cũng như để bạn dễ tiếp cận và làm được thì mình xin giới thiệu tới bạn một phần mền mình thấy cũng khá là hay đó là Advanced System Font Changer nó cho phép bạn có thể thay đổi được Font chữ sang một Font khác cũng như thay đổi được nhiều thứ khác nữa!
Download Advanced System Font Changer (55KB)
Khi bạn tải về bạn được 1 file .exe có tên là advchange. Bạn click chạy nó nên.
Một trạng thái hỏi bạn có lưu lại các thiết lập của hệ thống không? Bạn có thể nhấn Yes hoặc không?
Mình thì khuyên bạn nhấn Yes dể Backup nó lại. Nhỡ sau bạn nghịch chán rồi muốn quay trở lại lại không có cái phục hồi.
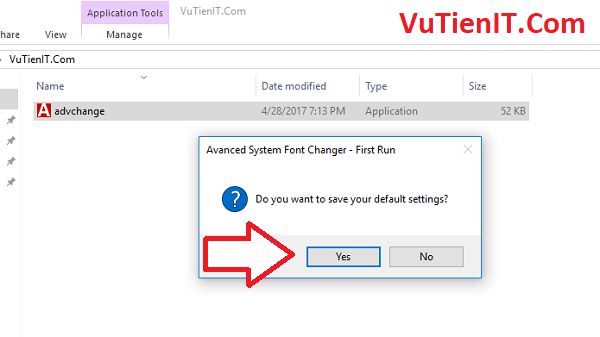
Bạn đặt tên gì cũng được và nhấn Yes.
Nó sẽ xuất ra 1 file với tên bạn lập trước đó và có đuôi với định dạng đuôi .reg. Nếu sau này bạn muốn phục hồi thì bạn chỉ cần click chuột file đó nên và nhấn Yes là xong!
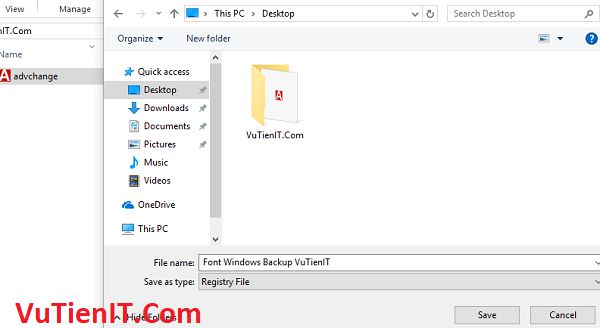
Đây là giao diện của phần mền này. Nó cũng khá là đơn giản thôi. Bạn nghịch một tý là hiểu ra.
Đầu tiên là ở Tab Font:
- Title bar: Thanh tiêu đề
- Menu: Chữ ở Menu
- Message box: Hộp thông báo
- Palette title: Tiêu đề bảng chọn
- Icon: Biểu tượng
- Tooltip: Chú thích công cụ.
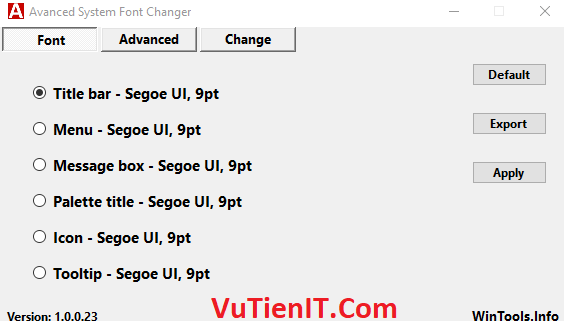
Khi bạn nhấn chuột vao tùy chỉnh nào đó. Ví dụ mình nhấn vào Title bar – Segoe UI, 9pt thì lập tức một cửa sổ mới hiện nên cho phép bạn tùy chỉnh Font chữ nào bạn mong muốn.
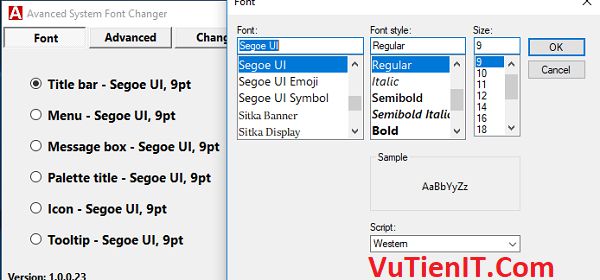
Tiếp theo ở Tab Advanced:
- Icon Horizontal Spacing: Khoảng cách theo chiều ngang của biểu tượng
- Icon Vertical Spacing: Khoảng cách theo chiều dọc của biểu tượng
- Menu Height: Chiều cao của Menu
- Caption Height: Chiều cao của chú thích
- Scroll Height: Chiều cao của thanh kéo
- Scroll Width: Chiều rộng của thanh kéo
Bạn chỉ cần chọn một tùy chỉnh nào đó và kéo thanh scroll nằm ngang ở phía dưới để thay đổi theo ý của bạn mà thôi.
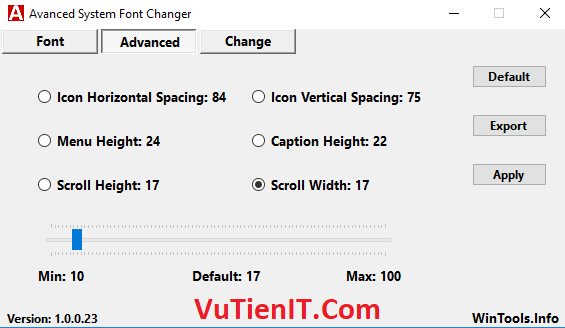
Ở Tab Change
Nó liệt kê cho bạn các thiết lập bạn đã thay đổi. Bạn có thể click chuột vào đó để thay đổi theo ý bạn.
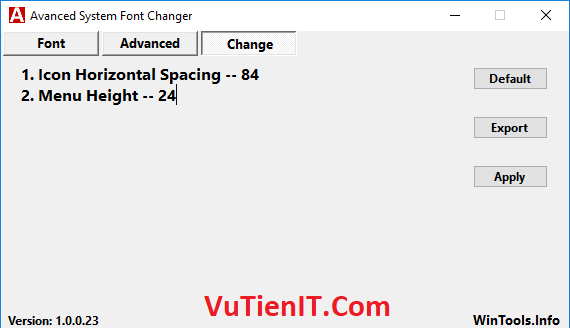
Cuối cùng bạn có thể nhấn Apply để lưu lại những sự thay đổi.
Ngoài ra còn một số tính năng khác nữa đó là:
- Default: Thiết lập lại vị trí mặc định
- Export: Sao lưu lại các thiết lập bạn đã thay đổi với đuôi là .reg
Khi bạn tùy chỉnh xong bạn sẽ không thấy sự thay đổi gì đâu. Để thấy được sự thay đổi thì bạn chỉ cần đăng xuất tài khoản User mà bạn đang sử dụng. Nếu trường bạn không biết đăng xuất như thế nào thì bạn có thể khởi động lại máy tính của bạn.
Tổng Kết
Trên đây mình đã chia sẻ tới bạn một công cụ giúp bạn có thể thay đổi Font chữ mặc định Windows thành Font nào đó mà bạn mong muốn. Mình hi vọng nó sẽ giúp ích cho bạn! Bạn có gì thắc mắc có thể để lại bình luận phía dưới mình xin được giải đáp. Chúc bạn thành công!

Cứu cứu, mình hết 30 ngày mà ko để ý, giờ font mặc định nó thànhg size 14 to chảng. Mà lap cty mình ko tắt antivirus đc nênko biết sao, bạn có thể gửi giùm mình file Activate qua email đc ko ah :((