
Bạn muốn cài đặt một phông chữ mới, thay đổi phông chữ hoặc xóa phông chữ mà bạn không muốn ư?
Bài viết dưới đây sẽ hướng dẫn bạn cách để làm được điều đó. Bài viết cũng sẽ chỉ cho bạn cách nhanh nhất để thay đổi các cài đặt cho phông chữ trên thiết bị chạy Windows 10 của mình hay những hệ điều hành khác như 7, 8.1 thì các bạn cũng làm tương tự.
Trong Windows 10, các bước cài đặt, xóa, và chỉnh sửa kiểu chữ không có nhiều thay đổi so với các phiên bản Windows trước đây. Tuy nhiên, “cũ người mới ta”, nếu không quen với việc cài đặt phông chữ, bạn sẽ thấy tất cả đều mới mẻ, và bài viết dưới đây sẽ giúp bạn làm quen với việc này.
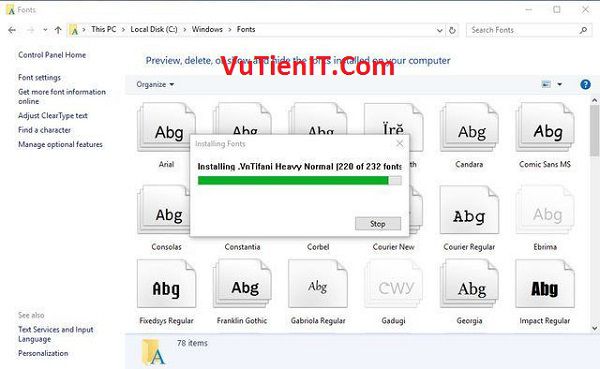
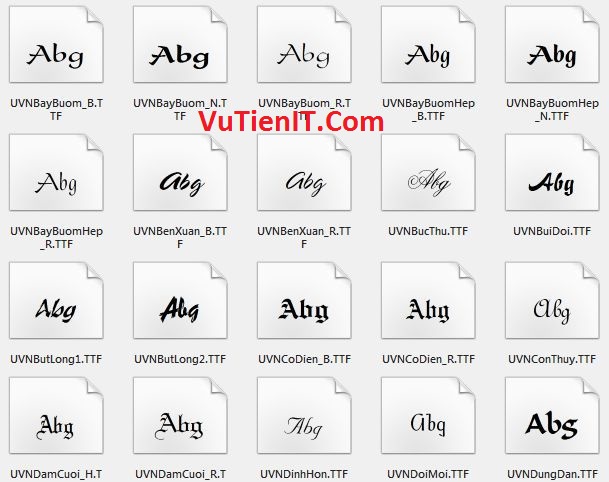
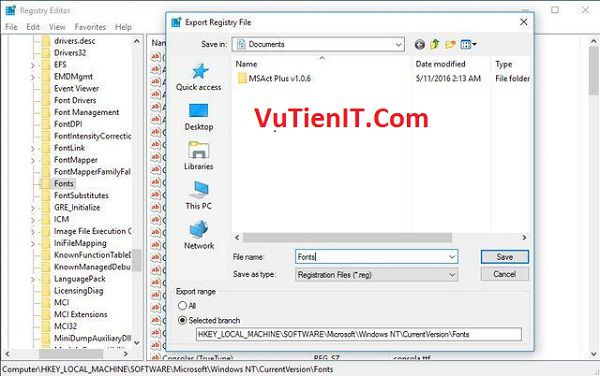
“Segoe UI (TrueType)”=””
“Segoe UI (TrueType)”=””
“Segoe UI Black (TrueType)”=””
“Segoe UI Black Italic (TrueType)”=””
“Segoe UI Bold (TrueType)”=””
“Segoe UI Bold Italic (TrueType)”=””
“Segoe UI Historic (TrueType)”=””
“Segoe UI Italic (TrueType)”=””
“Segoe UI Light (TrueType)”=””
“Segoe UI Light Italic (TrueType)”=””
“Segoe UI Semibold (TrueType)”=””
“Segoe UI Semibold Italic (TrueType)”=””
“Segoe UI Semilight (TrueType)”=””
“Segoe UI Semilight Italic (TrueType)”=””
“Segoe UI”=”Thay tên font của bạn vào đây”
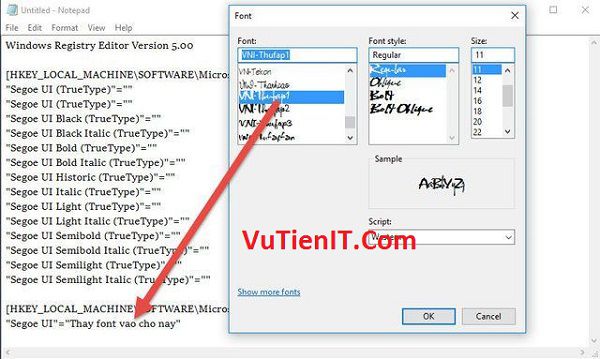
Nhấp đúp chuột vào file cần thay nếu có hộp thoại UAC thì bấm Yes.
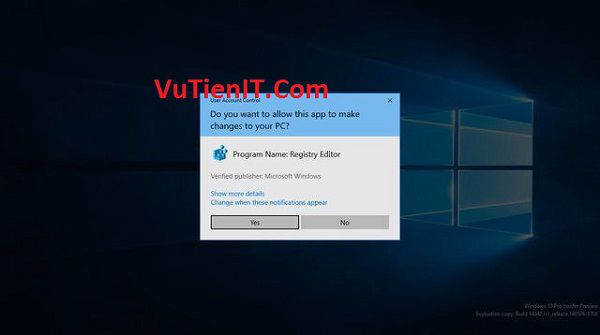
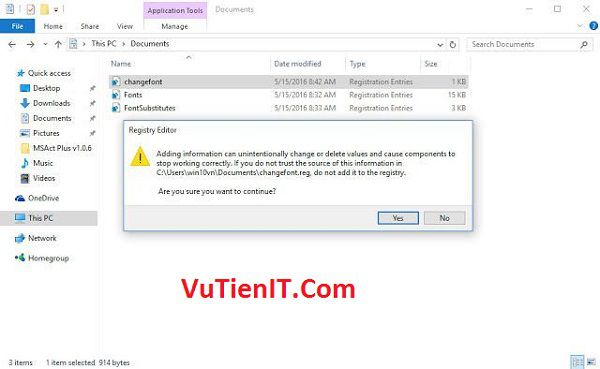
Khởi động lại máy tính để áp dụng. Nếu sau này muốn đưa font hệ thống về mặc định nhanh nhất là bạn chạy 2 file Fonts.reg và FontSubstitutes.reg mà ta đã lưu lúc đầu.
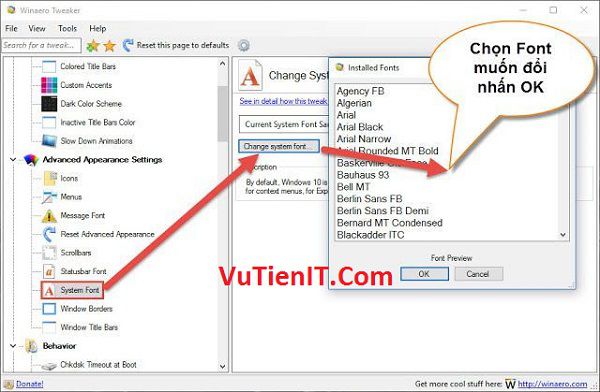
Ngoài ra bạn có thể tham khảo các thủ thuật window hay tại đây.
Chúc các bạn thực hiện thành công!
