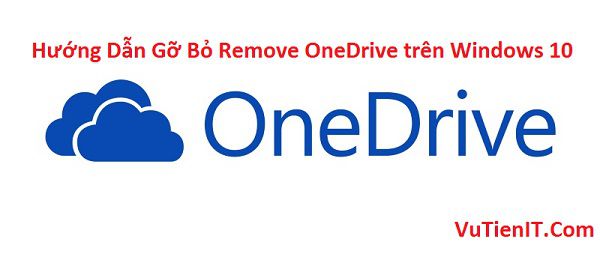
Ở trong bài viết này mình xin chia sẻ đến bạn một thủ thuật khá hay đó là làm sao để “Gỡ bỏ OneDrive trên hệ điều hành Windows 10”? Thực chất việc làm này có ích lợi gì? Mình nghĩ chắc chả có lợi gì khi việc làm dưới đây sẽ làm cho bạn không thể nào cài lại được OneDrive khi bạn đã gỡ bỏ nó trừ khi cài lại hệ điều hành của bạn 🙂
OneDrive là gì? Có ăn được không?
Có ăn được không? :))) Đùa bạn chút thôi. Chắc mình không cần nói lại chức năng của nó như thế nào đúng không? Vì đơn giản có rất nhiều người sử dụng nó vì nó cho phép bạn sao chép dữ liệu nên đám mây hay nói cách khách là OneDrive chính là dịch vụ đám mây cho phép bạn upload các file hình ảnh, âm thanh,… và nhiều thứ khác nên đám mây đảm bảo an toàn dữ liệu của bạn. Nó giống Google Drive vậy!
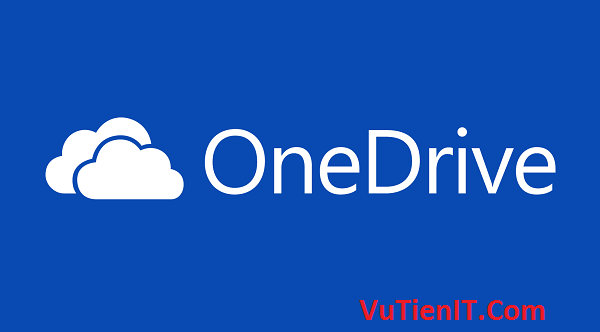
Trong trường hợp bạn không muốn sử dụng nó? Bạn cảm thấy phiền phức khi nó cập nhật dữ liệu nên đám mây hi có dữ liệu mới làm mất lưu lượng internet khi bạn sử dụng mạng không được cao? Ở đây mình hướng dẫn bạn gỡ trên máy tính. Sau muốn upload nên thì có thể làm bằng cách thủ công là kéo nó nên OneDrive mà thôi.
Mình sẽ hướng dẫn bạn cách loại bỏ hoàn toàn nó ra khỏi máy tính bạn. Mục đích đó là cho bạn 1 kiến thức kinh nghiệm để xử lý tình huống vì trên thực tế ít có Website hay ai hướng dẫn bạn việc làm này cả. Đơn giản vì nó cần có kiến thức cộng thêm sự tìm hiểu vì đa số người sử dụng bình thường họ làm quen giao diện GUI Windows rồi. Có nghĩa là họ đã quen thuộc giao tác giao diện cửa sổ rồi chứ ít người tìm tòi về vấn đề gõ lệnh. (Mình chỉ nó đa số người phổ thông thôi nhé!) Không dài dòng vòng vo tam quốc nữa. Mình và bạn cùng bắt tay thực hiện thôi!
| Cách gỡ bỏ hoàn toàn OneDrive tren Windows 10 Vĩnh Viễn
Chú thích: Bạn có thể thực hiện việc này trên tát cả phiên bả Windows 10 kể cả Windows 10 creators update
Vì việc làm dưới đây sẽ laoij bỏ hoàn toàn OneDrive ra khỏi máy tính bởi vậy nếu bạn sau này muốn sử dụng lại nó thì bạn nên tiến hành sao lưu lại hệ điều hành nhé! Việc gỡ bỏ dưới đây sẽ cần thông qua 3 bước đó là qua dòng lệnh CMD, trong Registry và biểu tượng trên Windows Explorer
1. Gỡ bỏ OneDrive trong CMD (Command Window)
Đầu tiên File cài đặt của nó nằm trong thư mục System32 (Nếu bạn đang sử dụng hệ điều hành Windows phiên bản 32bit) và trong thư mục SysWOW64 nếu bạn sử dụng Windows 64bit với tên khởi chạy có tên là OneDriveSetup.exe.
Bạn khởi chạy CMD với quyền Admin và Copy dòng lệnh dưới đây vào và nhấn Enter để thực hiện
Nếu máy bạn là 32bit
C:\Windows\System32\OneDriveSetup.exe /uninstall
Nếu máy bạn là 64bit
C:\Windows\SysWOW64\OneDriveSetup.exe /uninstall
Với C là hệ điều hành bạn đang cài đặt.

2. Gỡ bỏ OneDrive trong Registry
Bạn mở hộp thoại RUN nên và tiến hành gõ lệnh “regedit” để mở Registry. Bạn lần lượt truy cập vào đường dẫn dưới đây:
HKEY_LOCAL_MACHINE\SOFTWARE\Microsoft\Windows\CurrentVersion\Component Based Servicing\Packages
Tại đây nó sẽ liệt kê cho bạn tất cả các Packages của hệ thống.
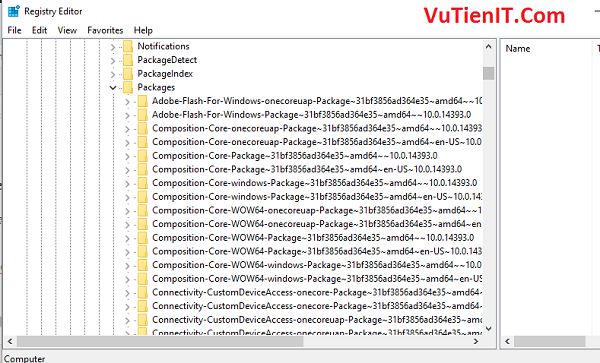
Việc đầu tiên bạn cần làm đó là cấp quyền truy cập hay nói cách khác cấp quyền được quản trị. Bởi vì khi bạn tiến hành sửa các thiết lập ở khóa con thì sẽ bị từ chối vì bạn không được phép làm như vậy. Ta cần tiến hành làm như sau:
Bạn chuột phải vào Packages và chọn là Permissions…
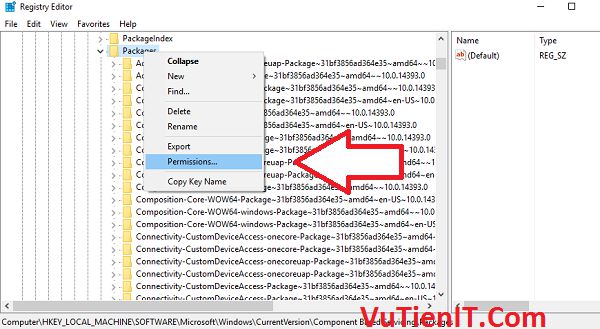
Một hộp thoại Permissions for Packages hiện nên bạn hãy tích chuột vào theo hình dưới đây:
Add => Advanced => Find Now => Chọn tên tài khoản đang sử dụng => ok => ok
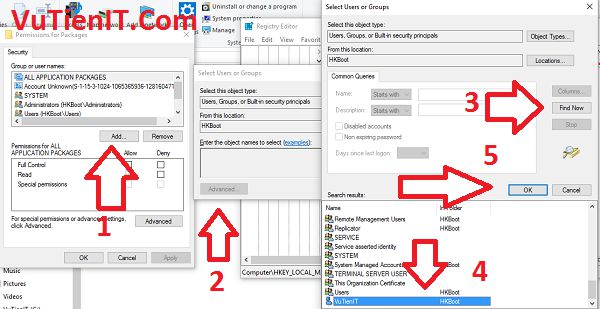
Tại cửa sổ Permissions for Packages bạn chọn User bạn vừa chọn ví dụ hình dưới của mình là VuTienIT chẳng hạn rồi bạn hãy tích Full quyền đó là Full Control, Read ở ô tích Allow sau đó nhấn Apply và nhấn Ok để hoàn tất.
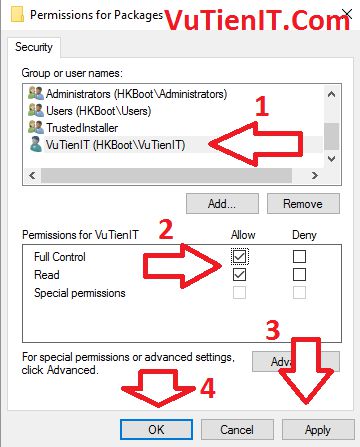
Rồi oke. Tại cửa sổ registry và đang ở Dòng Packages bạn tìm cho mình dòng có khóa giá trị sau:
Nếu Windows 32bit (x86):
Microsoft-Windows-OneDrive-Setup-Package~31bf3856ad364e35~x86~~10.0.15063.0
Nếu Windows 64bit:
Microsoft-Windows-OneDrive-Setup-Package~31bf3856ad364e35~amd64~~10.0.15063.0
Với con số 10.0.15063.0 có thể không giống trên máy tính bạn khi tìm kiếm. Vì nó định danh cho Version Windows. Bạn chỉ cần chú ý dòng đứng trước 10.0.15063.0 là được rồi. Còn con số đăng sau bạn không cần bận tâm nhé.
Bạn mở rộng khóa trên bạn đã tìm thấy sẽ có một khóa giá trị con có tên là Owners bạn tiến hành chuột phải nó và chọn là Delete để loại bỏ nó ra khỏi hệ thống của bạn.
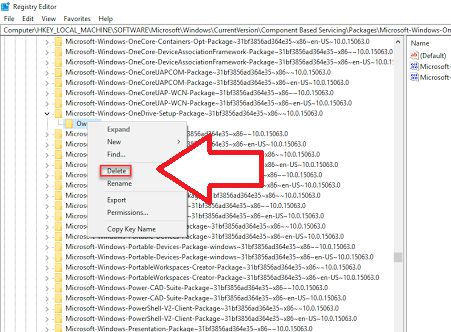
Bạn tiến hành mở CMD nên với quyền Admin và thực hiện lệnh sau:
Với 32bit
Dism /Online /Remove-Package /PackageName:Microsoft-Windows-OneDrive-Setup-Package~31bf3856ad364e35~x86~~10.0.15063.0
Với 64bit
Dism /Online /Remove-Package /PackageName:Microsoft-Windows-OneDrive-Setup-Package~31bf3856ad364e35~amd64~~10.0.15063.0
Bạn chú ý giúp mình con số 10.0.15063.0 bạn hãy thay con số này thành con số mà bạn tìm được ở registry bên trên khi bạn tiến hành xóa bỏ Owners đó.
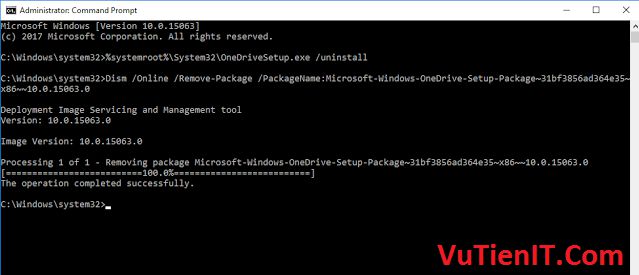
Một thông báo là The operation completed successfully có nghĩa là bạn đã loại bỏ thành công rồi.
3. Xóa bỏ biểu tượng Onedrive trên Windows Explorer (Remove Onedrive in Windows 10)

Tại cửa sỏ CMD với quyền Admin bạn thực hiện lệnh sau:
Với 32bit:
reg delete "HKEY_CLASSES_ROOT\CLSID\{018D5C66-4533-4307-9B53-224DE2ED1FE6}" /f
Với 64bit:
reg delete "HKEY_CLASSES_ROOT\CLSID\{018D5C66-4533-4307-9B53-224DE2ED1FE6}" /f
reg delete "HKEY_CLASSES_ROOT\Wow6432Node\CLSID\{018D5C66-4533-4307-9B53-224DE2ED1FE6}" /f
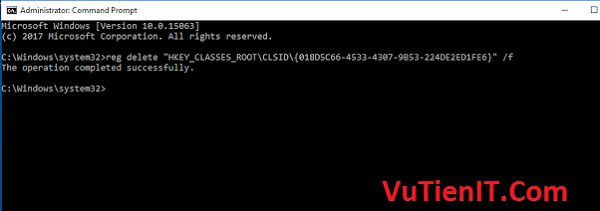
Oke xong rồi đó.
Tổng Kết
Trên đây mình đã tiến hành loại bỏ OneDrive hoàn toàn trên hệ điều hành Windows 10 rồi. Như mình có nói thì việc làm này sẽ không thể nào khôi phục lại nó nếu bạn muốn sử dụng nó thì thì còn cách Upload file thủ công nên đám mây mà thôi. Hi vọng bài viết này sẽ giúp bạn một phần nào đó trong kinh nghiệm xử lý các vấn đề bạn đang mong muốn tháo gỡ. Chúc bạn thực hiện thành công!
