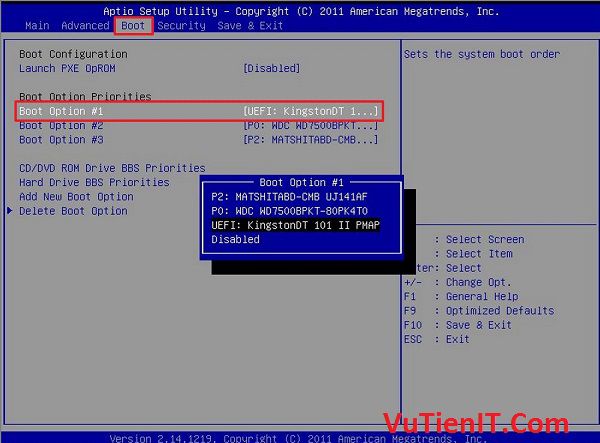
Menu Boot Và Menu Bios Trên Máy Tính PC và Laptop là gì?
Chắc hẳn nhiều bạn đang gặp một chút khó khăn khi muốn cài Windows hay đơn giản muốn nghịch ngợm Menu Boot, Bios trên máy tính của mình nhưng không biết làm cách nào để truy cập vào nó? Tác dụng nó để làm gì?
Ở bài viết này mình xin giải thích cho bạn các vấn đề trên khi nào sử dụng Menu Boot khi nào sử dụng Menu Bios để có thể dễ dàng thao tác các công việc khác bạn mong muốn như cài Windows chẳng hạn!
Chú thích: Trên máy tính của bạn có thể có giao diện khác không giống như vậy! Nhưng chức năng cũng tương tự mà thôi!
Oke đầu tiên bạn nhìn vào 2 hình dưới đây. (Giao diện trên máy tính Laptop Assus).
Đây là giao diện Menu Boot.
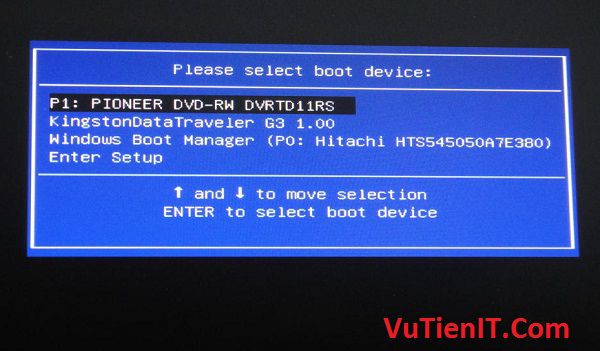
Còn đây là giao diện Menu Bios.
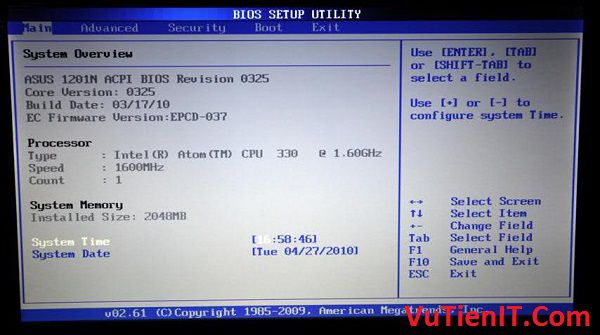
Với 2 giao diện này thì đối với Menu Boot nó chỉ có chức năng chọn Boot từ thiết bị nào đó với chế độ nào đó mà thôi. Còn đối với thằng Menu Bios thì nó gồm cả chức năng Boot từ thiết bị nào của thằng Menu Boot và các chức năng tùy chỉnh theo người dùng khác nữa!
| Giao diện Menu Boot
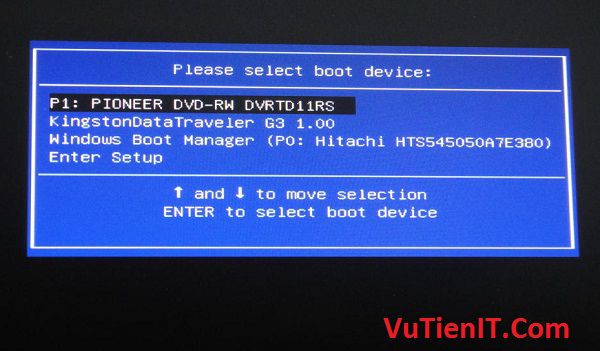
Như hình trên bạn có thể thấy hình trên nó sẽ liệt kê danh sách các thiết đị lưu trữ nào đó đang được gắn vào máy tính của bạn! Có nghĩa là sao?
Nghĩa là nó sẽ tìm kiếm là hiện thị các thiết bị như là ổ cứng, USB, CD mà bạn đã gắn vào máy tính của bạn! Khi bạn sử dụng mũi tên nên xuống để chọn thiết bị đó và nhấn Enter thì nó sẽ chọn ưu tiên Boot từ thiết bị đó trước.
Ví dụ như này đơn giản nhé!
Ban đầu máy tính bạn đang trạng thái tắt hay đang trong quá trình khởi động lại máy khi bật máy tính nên hay nói cách chuẩn hơn là khi màn hình máy tính của bạn hiện chữ Logo của nhà sản xuất máy tính đó. Ví dụ là logo Asus chẳng hạn, bạn nhấn 1 phím tắt nào đó mà nhà sản xuất quy định để vào Menu Boot (Phần dưới mình sẽ liệt kê một số phím tắt cho bạn tham khảo). Thì màn hình phía trên sẽ hiện nên cho bạn lựa chọn!
Gỉa sử bạn muốn máy tính của bạn Boot từ USB (bạn cần gắn USB vào máy tính trước khi hiện Logo nhà sản xuất) thì bạn chỉ cần nấn bàn phím (Mũi tên lên/xuống) để chọn USB và nhấn Enter thì máy tính bạn sẽ ưu tiên Boot từ USB trước. Trong trường hợp nếu USB của bạn không Boot được thì nó sẽ chọn Boot khác USB của bạn mà trong Menu Bios bạn đã quy định thứ tự Boot nào trước. Phần dưới mình sẽ nói về vấn đề này!
Chức năng Menu Boot
- Cho phép bạn lựa chọn Boot thiết bị nào để máy tính ưu tiên Boot từ thiết bị đó trước.
| Giao diện Menu Bios Máy Tính
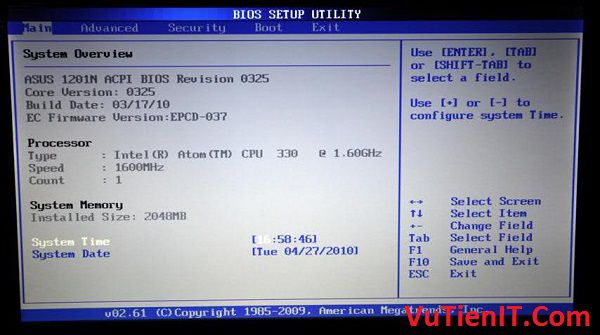
Như mình có nói phía trên thì đối với thằng Menu Bios thì nó có thêm nhiều chức năng hơn cho bạn tùy chỉnh thay vì chỉ chọn mỗi thứ tự Boot như thằng Menu Boot.
Tùy theo từng hãng máy tính Laptop hay PC thì cấu trúc giao diện hiện thị của mỗi hãng sẽ khác nhau một chút. Nhưng nhìn cơ bản thì nó cũng có các chức năng tương tự như nhau trừ một số hãng sẽ có thêm một số chức năng riêng biệt thôi.
Bây giờ đang năm 2017 rồi cho nên giao diện các máy tính cũng có thay đổi nhìn đẹp hơn dễ thao tác để tùy chỉnh theo ý mình hơn. Còn đối với một số Menu Bios ngày xưa như hình dưới đây thì giao diện không được đẹp cho lắm nhưng cũng có các chức năng tương tự mà thôi.
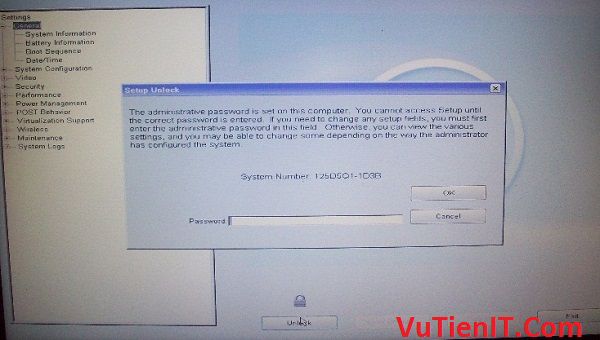
Ở đây mình xin chú trọng đến vấn đề Boot thiết bị thôi còn các vấn đề các chức năng khác trên Menu Bios thì bạn có thể tự nghiên cứu thêm về nó nhé. Oke
Ở hình dưới đây trên con máy tính Asus thì mình đang đứng ở TAB Boot. Các dòng máy tính khác thì bạn cũng chỉ cần tìm tới Tab nào có chữ Boot hoặc tương tự thì bạn nhấn vào đó nó cũng hiện ra hình tương tự như hình dưới hoặc có thể khác một chút nhưng chức năng thì tương tự mà thôi.
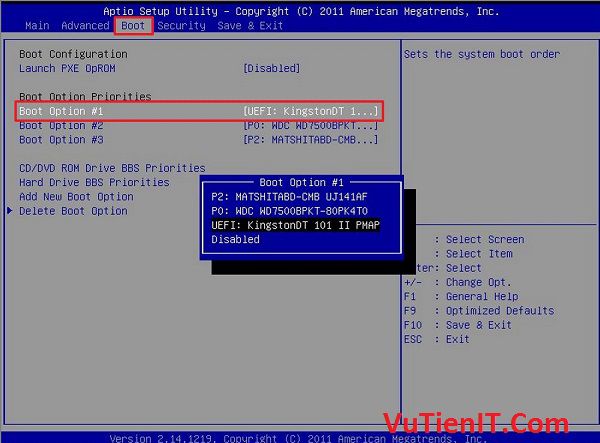
Khoan nói vấn đề boot legacy hay UEFI thì mình sẽ nói sau.
Ở đây bạn có thể tùy chỉnh lại theo ý của mình. Có nghĩa là sao? Nghĩa là có thể thay đổi thứ tự Boot ưu tiên cho cái nào chạy trước.
Ví dụ
Mặc định thì máy tính sẽ ưu tiên khi máy tính bật nên hiện Logo nhà sản xuất thì nó sẽ Boot từ ổ cứng trước. Nếu ổ cứng không được gắn vào máy tính thì nó chọn Boot từ đĩa CD, nếu đĩa CD không có thì nó tìm Boot từ USB,… trước hợp nếu tất cả các thứ trên không có thì máy tính bạn sẽ không Boot vào thiết bị gắn nào cả sẽ hiện nên một dòng thông báo lỗi!
Thay đổi thứ tự ưu tiên Boot cho máy tính dùng để làm gì?
Đơn giản như thế này cho bạn dễ hiểu. Mỗi lần bạn bật máy tính nên thay vì nó sẽ Boot vào ổ cứng của bạn đầu tiên thì bạn có thể thay đổi ưu tiên Boot thành USB chẳng hạn. Thì khi mỗi lần bạn bật máy tính nó sẽ Boot từ USB trước nếu USB không có thì nó sẽ Boot thiết bị khác mà bạn thiết lập.
Thực sự điều này cũng giúp ích cho bạn vì nó nhanh chóng thay vì mỗi lần bật máy bạn lại phải chọn Boot nào đó ở Menu Boot.
Làm sao để thay đổi thứ tự Boot
Cũng đơn giản thôi khi ở Menu Bios và ở Tab BOOT (Ở MÁY ASUS là vậy hãng khác có thể khác). Bạn chỉ cần nhấn mũi tên nên xuống chọn phím – hoặc + hoặc một phím tắt nào khác có thể là F5/F6,… bạn hãy để ý ở giao diện bên phải hoặc bên nó có chữ “Change Values” hoặc một từ nào đó tương tự sẽ gợi ý bạn phím tắt nào.
Ở hình trên thì nó ghi là:
- Boot Option #1
- Boot Option #2
- Boot Option #3
Nghĩa là nó sẽ ưu tiên thứ tự Boot #1 rồi đến #2 rồi #3 tương ứng mỗi một # sẽ là Boot thiết bị nào. Khi bạn tùy chỉnh xong rồi bạn hãy nhấn F10 hoặc phím tắt nào đó mà bên dưới giao diện nó ghi là Save hay Save and Exit chẳng hạn là xong!
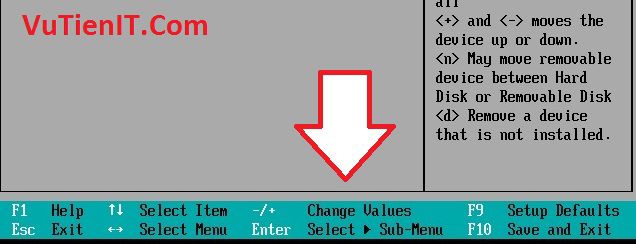
Làm sao thiết lập Boot từ Legacy hay UEFI?
Hiện nay thì hầu hết các dòng Laptop hay PC đều cho phép bạn có thể Boot chuẩn Legacy hay là UEFI. Mình sẽ không giải thích 2 chuẩn này dùng để làm gì? Bạn có thể tham khảo các nguồn tài liệu trên Google có rất nhiều bài viết nói về nó!
Nếu bạn sử dung máy tính Laptop Asus đời mới hiện nay thì bạn không cần lo lắng về vấn đề này bởi vì nó đã hỗ trợ bạn chạy song song rồi. Có nghĩa là khi bạn Boot thiết bị nào đó ví dụ là USB chẳng hạn mà USB boot đó ở chuẩn Legacy thì máy tín sẽ cho phép bạn Boot chuẩn Legacy luôn. Tương tự nếu USB bạn đang ở chuẩn UEFI thì máy tính bạn cũng Boot theo chuẩn UEFI luôn bạn không cần phải thiết lập gì!
Ở Tab Boot (Hoặc tương tự)
Các từ dưới đây có thể giống hoặc la lá như vậy bạn hãy chú ý nhé
1. Nếu Bạn muốn Boot theo chuẩn Legacy
- Secure Boot: Chọn là “Disabled “.
- Load Legacy Option Rom: Chọn là “Enabled “.
- Boot List Option: Bạn chọn là “Legacy”.
2. Nếu bạn muốn Boot theo chuẩn UEFI
- Secure Boot: Chọn là “Disabled “.
- Load Legacy Option Rom: Chọn là ” Enabled “.
- Boot List Option: Bạn chọn là “UEFI “.
Khi thiết lập hoàn tất bạn chỉ cần Lưu lại và khởi động lại máy tính là xong!
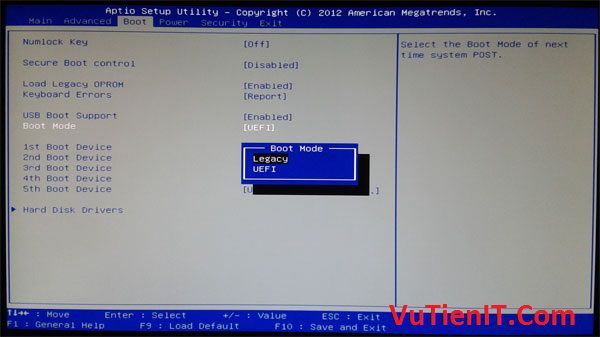
Chức năng Menu Bios
- Tùy chỉnh các thiết lập Boot cho máy tính.
- Tùy chỉnh chế độ Boot Legacy hay UFI
- Tùy chỉnh thống số này giờ, RAM, On/Off các cổng USB,…
- Cho biết một số thông tin phần cứng máy tính,…
| Cách vào Menu Boot và Menu Bios một số hãng máy tính
Ở trên mình thì cơ bản mình đã nói cho bạn biết được một vài thông tin về Menu Boot cũng như Bios rồi. Bây giờ mình xin đưa ra một số phím tắt giúp bạn có thể truy cập vào được Menu Boot cũng như là Menu Bios nhé!
1. MÁY TÍNH SONY VAIO
- Truy cập vào BIOS nhấn phím F2
- Truy cập vào Recovery nhấn phím F10
2. MÁY TÍNH HP – COMPAQ
- Truy cập vào BIOS nhấn phím F10
- Truy cập vào BOOT MENU nhấn phím F9
- Truy cập vào Recovery nhấn phím F11
3. MÁY TÍNH ACER
- Truy cập vào BOOT MENU nhấn phím F12
- Truy cập vào BIOS nhấn phím F2 (Bình thường Menu Boot sẽ bị disable (off) phải vào enable (on) mới bấm F12 được)
4. MÁY TÍNH ASUS
- Truy cập vào BIOS nhấn phím ESC
- Truy cập vào BOOT MENU nhấn phím F2
5. MÁY TÍNH LENOVO THINKPAD
- Truy cập vào BIOS nhấn phím F1
- Để truy cập vào BOOT MENU nhấn phím F12
- Truy cập vào Recovery nhấn phím ThinkVantage
6. ĐỐI VỚI MÁY TÍNH DELL
- Truy cập vào BIOS nhấn phím F2
- Truy cập vào BOOT MENU nhấn phím F12
- Truy cập vào Recovery nhấn phím F8 rồi chọn Repair your Computer
7. ĐỐI VỚI MÁY TÍNH TOSHIBA
- Nhấn liên tục ESC rồi F1 hoặc là F2 tùy từng dòng máy
8. ĐỐI VỚI MÁY TÍNH FUJITSU
- Truy cập vào BIOS nhấn phím F2
- Truy cập vào BOOT MENU nhấn phím F12
9. ĐỐI VỚI MÁY TÍNH SAMSUNG
- Truy cập vào BIOS nhấn phím ESC
- Truy cập vào BOOT MENU nhấn phím F2
Chú ý: Một số máy tính Laptop, PC đời mới ví dụ khi bạn biết phím tắt vào Bios là F2 chẳng hạn nhưng bạn ấn hoài phím F2 mà không vào được thì bạn hãy nhấn phím fn + f2 (hoặc F1,3,4,5 gì đó). Bạn hãy nhấn tổ hợp phím fn + f nào đó mà bạn biết chắc là vào Bios nhé. Thì sẽ vào được BIOS
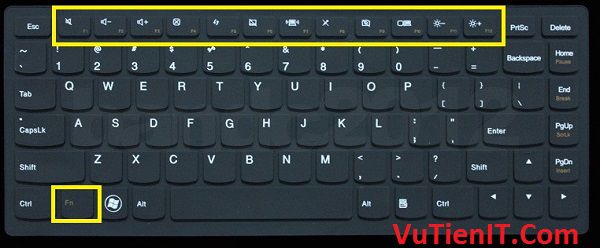
Hoặc bạn hãy nhanh mắt để ý khi máy tính bạn bật nên nó sẽ hiện Menu phím tắt ở góc phải bên dưới hoặc bên trên màn hình giống tương tự như hình dưới đây. Từ đó bạn hãy nhan tay nhấn theo nhé!
Từ khóa gợi ý vào Menu nằm ở phía trên

Từ khóa gợi ý vào Menu nằm ở phía dưới

Nếu trên đây bạn vẫn chưa hiểu rõ vấn đề thì bạn có thể xem Video dưới đây mình nói về vấn đề cách truy cập vào Bios trên các dòng máy tính Laptop. PC HP, Asus, Dell, Hp, Sony Vaio, Acer, SAMSUNG, Lenovo, Fujitsu, để bạn hiểu rõ hơn vấn đề!
Tổng Kết
Trên đây toàn bộ nhưng thông tin cơ bản giúp bạn có thể có một kiến thức nhất định nào đó để trang bị cho mình khi muốn gặp vấn đề nào đó ví dụ cài Windows bằng USB hay đĩa CD chẳng hạn thì bạn có thể áp dụng kiến thức trên vào. Mình hi vọng bài viết này sẽ giúp ích cho bạn về vấn đề bạn đang gặp phải. Chúc bạn thành công!

ANH ƠI… BẠN EM ĐANG SÀI CÁI DELL Á… NÓ LỠ CÀI PASSWORD BOIS Á… ANH CÓ THỂ LÀM BÀI HƯỚNG DẪN GỠ BỞ MẬT KHẨU BOIS ĐƯỢC KHÔNG Ạ… BÂY GIỜ VÔ LÚC NÀO CŨNG PHẢI GÕ MẬT KHẨU BOIS HẾT Á…
Nếu bạn còn nhớ mật khẩu thì đăng nhập vào Bios xong. Vào đó có một chỗ để cho phép bạn xóa mật khẩu đó bạn!
dạ không được ạ…
Menu boot là gì?