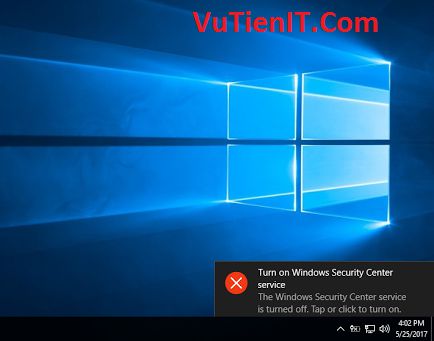
Hướng dẫn tắt hoặc xóa Disable Windows Security Center Service vĩnh viễn trên Windows 10
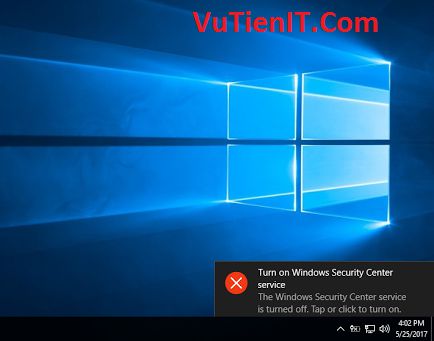
Windows Security Center Service là gì?
Security Center được dịch sang tiếng việt là “Trung tâm bảo mật”. Nó được Microsoft tích hợp sẵn trên hệ điều hành Win 7/8.1 và 10. Nó một trong những phần thiết yếu nhất của hệ điều hành Windows, thường xuyên kiểm tra các vấn đề và thông báo cho người dùng về chúng như không có chương trình chống virus, cập nhật Windows đang chờ xử lý … Riêng trên hệ điều hành Windows 10 thì đã được nâng cấp mới đó là Trung tâm Tác vụ mới và Trung tâm Thông báo cho biết các thông báo khác nhau liên quan đến sự kiện hệ thống.
Tóm lại bạn cần hiểu nôm la đó là nó thông báo cho bạn một số lỗi cơ bản, các phần mền thiếu của hệ thống. Thực sự mình thì cũng không thích nó mấy vì nó thường xuyên gây khó chịu tới người dùng vì thông báo. Nhiều người dùng không chuyen, không có kinh nghiệm sử dụng máy tính tưởng rằng máy tính bạn lỗi nào đó.
Vậy mục đích ở bài viết này mình muốn hướng tới bạn đó là nếu bạn không muốn các thông báo như hình phía trên thì mình sẽ hướng dẫn tới bạn các cách để tắt và loại bỏ nó. Về cơ bản mình sẽ đưa ra 3 giải pháp dưới đây cho bạn thực hiện. Tùy bạn thích áp dụng cái nào phù hợp thì bạn thực hiện theo nhé:
- Thứ nhất: Tắt dịch vụ Security Center
- Thứ hai: Xóa dịch vụ Security Center
- Thứ ba: Tắt thông báo gây phiền tóai tới người sử dụng. (Nếu sử dụng cách 1,2 thì nên áp dụng thêm cách 3 này)
1. Tắt Windows Security Center Service
Để tắt Security Center thì công việc cũng không khó khăn là lắm. Bạn chỉ cần thực hiện việc như sau:
Bạn mở hộp thoại RUN nên với phím tắt trên bàn phím đó là Windows + R hoặc là bạn vào ô search có sẵn hệ thống tìm kiếm với từ khóa là RUN và nhập đoạn lệnh dưới đây để mở Services nên
services.msc
Dưới đây là giao diện Services.
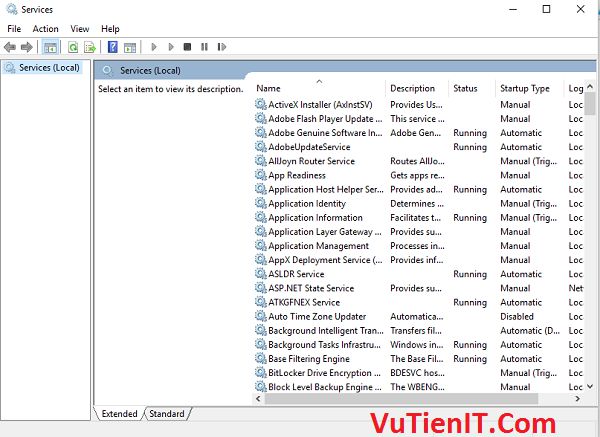
Bạn kéo thanh cuộn xuống tìm tới dòng có tên là Security Center và bạn nhập đúp chuột vào dòng đó. Một cửa sổ mới hiện nên bạn đễ ý chỗ Statup type chọn là Disabled và ở Service status chọn vào Stop sau đó nhấn lưu lại thiết lập.
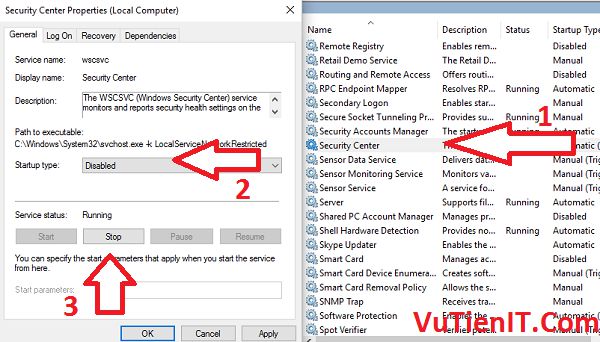
Khi bạn lưu thiết lập xong ở màn hình Desktop góc trái màn hình phí dưới sẽ hiện nên một cảnh báo là “Turn on windows security center service” nghĩa là nó yêu cầu bạn phải bật dịch vụ bạn vừa tắt nên. Kệ nó không cần quan tâm ở phần thứ 3 mình sẽ hướng dẫn bạn cách để có thể tắt thông báo này.
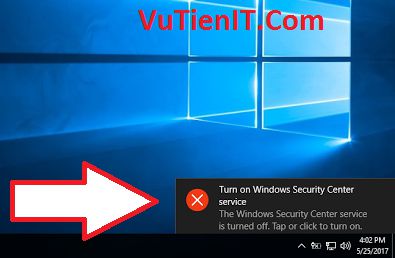
Việc tiếp theo ta cần thực hiện đó là phải ngăn chặn nó không dịch vụ này được hoạt động trở lại. Bởi vì mới làm bước trên thôi thì khi bạn bật lại máy tính nên thì nó vẫn chạy nguyên nhân là do trong registry vẫn còn một khóa (giá trị) đang ở trạng thái số 1(nghĩa là bật). Chính vì vậy ta cần phải chuyển trạng thái của nó từ 1 về 0 hoặc xóa hẳn nó đi là xong. Oke như thế bạn cũng hiểu rồi chứ. Giờ ta sẽ thực hiện như mô tả phía trên.
Mở hộp thoại RUN giống việc làm phía trên và gõ từ khóa dưới đây:
regedit
Bạn tìm tới đường dẫn sau:
HKEY_LOCAL_MACHINE\SYSTEM\CurrentControlSet\Services
Bạn tìm tới dòng wscsvc và nhấn vào đó nhìn sang phía bên phải nháy đúp vào DelayedAutoStart chuyển giá trị từ 1 về 0 hoặc như mình có nói phía trên là có thể xóa luôn DelayedAutoStart cũng được.
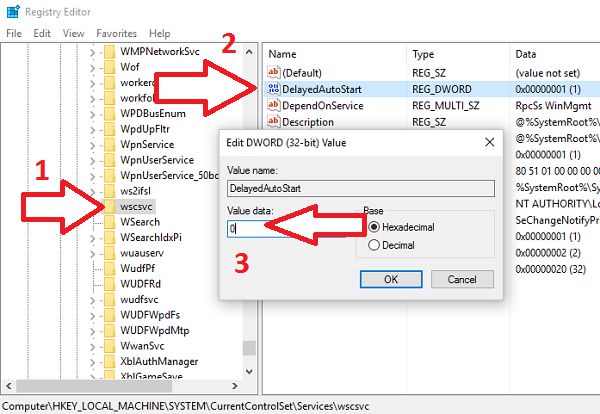
Vậy là xong rồi.
2. Xóa Windows Security Center Service
Bây giờ nếu bạn muốn xóa hẳn Security Center đi thì mình sẽ hướng dẫn bạn cách thực hiện nó. Thực chất bạn xóa đi nó chẳng làm sao hết về chức năng công dụng của nó như thế nào thì mình đã nói ở phần đầu bài viết rồi.
Để thực hiện việc này thì ta cần xóa ở 2 nơi đó là trong khóa registry và xóa hoặc thay đổi tên file wscsvc.dll được lưu trữ trong thư mục System32 của hệ thống.
2.1. Xóa trong registry
Bạn cũng mở regedit nên và cũng truy cập vào đường dẫn sau:
HKEY_LOCAL_MACHINE\SYSTEM\CurrentControlSet\Services
Bạn hãy xóa thư mục wscsvc bằng cách nhấn vào nó chọn delete trên bàn phím một hộp thoại cảnh báo bạn nhấn ok là xong.
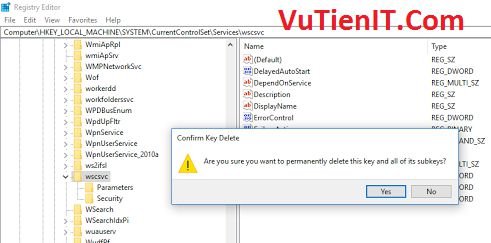
Để thực hiện xóa thư mục trên thì tài khoản User của bạn cần phải được cấp quyền cao nhất. Để cấp được quyền cho tài khoản bạn đang sử dụng trên máy tính. Bạn hãy xem bài viết này Gỡ Bỏ OneDrive tren Windows 10 nằm ở đoạn ( 2. Gỡ bỏ OneDrive trong Registry) từ đoạn “Bạn chuột phải vào Packages và chọn là Permissions…”
2.2. Thay đổi tên file wscsvc.dll hoặc là xóa
Bạn hãy vào đường dẫn sau:
C:\Windows\System32
Bạn tìm cho mình file có tên là wscsvc.dll. Khi tìm thấy rồi bạn có thể đổi tên nó thêm dấu _ chẳng hạn hoặc là bạn có thể xóa hay di chuyển file này đi đâu đó. Trong trường hợp bạn phải Set quyền User ở bước làm 2.1 phía trên nhé.
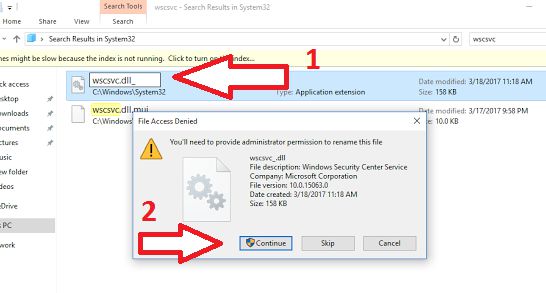
3. Tăt hộp thoại thông báo Security Center
Oke phần này thực hiện cũng khá đơn giản thôi. Trước khi thực hiện thì mình nói qua một chút đó là khi bạn thao tác tắt hoặc là xóa dịch vụ Security Center đi ở 2 bước phía trên thì máy tính bạn luôn luôn đưa ra lời cảnh báo yêu cầu bạn cần phải bật nó nên gây ra sự phiền phức và khó chịu. Và giờ mình sẽ hướng dẫn bạn tắt thông báo không mong muốn này.
Bạn truy cập vào
Settings > System > Notifications & actions
Tìm đến dòng Security and Maintenance và hãy tắt nó đi từ On -> Off. Mặc định là nó ở trạng thái On.
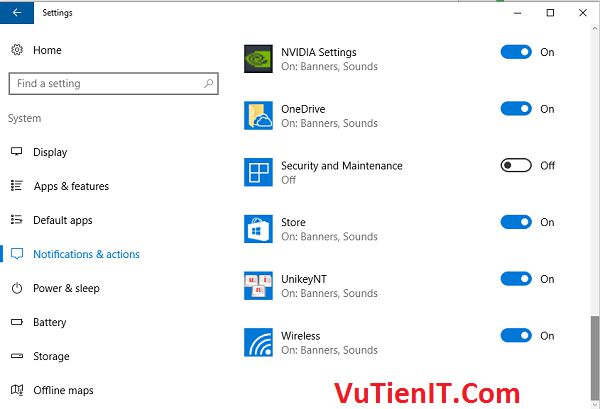
Trong một số trường hợp máy tính bạn không có dòng Security and Maintenance để bạn Off thì bạn hãy tải file dưới đây về và giải nén thư mục vừa tải về có tên là DisableSecurityCenter.zip
Bạn chạy giúp mình file Reg với tên là reg DisableTurn on Windows Security Center service.reg
Để hoàn thiện khôn cho nó thông báo nữa thì ta cần làm bước cuối dưới đây. Bởi vì việc tắt thông báo tuy rằng nó không còn xuất hiện trên màn hình Desktop của bạn nữa. Nhưng mà nó vẫn còn hiện thị trong cửa sổ Control Panel. Để ẩn đi thì bạn chạy file Reg có tên HideSecurityandMaintenance.reg với thư mục bạn vừa tải về ban nãy đó.
Tổng Kết
Trên đây mình đã hướng dẫn bạn 3 cách để bạn có thể tắt hoặc xóa Windows Security Center Service đi trên máy tính của bạn! Bạn có thể chọn một trong 3 cách trên để làm. Hi vọng nó sẽ giúp bạn tránh được các phiền phức khi bạn sử dụng máy tính của mình. Chúc bạn thực hiện thành công!

