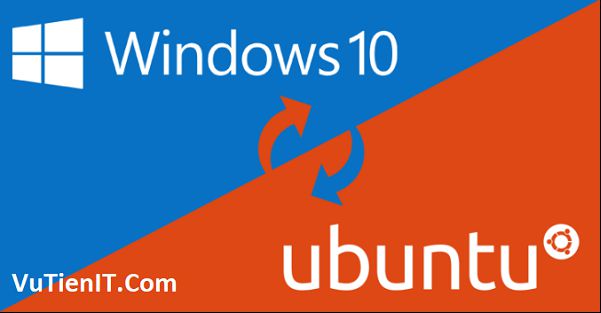
Việc cài đặt Windows đối với những bạn không am hiểu máy tính thì có chút khó khăn và ngược lại nếu bạn cài nhiều lần chắc cũng biết rồi đúng không. Trong bài viết này mình và bạn sẽ cùng nhau cài đặt bản Windows Song song với một hệ điều khác. Chứ bình thường bạn cũng biết có thể cài song song ví dụ Windows 7 song song với Windows 10 chẳng hạn. Thì ở đây sẽ là cài đặt Windows song song Ubuntu chuẩn UEFI GPT
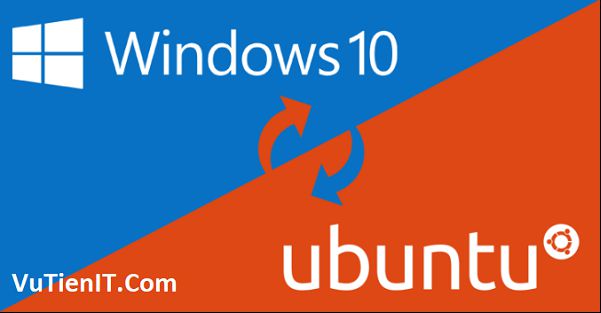
Như bạn đã biết thì cài theo chuẩn cũ đó là Legacy MBR thì cũng đơn giản hơn một chút so với cài UEFI GPT và ở đây lại là cài song song 2 hệ điều khác nhau nữa. Cho nên bạn nên trang bị cho bản thân mình một chút kiến thức để có thể biết được. Hoặc bạn không biết gì cũng được vì mình sẽ hướng dẫn chi tiết.
Nhiều bạn lo lắng việc cài song song nếu không đẻ ý sẽ mất dữ liệu, đằng này lại là Ubuntu (Linux) nữa thì càng khó khăn hơn. Vì đa phần chúng ta hay sử dụng quen Windows rồi đúng không nào? Bạn cũng không cần lo lắng vấn đề này lắm. Bạn hãy làm theo mình thật chậm và cẩn thận nhé. Tránh sai sót không mong muốn rồi mất dữ liệu có trên ổ cứng thì không hay. Tốt nhất nếu bạn kỹ tính nữa thì có thể sao lưu dữ liệu trước khi làm. Còn mình hướng dẫn dưới đây sẽ “KHÔNG LÀM MẤT DỮ LIỆU” nhưng nếu thao tác bạn sai ở một số bước quan trọng thì CÓ đấy nhé.
Mình sẽ hướng dẫn từ đầu tới cuối cũng như là từ một ổ cứng chỉ chứa dữ liệu thôi chưa làm gì hết. Hoặc bạn cũng có thể tham khảo bài viết này đẻ áp dụng trong trường hợp đó là bạn đã cài sẵn Windows rồi bây giờ chỉ cần cài song song ubuntu nữa thôi cũng được. Ở đây mình sẽ hướng dẫn từ đầu cho nên chắc chắn sẽ có những thứ bạn đã biết rồi thì thôi có thể bỏ qua đọc đến phần chưa biết. Còn những bạn chưa biết gì thì hãy lắng nghe kỹ trước khi thực hiện nhé. Tránh mất dữ liệu không mong muốn
1. Chuẩn bị
Mình xin lưu ý bạn một vài điểm sau:
- Chỉ cài được bản Windows (7/8/8.1/10) 64bit + Ubuntu 64bit vì ở đây cài theo chuẩn UEFI Legacy
- Bản Windows 10 bạn có thể để ở trong USB Boot của bạn hoặc để trên ổ cứng (khác ổ C). Và mình cũng khuyên bạn là nên để trên ổ cứng thì tốc độ đọc ghi sẽ nhanh hơn khi bạn để ở USB.
- Máy tính của bạn phải hỗ trợ UEFI (Laptop PC đều được cả)
- Bạn cần có kinh nghiệm một chút về sử dụng một USB cứu hộ nào đó. Ở đây mình hướng dẫn trên HKBoot 2017. Các bản cứu hộ khác thì chức năng cũng tương tự chỉ khác về giao diện và tiện ích phần mềm tích hợp vào thôi.
- Bạn cần biết cách vào Bios thiết lập chế độ qua lại giữa Legacy và UEFI. Có nghĩa là bạn cần biết cách chuyển đổi từ Legacy sang UEFI. Nếu không biết thì xem bài viết này Tìm hiểu Bios
- Mình sẽ hướng dẫn tổng quan nhất còn chi tiết như nào thì xem video phía dưới. Vì nếu mình viết quá dài thì bạn sẽ không đọc hiểu được nên xem video cho nó trực quan và dễ hiểu hơn nhé.
1.1. Download Windows 10 64bit
Nếu bạn có bản iso win 10 64bit rồi thì thôi không cần tải nữa. Còn không bạn xem bài viết mình chia sẻ ở đây Windows 10
1.2. Download Ubuntu 64bit
Ban truy cập vào đường dẫn ở đây để tải bản mới nhất của hãng nhé
https://www.ubuntu.com/download/desktop
Hiện tải bản mới nhất đó là 17 bạn có thể tải về
1.3. USB Boot cứu hộ HKBoot 2017
Minh không hướng dẫn các bạn cách tạo usb boot như nào điều này mất thời gian. Và mình đã có bài viết hướng dẫn chi tiết rồi. Mình giả sử bạn đã có usb boot rồi nhé. Bạn xem bài viết này HKboot 2017
3. Thiết lập Bios ở chuẩn UEFI
Nếu máy tính bạn đang ở dạng LEGACY thì bạn hãy vào Bios của bạn thiết lập sang UEFI. Phía trên phần lưu ý mình đã để link cho bạn tham khảo rồi nếu chưa biết.
4. Cài đặt Windows 10 UEFI GPT
4.1 Boot vào Mini Windows
Bạn tiến hành Boot USB Boot ở đây là HKBoot lựa chọn là Windows 10 Live USB X64 UEFI.
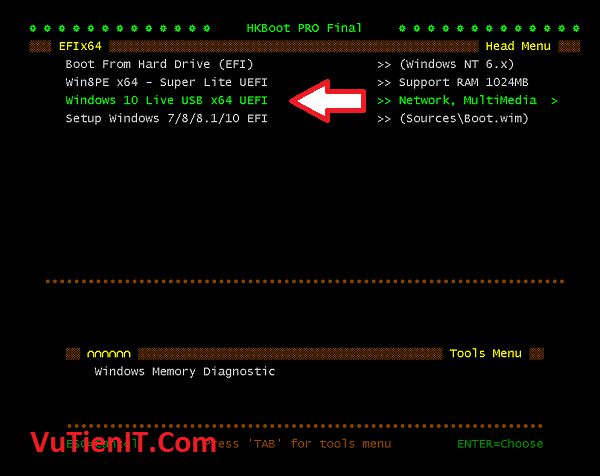
4.2 Định dạng lại phân vùng ổ cứng
Khi vào màn hình Desktop xong tiến hành định dạng lại ổ cứng của bạn bằng phần mềm Partition wizard
Nếu ổ cứng của bạn đang ở định dạng Legacy thì tiến hành convert chuyển đổi sang GPT. Còn đang ở GPT thì thôi không cần chuyển. Qúa trình chuyển MBR <=> GPT sẽ KHÔNG LÀM MẤT DỮ LIỆU nhé bạn
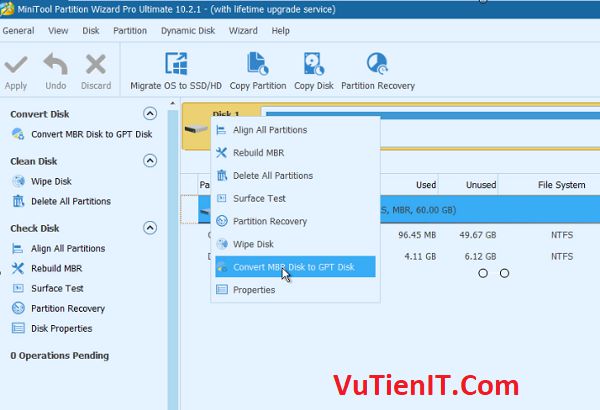
Sau đó bạn chỉ dữ lại các phân vùng chứa dữ liệu của bạn ví dụ ổ D,E,F… chẳng hạn. Còn phần vùng C (Chứa hệ điều hành) thì hãy xóa đi. Tiếp bạn hãy xóa cho mình các phân vùng 100MB, 450MB,…tóm lại là các phân vùng phụ có mấy chục, trăm MB mà nằm sát phân vùng C bạn xóa lúc nãy thì hãy XÓA đi.
Tóm lại kết quả bạn thu được sẽ là các phân vùng chứa dữ liệu và một phân vùng chưa định dạng (Unallocated) và một điểm nữa là ổ Cứng ở định dạng GPT
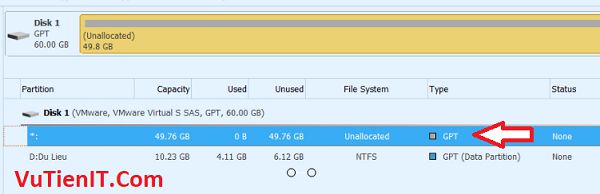
Khi đã thiết lập như trên thì nhấn Apply để lưu lại các thiết lập.
4.3 Cài đặt Windows 10 UEFI
Đầu tiên bạn hãy tiến hành Mount file cài win 10 (.iso) ra ổ đĩa ảo.
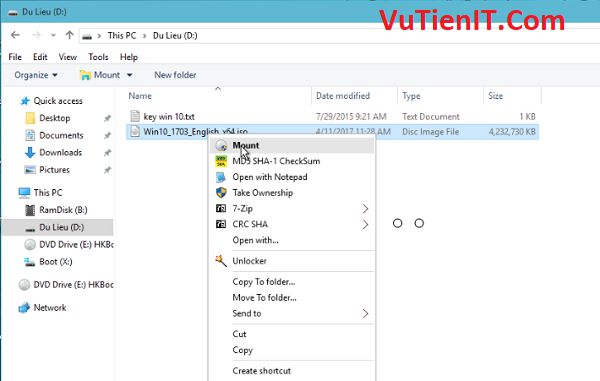
Tiếp theo ta sử dụng Setup Windows OS để cài đặt Win. Giao diện ứng dụng hiện nên bạn chọn vào Windows Setup
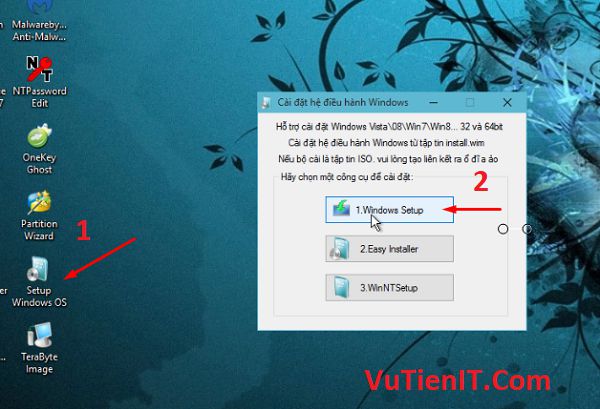
Tiếp bạn giao diện cài đặt Windows hiện nên bạn chọn vào Install now rồi Next rồi tới phần nhập Key. Key này chỉ là key cài đặt thôi bạn có thể điền vào hoặc không là tùy bạn
Key cài đặt Windows 10
VK7JG-NPHTM-C97JM-9MPGT-3V66T
Còn nếu bạn không nhập key thì nhấn vào I don’t have a product key
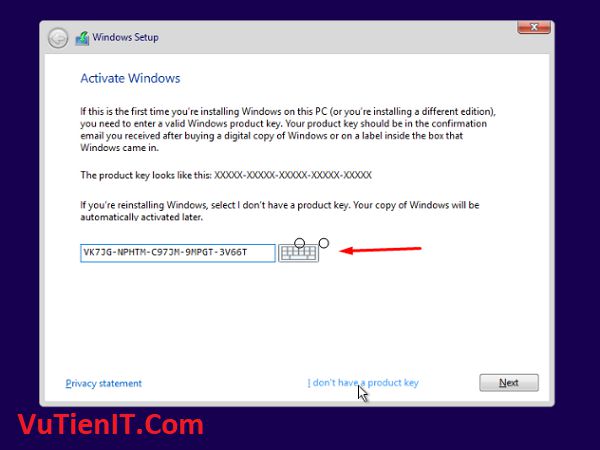
Oke tới tiếp quản lý phân vùng trên ổ cứng của bạn. Bạn hãy chú ý theo dõi nhé.
Để cài Windows song song với một hệ điều hành khác ở đây là ubuntu thì bạn nên có dung lượng khoảng trống trên ổ cứng khoảng 150GB là đẹp. 100GB cho Windows và 50 GB cho ubuntu. Ở đây mình có 50GB nên mình sẽ dành 30GB cho Win và 20 GB còn lại cho ubuntu. Vậy nên như hình dưới đây bạn thấy.
Bạn chọn vào phân vùng chưa định dạng gì mà lúc nãy ta dùng phần mềm partition wizard để chia lại ổ đó. Chọn vào phân vùng đó rồi nhấn vào New. Tại ô Size bạn nhập kích thước mong muốn cài cho ổ C. Như trên mình vừa nói thì mình để là 30GB vì tổng dung lượng chống có trên ổ cứng của mình chỉ có 50GB thôi.
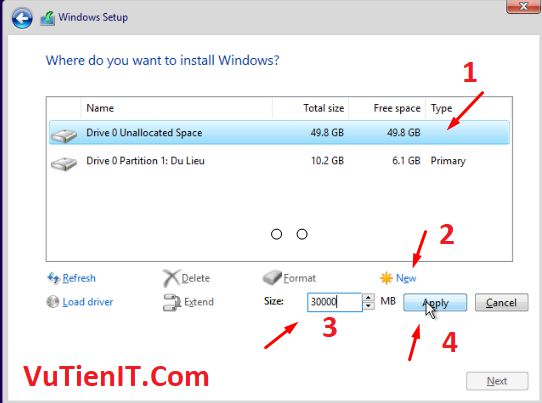
Và bạn có thể thấy đấy. Đối với chuẩn UEFI GPT thì hệ thống sẽ tự động sinh ra 3 phân vùng phụ có dung lượng là 450MB, 100MB, 16MB. Nó sẽ có nhiệm vụ quản lý Boot hệ thống, recovery hệ thống,… cho nên những phân vùng phụ này bạn không nên xóa nó. (Xóa nó đồng nghĩa bạn cài lại hệ điều hành mới)
Oke. Bạn chọn vào phân vùng chính cài Windows của ta rồi nhấn Next để bắt đầu quá trình cài.
Lưu ý: Như mình chia thì còn 20GB trống chưa làm gì thì để nguyên vậy không tạo mới gì hết để tý khi cài Win xong ta cài Ubuntu
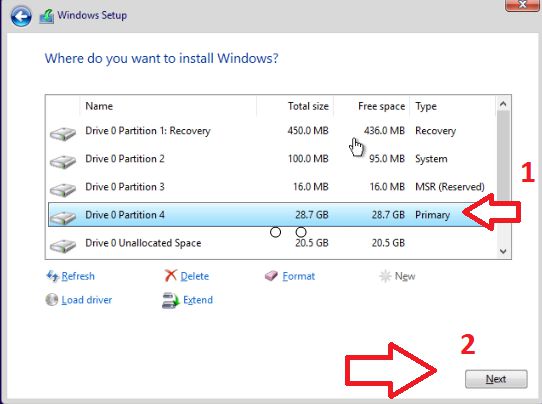
Bạn chờ cho quá trình hoàn thành khởi động lại máy để tiến hành setup nốt các thiết lập cài win
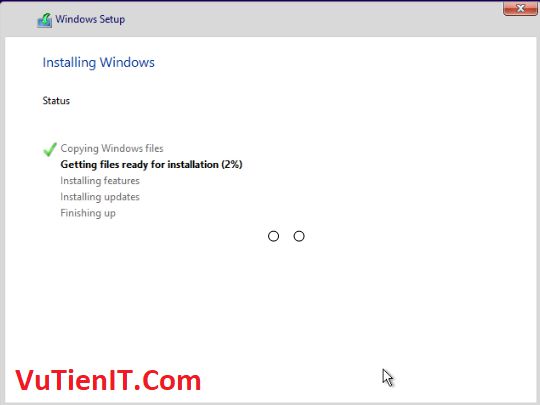
Và đây là thành quả bạn đã cài đặt thành công Windows 10 chuẩn UEFI ổ cứng GPT
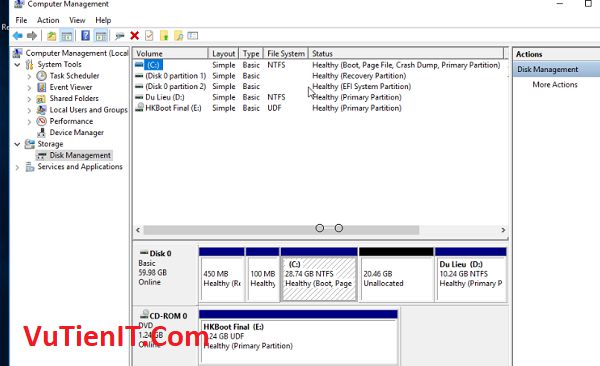
5. Cài đặt Ubuntu UEFI GPT
Bạn tiến hành tạo USB Boot Ubuntu bằng phần mềm Rufus. Phần mềm này chưa đến 1MB nhưng công dụng của nó khá tốt đó. Bạn tự tạo nhé. Coi như chúng ta thông qua bước này.
Bây giờ bạn hãy tiến hành khởi động lại máy tính và Boot bằng USB chứa hệ điều hành Ubuntu. Đây là giao diện cài đặt của Ubuntu. Bạn chọn vào dòng thứ hai Install Ubuntu
Chú thích: Tất cả các thiết lập như ngôn ngữ, ngày giờ, mũi giờ,… thì khi cài đặt ubuntu bạn hoàn toàn có thể thay đổi lại được nhé.
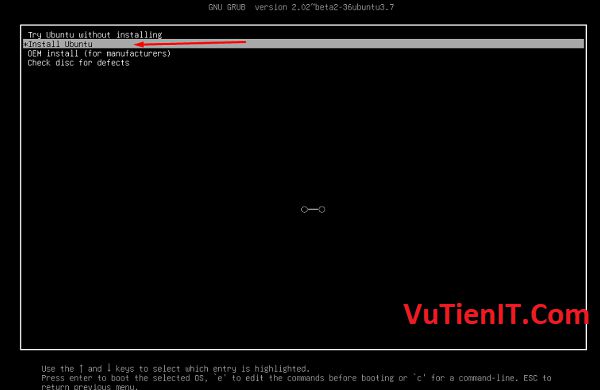
Đây là phần chọn ngôn ngữ. Thì đối với Ubuntu thì hỗ trợ bạn nhiều ngôn ngữ trong đó có cả tiếng việt. Bạn có thể chọn loại ngôn ngữ nào đó bạn muốn. Nhưng để sau này khi sử dụng mà chẳng may gặp vấn đề gì đó bạn cần khắc phục mà bạn ngôn ngữ không phải tiếng anh thì khó mà tìm thấy Keywork trên Google để khắc phục. Vì vậy bạn nên chọn là English vì nó phổ biến.
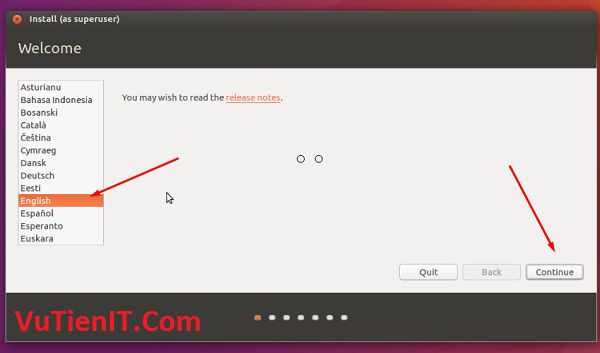
Tới phần này. Có 2 ô tích chọn đó là Update hệ thống và các ứng dụng cần thiết. Ở đây khi máy tính bạn cắm mạng lan vào hoặc bạn kết nối mạng internet qua wifi thì nếu bạn tích chọn vào 2 cái này thì trong quá trình cài đặt nó sẽ tiến hành kết nối server và download tải về và cài đặt đồng hành với cài đặt hệ hống.
Điều này dẫn tới tình trạng đó là bạn sẽ mất thời gian để cài đặt Ubuntu. Như mình có nói ở trên thì 2 tùy chọn này bạn không cần kết tích vào để gia tăng thời gian cài đặt. Khi cài đặt xong bạn có thể update cập nhật cũng như các thư viện khác nữa.
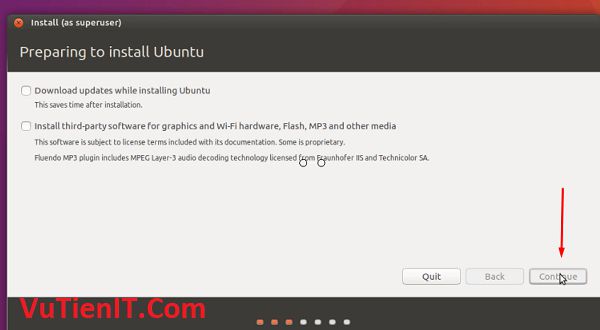
Ở đây bạn chọn dòng cuối cùng giúp mình Something else. Vì khi chọn vào tùy chọn này thì bạn mới có thể tự custom lại việc chọn dung lượng size cài đặt ubuntu,…
Nếu bạn tích chọn vào 1 các dòng trên thì toàn bộ dữ liệu có trên ổ cứng bạn sẽ biến mất. Vì nó sẽ tiến hành Format lại ổ cứng bạn rồi tiến hành cài đặt luôn. Vậy nên bạn không nên chọn vào những cái trên nhé. Và thay vào đó là hãy chọn vào Something else
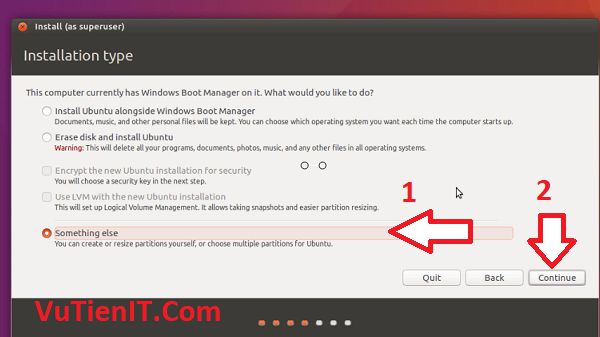
Phần này cực kỳ quan trọng nè. Thành công hay không là ở đây cho nên bạn chú ý nhé.
Lúc nãy mình cài Win hết 30GB trong tổng số 50GB. Vậy suy ra ta còn 20GB trống đề cài Ubuntu. (Của bạn sẽ khác)
Việc làm chúng ta là sẽ chia 20GB này thành 2 phân vùng nhỏ. Một phần vùng để chứa swap (Có tác dụng nếu máy tính bạn sử dụng hết RAM thì sẽ lấy dung lượng này làm RAM ảo.) và một phân vùng để chứa hệ điều hành Ubuntu
Oke bạn hiểu chứ?
1. Tạo phân vùng Swap
Ở số 1 bạn chọn vào ổ cứng muốn cài song song của bạn.
Ở số 2. Như ở trên trong phần mềm partition wizard mình không tạo phân vùng 20GB này nến ở đó nó hiện là Unallocated còn trong Unbuntu sẽ hiện là free space. Vậy nên bạn hãy chọn chính xác phân vùng trống nhé. Tránh chọn sai dẫn đến mất dữ liệu
Ở số 3 bạn tích vào dấu +
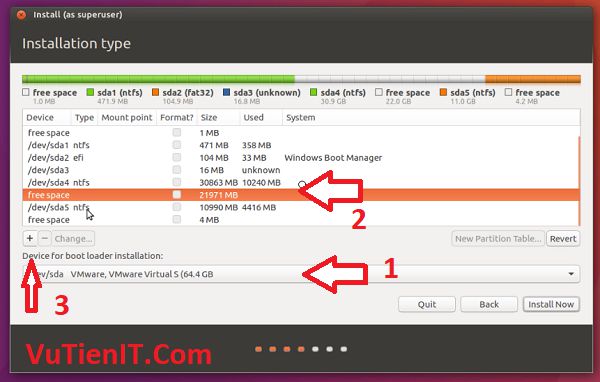
Một poup Create partintion hiện nên.
Size: Theo khuyến cáo của mọi người thì phân vùng swap nên để gấp đôi dung lượng RAM có trên máy tính của bạn. (Bạn có thể nghe theo họ để gấp đôi hoặc không)
Mình ví dụ: Nếu máy tính bạn có 3GB RAM chẳng hạn (1GB = 1024MB) vậy suy ra ta cần phân vùng này là (1024 x 3) x 2 = 6114. Vậy con số ở ô Size bạn nhập là 6114 (Đây là trường hợp 3GB RAM nhé).
Type for the new partition: Bạn chọn là Primary
Location for the new partition: Bạn chọn là Beginning of this space
Use as: Chọn swap area
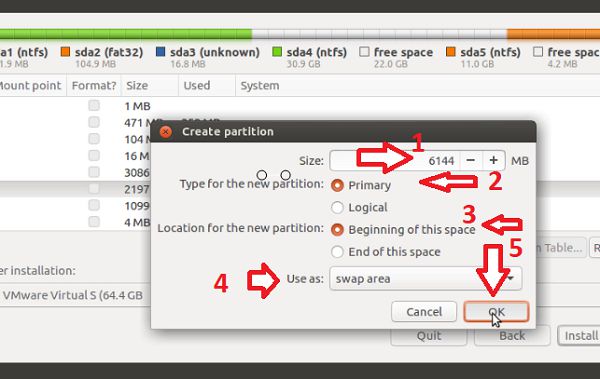
2. Tạo phân vùng cài Ubuntu
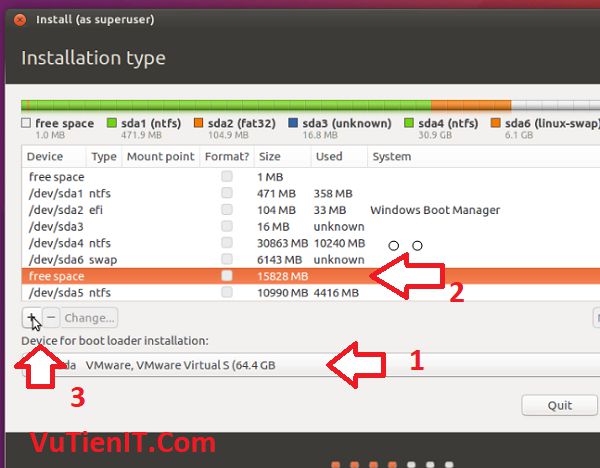
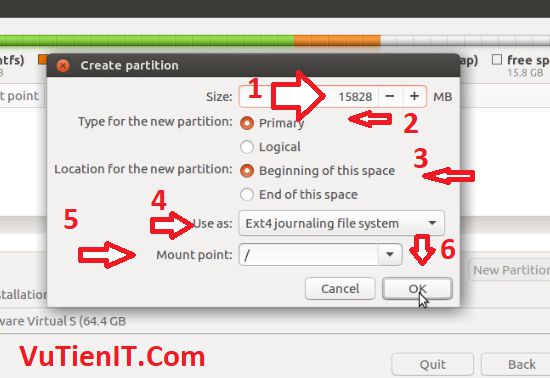
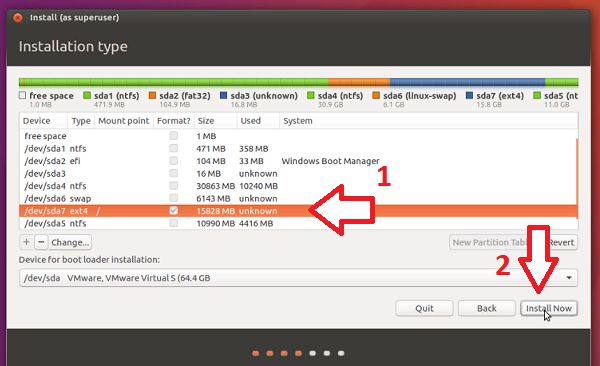
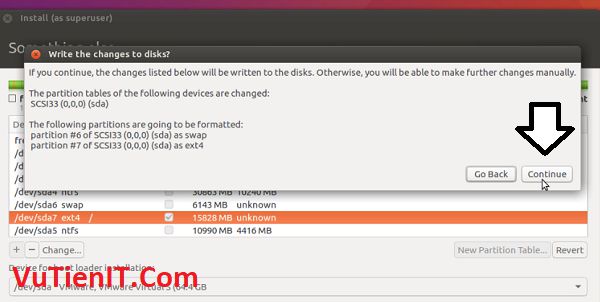
Tiếp theo là chọn vùng bạn đang sinh sống. Ta ở Việt Nam nên chọn vào bản đồ Việt Nam thôi.
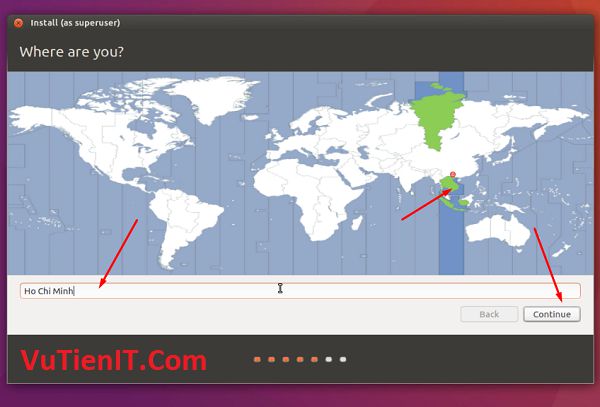
Bàn phím thì theo phổ biến nhất ta sẽ chọn alf English UK hay US đều được cả.
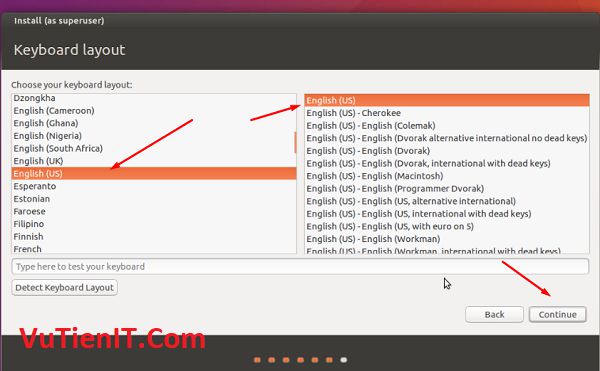
Ở đây là thiết lập tạo một tài khoản quản trị cấp cao nhất trong Ubuntu. Bạn hãy đặt tên cũng như điền mật khẩu vào nhé. Mỗi lần bạn khởi chạy vào hệ điều hành nó sẽ đòi đăng nhập vào tài khoản này + mật khẩu bạn thiết lập ở đây. Ngoài ra nó còn một tài khoản con nữa là Guest (tài khoản khách) sẽ tự động có.

OKe bạn chờ quá trình này cài đặt hoàn tất. Nếu bạn không tích chọn download cập nhật bản mới ở phía trên thì quá trình cài này sẽ nhanh hơn khi bạn cài hệ điều hành ubuntu theo cách thông thường. Mất khoản vài phút.
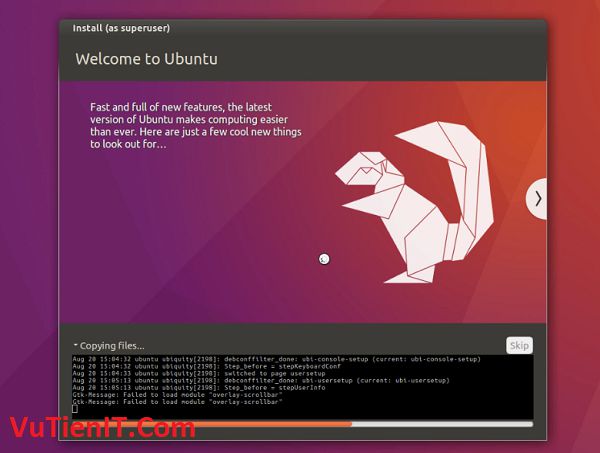
Khi cài xong nó sẽ yêu cài khởi động lại máy tính. Bạn tiến hành khởi động lại nhé. Và bạn sẽ được giao diện chọn BOOT như hình dưới.
Giao diện này là giao diện của Ubuntu. Bạn hiểu đơn giản như sau: Ta tiến cài đặt Windows trước và Ubuntu sau. Vậy nên khi quá trình cài ubuntu ta chọn là Primary (ở phía trên) cho nên nó sẽ chọn giao diện Boot Ubuntu. Bạn chú ý tới 2 Menu dưới đây:
- Ubuntun: truy cập vào hệ điều hành Ubuntu
- Windows Boot Manager (on /dev/sda2): truy cập vào hệ điều hành Windows
Từ giờ trở đi mỗi lần bạn khởi động máy nên thì giao diện này sẽ xuất hiện để cho phép bạn chọn Boot vào hệ điều hành nào. Khá tiện lợi phải không. Đây chính là kết quả mong muốn của chúng ta đó là cài đặt Song Song hai hệ điều hành khác nhau với chuẩn UEFI và ổ cứng là GPT
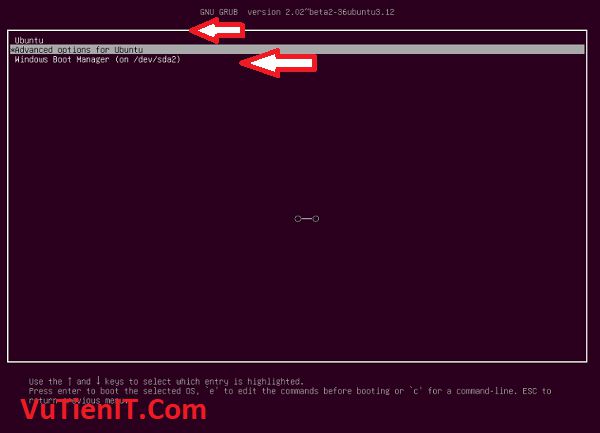
Video hướng dẫn chi tiết cài đặt Windows song song Ubuntu chuẩn UEFI GPT
Tổng Kết
Như vậy thì mình đã hướng dẫn bạn làm như nào để cài đặt song song giữa Win và Linux với chuẩn UEFI. Thực ra thì kiến thức ở bài viết này cũng không có gì mới cả nhưng mình muốn hướng đến tới đó là bạn biết được quy trình cài như nào rồi thì sao này khi bạn tiếp cận phương pháp cài khác thì cũng ra kết quả như bài viết này rồi. Vì như mình đã nói trên thì đối với một vấn đề thì ta có nhiều giải pháp giải quyết khác nhau. Bạn thấy cái nào dễ oke thì dùng phương pháp đó thôi. Và cũng tùy vào từng trường hợp thì áp dụng vào theo cách đó.
Nếu bạn còn gặp khó khăn ở phần nào thì vui lòng để lại bình luận phía dưới chúng ta cùng nhau thảo luận nhé 🙂 Chúc bạn thực hiện thành công!
