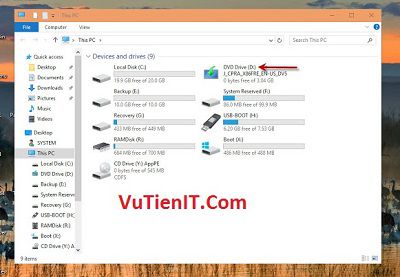
Hướng dẫn Cài Windows 10 Chuẩn Legacy MBR Trên Windows PE Bằng CMD
| Tại sao nên cài đặt Windows đúng chuẩn Legacy MBR bằng CMD
Trước tiên bạn cần hiểu như thế nào để có thể cài 1 bản Windows theo đúng chuẩn Legacy? VuTienIT có thể giải thích cho bạn rằng theo đúng nghĩa cài Win chuẩn nhất theo Legacy thì bạn phải đáp ứng đủ 3 phân vùng mà VuTienIT liệt kê dưới đây
– Thứ nhất: Phân vùng đầu tiên là phân vùng có dung lượng 100MB có định dạng là NTFS. Phân vùng này là phân vùng ẩn Primary dùng để Boot hệ thống Win nằm phía bên trái có tên là System Reserved.
– Thứ hai: Phân vùng thứ hai đó là phân vùng để cài đặt Windows nằm ngay sau phân vùng đầu tiên (System Reserved) có định dạng là NTFS. Phân vùng này phân vùng nổi Primary có tên và dung lượng tùy ý theo người sử dụng.
– Thứ ba: Phân vùng cuối cùng mà VuTienIT nói đến đó là có tên là Recovery nằm ngay phía sau phân vùng cài Windows có dung lượng là 450MB có định dạng là NTFS. Phân vùng 450MB dùng để để sửa chữa fix lỗi Boot hệ thống.
Để bạn dễ hình dung và hiểu rõ thì bạn có thể tham khảo hình ảnh dưới đây là bạn sẽ hiểu
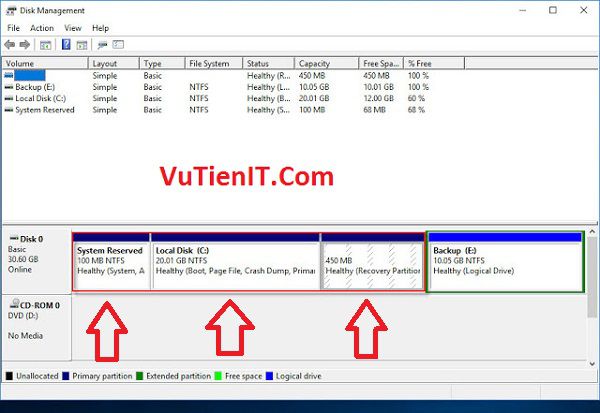
Ở trên các trang mạng cũng trang Website của VuTienIT thì có khá nhiều bài viết hướng dẫn bạn chi tiết cách cài Windows theo nhiều hình thức khác nhau như là Cài Windows bằng WinNT Setup , Cài Win bằng OneKey Ghost hay là cách cài đặt thông thường đó là bạn tạo bộ cài ra usb hoặc dvd sau đó bạn boot USB, CD và cài đặt hoặc nâng cao hơn 1 chút nữa là bạn có thể vào môi trường Windows PE (Mini Win) sau đó bạn mount tập tin ảnh ISO Win và chạy tập tin setup.exe để cài đặt Win. Ưu điểm của những cách trên là tốc độ cài đặt khá là nhanh giúp bạn rút ngắn lại thời gian cài đặt hệ điều hành của mình. Nhưng nhược điểm của các cách đó là nó sẽ không tạo cho bạn phân vùng ẩn 450MB, phân vùng này có nhiệm vụ sửa chữa 1 số lỗi liên quan đến Boot hệ thống, reset lại hệ điều hành..
Hôm nay VuTienIT chia sẻ đến bạn 1 kỹ thuật cài Windows chuẩn nhất đáp ứng được đó là tạo ra được 3 yếu tố ở bên trên bằng dòng lệnh trong CMD trên môi trường Windows 10 PE. Kỹ thuật mà VuTienit sắp hướng dẫn bạn dưới đây thì bạn cần có 1 chút kinh nghiệm cài Windows, cũng như vọc vạch một chút ít về Windows PE để giúp bạn đỡ bỡ ngỡ hơn. Còn nếu bạn chưa có kinh nghiệm nào cũng không sao cả. Với cách cài dưới đây bạn có thể áp dụng cài cho Windows 7 chuẩn Legacy MBR trên Windows PE hoặc cài Windows 8.1 chuẩn Legacy MBR trên Windows PE trên cả 32Bit và 64Bit. VuTienIT sẽ hướng dẫn chi tiết dễ hiểu nhất có thể để bạn có thể làm được thành công!
Trước tiên thì VuTienIT hướng dẫn bạn cài Windows bằng CMD trên Windows PE theo đúng chuẩn Legacy MBR trước. Còn về cài chuẩn trên chuẩn UEFI – GPT thì bạn xem bài viết này nhé “Hướng Dẫn Cài Windows 7/8/10 Chuẩn UEFI GPT Trên Windows PE“
| Các công cụ chuẩn bị cài Windows trên Windows PE bằng CMD
Để cài được Win trên Win PE bằng dòng lệnh thì bạn cần chuẩn bị trước các việc sau:
- Thứ nhất: Bạn hãy chuẩn bị 1 bộ cài đặt Windows 10 32bit hoặc 64 định dạng đuôi là .ISO. Nếu bạn chưa có file cài Win thì bạn hãy tải Windows 10 ở đây.
- Thứ hai: Đó là bạn cần có 1 chiếc USB Boot hỗ trợ Boot môi trường PE. Nếu bạn chưa có bạn hãy sử dụng bộ cung cụ khá là tốt đó là Multiboot 2016.
Ở đây VuTienIT sử dụng bộ công cụ Multiboot 2016. Nếu các bước chuẩn bị của bạn hoàn tất thì bạn hãy khởi động lại máy tính cắm USB và Boot USB vào Windows 10 PE (Nếu bạn cài Win 32bit thì bạn vào Windows 10 PE 32bit và ngược lại nếu bạn cài Win 64bit thì bạn vào Windows 10 PE 64bit).
| Hướng dẫn cài Windows chuẩn Legacy trên Windows PE bằng CMD
I. Trường hợp hệ thống của bạn đã đầy đủ 3 phân vùng
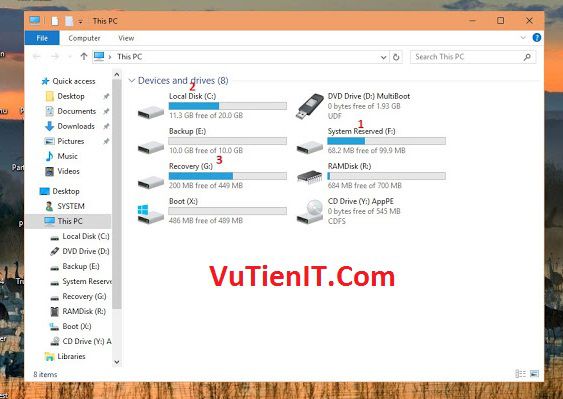
Trong Windows 10 PE bạn hãy mở Command Prompt (CMD) bằng quyền Administrator sau đó bạn hãy thực hiện các bước mà VuTienIT hướng dẫn dưới đây.
Bước 1: Định dạng lại 3 phân vùng System Reserved, Windows và Recovery
Ở cửa sổ CMD bạn hãy gõ các lệnh dưới đây.
diskpart list disk select disk 0
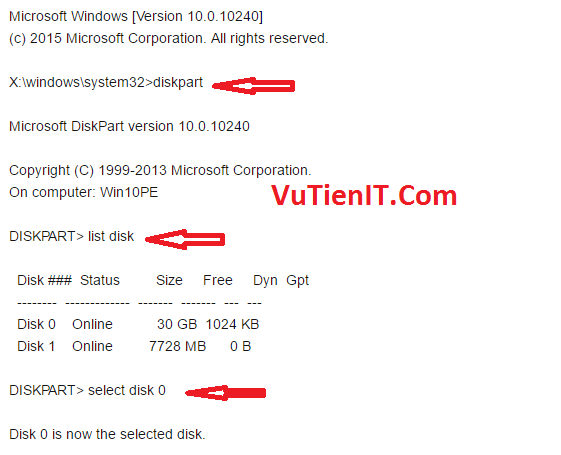
Tiếp theo là bạn gõ tiếp các lệnh:
list volume

Lưu ý: Ở hình bên trên bạn chú ý đến cột đầu tiên có các giá trị là Voulume 0,1,2… Bạn hãy chú ý nhìn các số Volume sau đó nhìn sang bên phải sẽ thấy các ký tự D,E,C đó là các ký tự để định dang vị trí phân vùng. Cho nên ở máy tính của bạn có thể khác với hình bên trên nó khác ở các ký tự và các giá trị 0,1,2… cho nên bạn hãy nhìn cho thật kĩ để làm cho trường hợp máy tính của mình
Bây giờ ta sẽ Fortmat phân vùng thứ nhất (Phân vùng 100MB có vị trí là Volume 1)
select volume 1 format quick fs=ntfs label="System Reserved" active
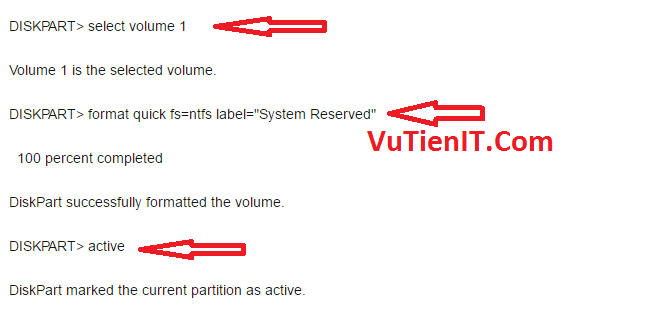
Tiếp đó là ta sẽ Format phân vùng cài Windows (Phân vùng cài Windows có vị trí là Volume 2)
select volume 2 format quick fs=ntfs label="Local Disk"
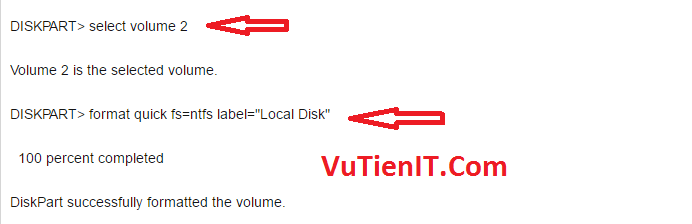
Cuối cùng đó là ta sẽ định dạng lại phân vùng 450MB (Phân vùng 450MB có vị trí là Volume 4)
select volume 4 format quick fs=ntfs label="Recovery" exit
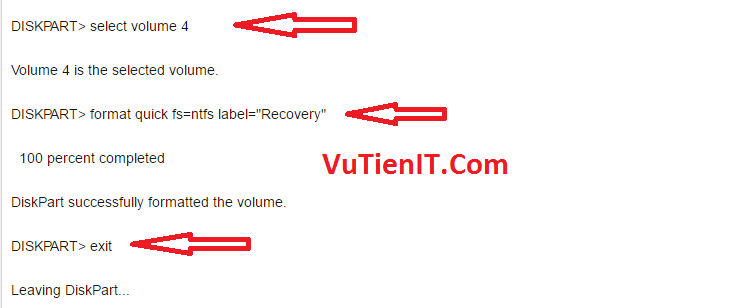
Như vậy thì đã hoàn thành xong quá trình định dạng lại được 3 phân vùng đó là phân vùng 100MB, phân vùng cài win và phân vùng 450 MB. Ta thu được kết quả như hình bênh dưới.
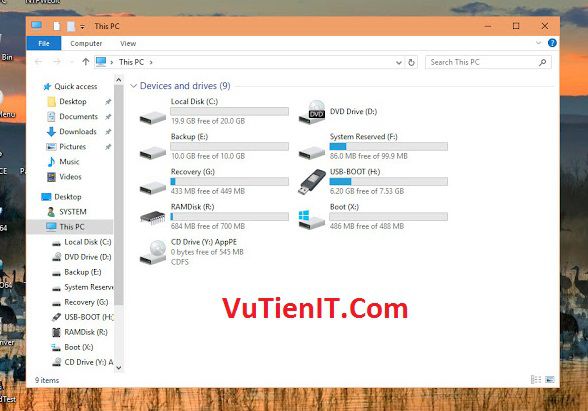
Bước 2: Bây giờ bạn hãy Mount file cài Windows định dạng .ISO ra ổ đĩa ảo. File cài Windows này bạn có thể để ở trên USB hoặc ở trên ổ cứng khác ổ cài Win. Để tốc độ cài Win diễn ra nhanh chóng thì bạn nên để ở ổ cứng bởi vì tốc độc đọc ghi của ổ cứng nhanh hơn nhiều so với tốc độ đọc ghi ở USB
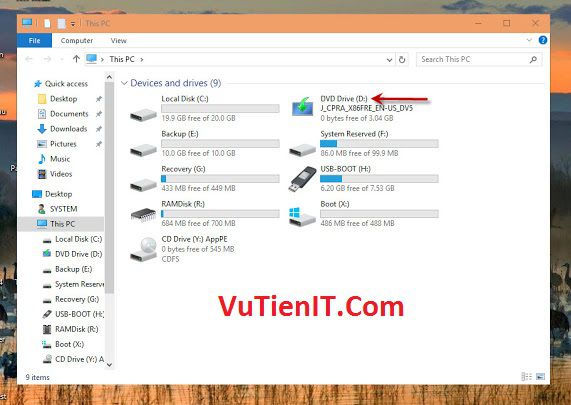
Bước 3: Tiếp theo cũng trên Windows 10 PE thì bạn cũng mở Command Prompt (CMD) bằng quyền Administrator và thực hiện các lệnh sau
Lưu ý: VuTienIT có đánh đấu các kí D và C màu đó. Với ký tự D là ký tự đánh dấu của ổ đĩa D chứa bộ cài Windows. Và ký tự C là ký tự đánh dấu ổ địa cài Win. Bạn nhìn hình bên trên bạn sẽ hiểu. Ở giao diện của bạn có thể khác nên bạn hãy so sanh sau đó thay đổi các ký tự cho phù hợp
dism /Apply-Image /ImageFile:D:\sources\install.wim /Index:1 /ApplyDir:C:\
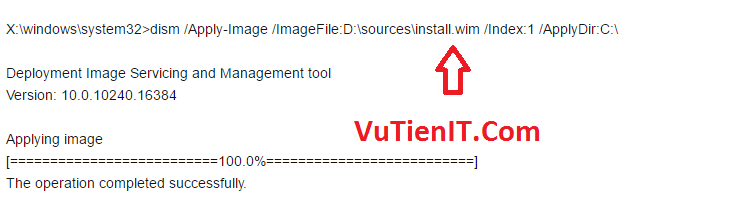
Bước 4: Tiếp theo là lệnh giúp bạn tạo khả năng Boot cho Windows
C:\Windows\System32\bcdboot C:\Windows /s F:

Bước 5: Tiếp theo đó là những lệnh giúp bạn tạo ra thư mục Windows RE trong phân vùng Recovery và copy tập tin winre.wim vào thư mục Windows RE
md G:\Recovery\WindowsRE xcopy /h C:\Windows\System32\Recovery\Winre.wim G:\Recovery\WindowsRE\ C:\Windows\System32\Recovery\winre.wim

Vì trong Windows PE bạn không thể sử dụng lệnh đăng ký và kích hoạt được Windows RE nên tới bước này bạn có thể tắt cmd và khởi động vào Windows 10 để tiếp tục cài đặt
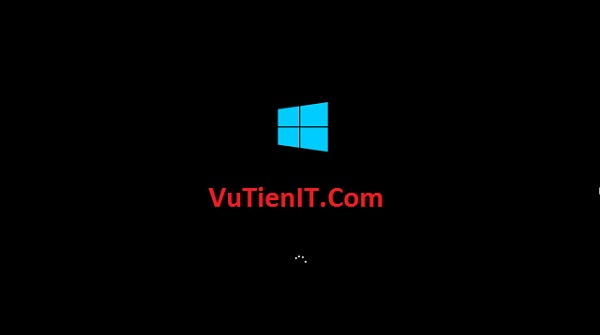
Bước 6: Khi bạn cài đặt Windows 10 thành công. Ở giao diện desktop bạn hãy khởi động CMD bằng quyền Admin sau đó gõ các lệnh sau:
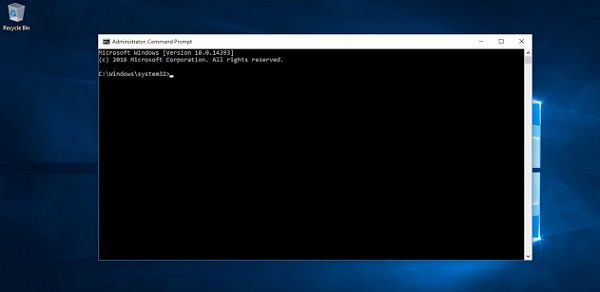
diskpart list disk select disk 0
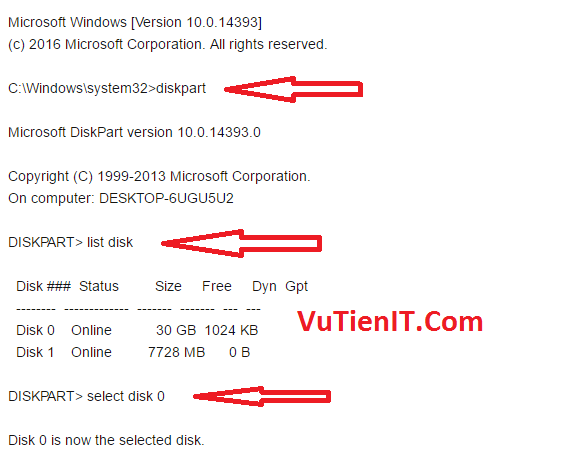
Tiếp đó là lệnh
list volume
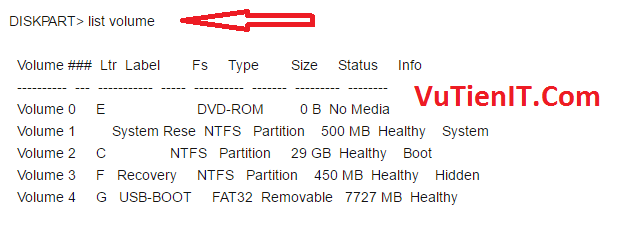
Tiếp đó là ta sẽ truy cập đến phân Recovery (ký tự là F nên sẽ là Volume 3 ở máy của bạn có thể khác) có dung lượng là 450MB như hình bên trên để đăng ký kích hoạt Windows RE. Bạn hãy thực hiện các lệnh sau
select volume 3 set id = 07 exit
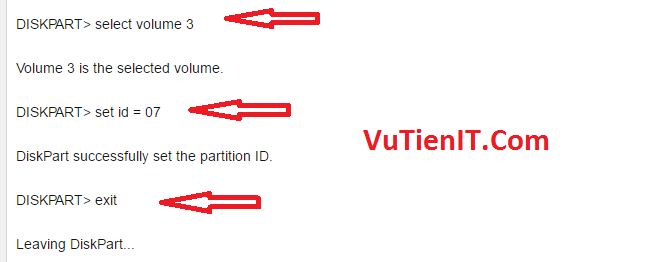
C:\Windows\System32\Reagentc /Setreimage /Path F:\Recovery\WindowsRE /Target C:\Windows C:\Windows\System32\Reagentc /Info /Target C:\Windows
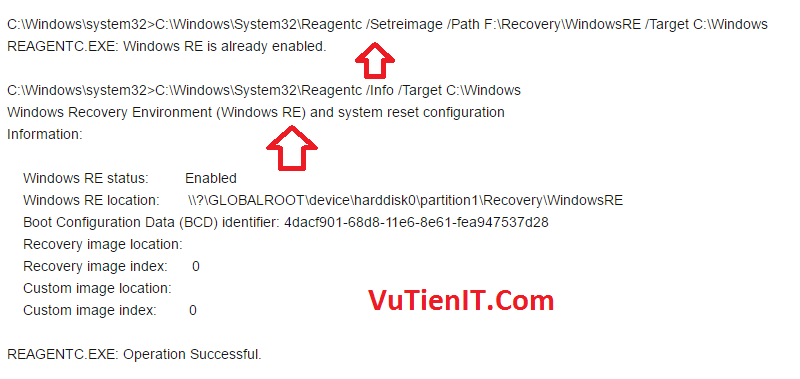
diskpart select disk 0 select volume 3 set id = 27 set id = 17
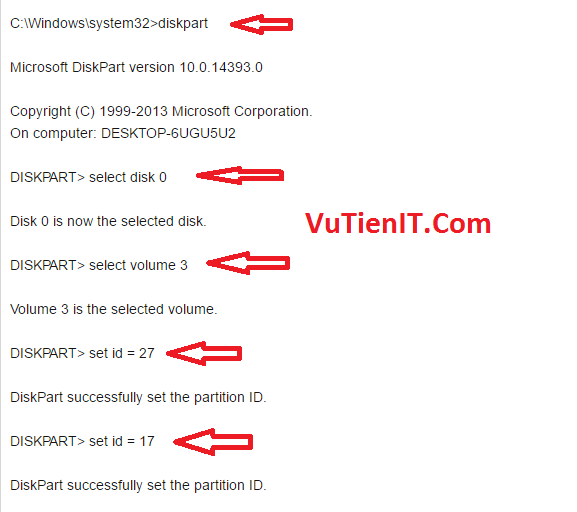
Trong đó:
- 07 = Windows NT NTFS, 17 = Hidden, 27 = OEM Recovery
- Bạn hãy lưu ý thay thế các ký tự của phân vùng trên máy mình.
Như vậy thì VuTienIT đã hướng dẫn bạn cách cài Windows 10 đúng chuẩn trong Legacy – MBR trong trường hợp hệ thống của bạn có đầy đủ 3 phân vùng
II. Trường hợp hệ thống của bạn chỉ có 2 phân vùng System Reserved và phân vùng cài Windows.
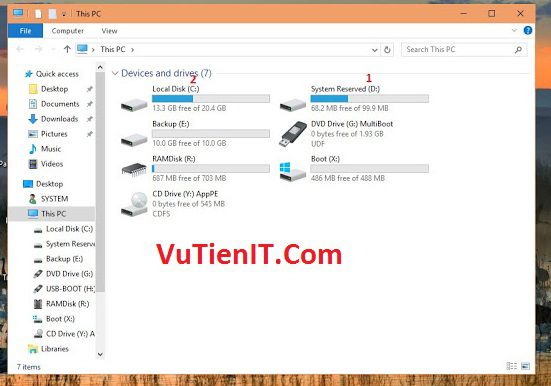
Trường hợp hệ thống của bạn chỉ có 2 phân vùng System 100MB và Phân vùng cài Windows thì bạn cần tạo thêm một phân vùng Recovery 450MB nữa đằng sau phân vùng cài đặt Windows.
Trong môi trường Windows 10 PE bạn khởi chạy trình quản lý Disk Manangement chuột phải vào phân vùng cài đặt Windows chọn shink ra một phân vùng trống dung lượng 450 MB
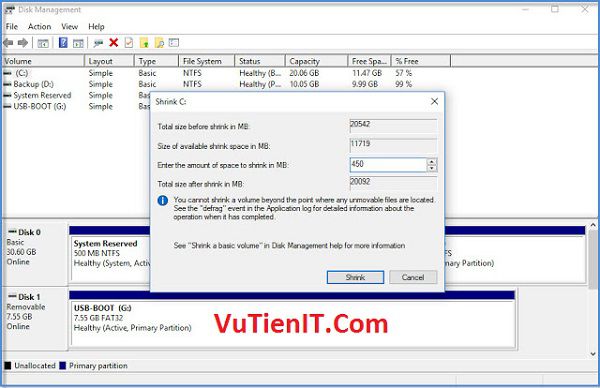
Bạn cần đặt tên cho phân vùng là Recovery còn ký tự phân vùng thì bạn để tự động
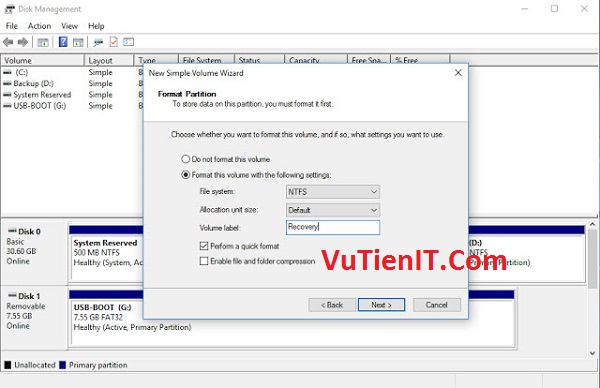
Như vậy bạn đã có đủ 3 phân vùng 100 MB, Phân vùng cài Win và phân vùng 450MB. Các bước còn lại bạn hãy làm giống như trường hợp 1. Bạn làm giống từ bước số 1 đến bước số 6.
II. Trường hợp hệ thống của bạn chỉ phân vùng cài Windows
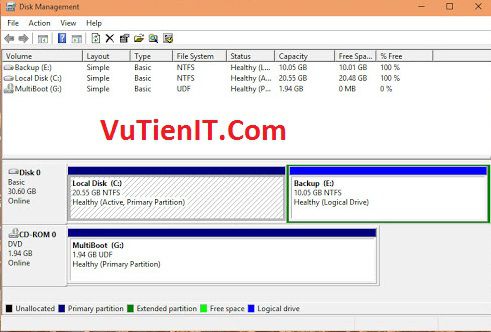
Đối với trường hợp này thì bạn còn thiếu 2 phân vùng ẩn nữa đó là phân vùng 100MB và phân vùng 450MB.
Trong môi trường Windows PE bạn mở CMD nên bằng quyền Admin sau đó gõ các lệnh sau để xóa phân vùng cài đặt Win:
diskpart list disk select disk 0 list volume
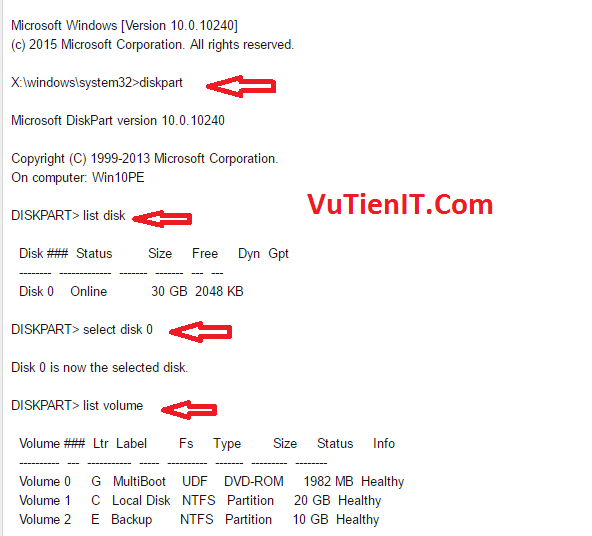
select volume 1 delete volume
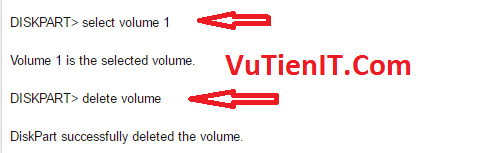
Tiếp theo là bạn gõ các lẹnh bên dưới để tạo ra ba phân vùng 100MB, phân vùng chứa Win, phân vùng 450MB
– Khởi tạo phân vùng 100MB
create partition primary size=100
format quick fs=ntfs label="System Reserved"
assign letter="S"
active
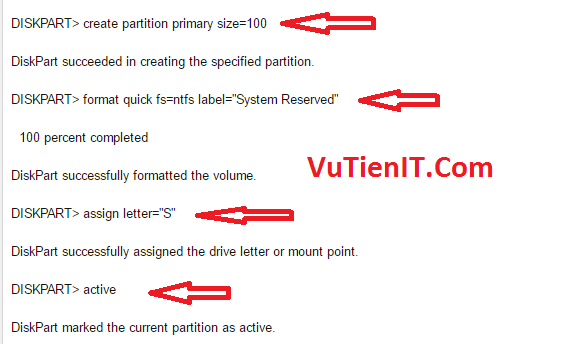
Như vậy bạn đã tạo thành công phân vùng System Reserved có dung lượng là 100 MB với định dạng NTFS với tên bạn tự đặt lưu ý tên không được giống các tên của các phân vùng khác đang tồn tại như phân vùng lưu trữ, ổ đĩa hay usb. Như hình bên trên thì tên được đặt là “S”.
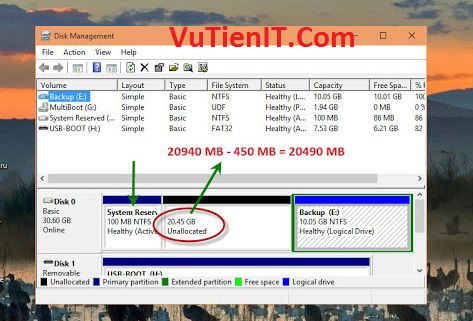
Như hình phía trên thì còn 1 phân vùng chưa đặt tên có và chưa định dạng gì Unallocated có dung lượng là 20.45 GB ( trên máy tính của bạn sẽ khác ) bạn lấy nó nhân cho 1024 được 20940 MB trừ đi 450 MB của phân vùng Recovery còn lại 20490 MB là phân vùng cài đặt windows.
– Khởi tạo phân vùng cài đặt Windows
Phân vùng cài Windows VuTienIT sẽ đặt tên là “W”
create partition primary size=20490
format quick fs=ntfs label="Local Disk"
assign letter="W"
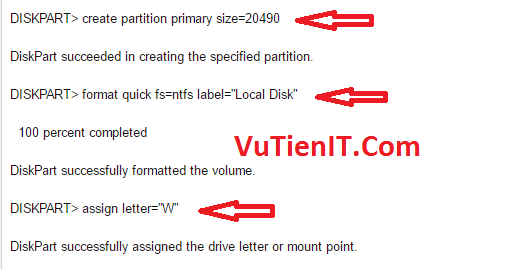
– Khởi tạo phân vùng cuối cùng đó là phân vùng Recovery 450MB
Phân vùng Recovery VuTienIT sẽ đặt tên là “K”
create partition primary size=450 format quick fs=ntfs label="Recovery" assign letter="K" set id=27 exit
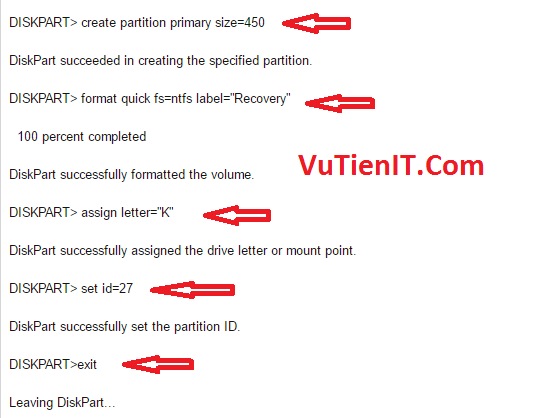
Như vậy bạn đã tạo thành công 3 phân vùng cần thiết để cài Win lần lượt là
- System Reserved (S) – 100 MB
- Local Disk (W) – 20 GB
- Recovery (K) – 450 MB
Các bước tiếp theo bạn làm giống như trường hợp 1 từ bước 2 tới bước 6 nhưng lưu ý với bạn là bạn thay lại ký tự phân vùng cho đúng với hệ thống của mình.
Nếu bạn muốn nhanh gọn không sử dụng đến CMD thì bạn có thể tham khảo Video hướng dẫn cài Windows trên Win PE
Tổng Kết:
Như vậy thì VuTienIT đã chia sẻ đến bạn kĩ thuật cài Windows chuẩn nhất Legacy trên Windows PE bằng dòng lệnh CMD. Bài viết hơi dài, nếu bạn chưa có chút kiến thức cài Win thì bạn sẽ gặp khó khăn nản lòng khi có quá nhiều dòng lệnh trong khi các cài Windows khác trên mạng Internet hướng dẫn chỉ thao tác vài bước là đã có bản Windows. Người ta thường có câu là “Tự mình làm khó mình” quả thực là vậy như thành quả bạn đạt được khi bạn làm theo cách này thì sẽ giúp ích cho bạn sau này sửa chữa khi máy tính của bạn gặp vấn đề lỗi không Boot được vào hệ thống. Bài viết này được VuTienIT đúc kết và có tham khảo nguồn trên Internet để hướng dẫn cho bạn. Thủ thuật này thì trên mạng người ta sẽ rất ít hướng dẫn đến bạn bởi vì hơi khó khăn bạn phải có chút kiến thức am hiểu về máy tính của mình. Chúc bạn thực hiện thành công.

Bạn có bài hướng dẫn tạo phân vùng cài win chuẩn MBR- legacy thực hiện bằng minitool parti không? nếu có, cho m xin link với
Cảm ơn bạn