
Hướng Dẫn Cài Windows 7/8/10 chuẩn UEFI – GPT Bằng USB Boot Cứu Hộ
Cài Windows theo chuẩn Bios UEFI và ổ cứng định dạng GPT cũng không còn xa lạ mấy trong mấy năm trở lại gần đây. Trên mạng cũng có khá nhiều cách cài theo định dạng này bạn có thể tham khảo. Ưu điểm việc cài chuẩn UEFI sẽ cho bạn tốc độ trải nghiệm nhanh hơn,… Hôm nay VuTienIT hướng dẫn bạn cài Windows theo chuẩn UEFI – GPT đúng nghĩa là “cài chuẩn“.
Theo cách cài dưới đây bạn có thể áp dùng cài cho Windows 7/8/10. Bạn chỉ cần làm 1 lần duy nhất áp dụng cho nhiều phiên bản và sẽ gặp lỗi gì nếu làm theo. Ở bài viết này VuTienIT hướng dẫn bạn làm trên Windows 10.
Nếu bạn chưa biết cách cài Windows thì bạn hãy them khảo bài viết “Hướng dẫn cài Windows 7/8.1/10 Bằng USB Chi tiết từ A-Z“. Bài hướng dẫn dưới đây áp dụng cho những bạn đã có 1 chút biết sơ sơ cài Windows rồi.
| Các công cụ cần để cài Windows chuẩn UEFI – GPT
1. Bạn cần có 1 chiếc USB Boot được UEFI chế độ NTFS
Hướng dẫn tạo USB Boot Cứu Hộ chuẩn UEFI Định dạng NTFS
2. Bộ cài đặt Windows 10 1607 nguyên gốc Microsoft.
Khi bạn có bộ cài đặt Win 10 bạn hãy copy vào USB Boot phân vùng NTFS (Nếu bạn tạo USB Boot giống phía trên)
Download Windows 10 1607 nguyên gốc Microsoft.
3. Máy tính của bạn phải hỗ trợ chế độ UEFI
Máy tính của bạn đang ở chế độ UFEI nếu bạn không biết máy bạn có hỗ trợ UEFI hoặc máy đã để chế độ UEFI chưa thì bạn có thể nên mạng tìm hiểu.
| Hướng dẫn cài Windows chuẩn UEFI – GPT
Bước 1: Bạn hãy vào BIOS đặt chế độ khởi động là UEFI, sau đó bạn cắm USB vào và chọn khởi động từ USB chế độ UEFI
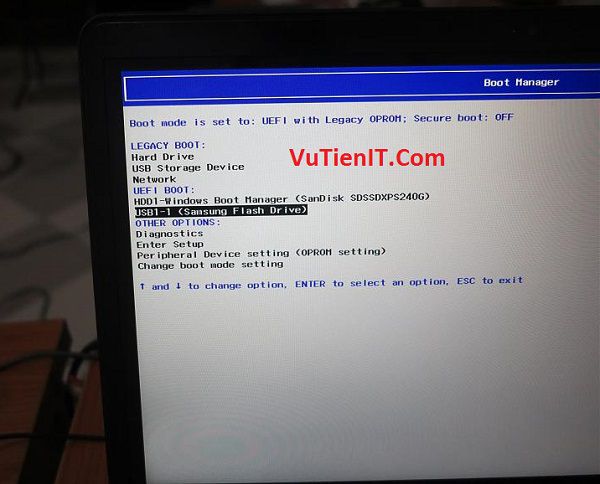
Bước 2: Bạn hãy chọn Windows 8 PE (anhdv)

Bước 3:
Qúa trình khởi động vào Desktop trên Windows 8 PE bắt đầu. Khi bạn vào được giao diện Desktop bạn hãy chạy phần mền Mini Tool Partition Wizard để chỉnh sửa lại phân vùng ổ cứng
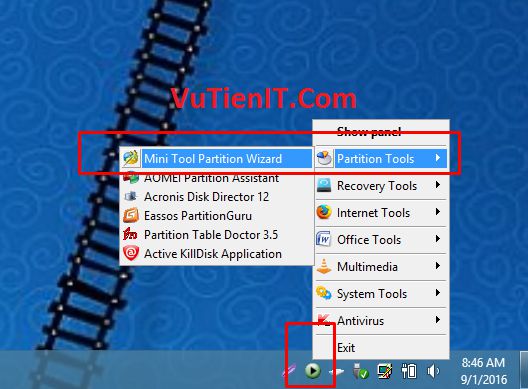
Bước 4:
Giao diện phần mền Mini Tool Partition Wizard 8.1 hiện nên
Nếu ổ cứng của bạn đã là định dạng GPT rồi thì bạn không cần phải Convert tè MBR sang GPT. Nếu ổ cứng của bạn chưa phải là định dạng GPT thì bạn làm như sau:
Bạn hãy di chuột đến ổ cứng của bạn muốn cài Windows và phải chuột ổ cứng đó chọn Convert MBR Disk to GPT Disk rồi click Apply để thực hiện chuyển đổi.
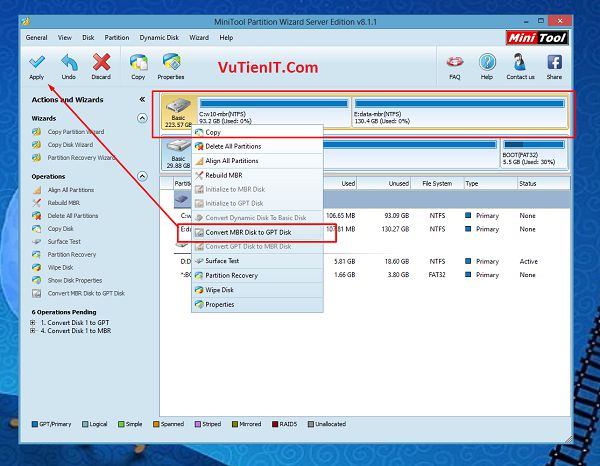
Bước 5:
Bước này bạn cần phải xóa phân vùng ổ cài Windows (Thường là ổ C). Việc xóa này sẽ làm mất toàn bộ dữ liệu trên phân vùng ổ C bởi vậy nếu bạn có dữ liệu quan trọng bạn cần di chuyển dữ liệu sang phân vùng khác tránh những việc đáng tiếc sảy ra khoongmong muốn.
Bạn hãy di chuyển chuột đến phân vùng ổ cài Windows (Như hình bên dưới là ổ C). Sau đó bạn phải chuột vào phân vùng đó chọn Delete
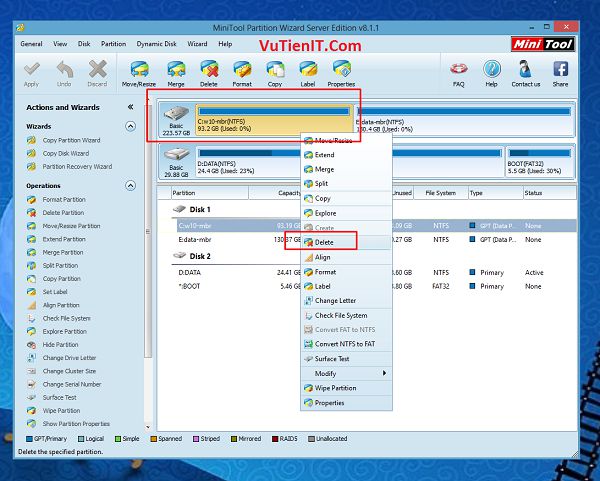
Bước 6:
Sau khi bạn xóa phân vùng ổ C đi thì bạn sẽ thu được 1 phân vùng có định dạng là Unallocated như hình bên dưới. Bạn hãy di chuyển đến ô Apply bạn nhấn vào đó và nhấn Ok để quá trình thực hiện các bước trên được thực hiện.
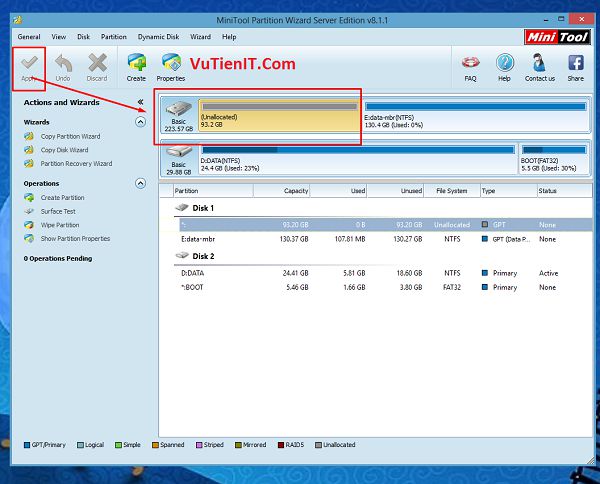
Bước 7:
Oke khi bạn thực hiện các bước trên thành công. Bạn hãy mở file ISO cài Windows (file này bạn có thể để ở USB hoặc trên ổ cứng khác ổ C).
Bạn hãy chọn Open with -> Windows Explorer để tạo ổ ảo:
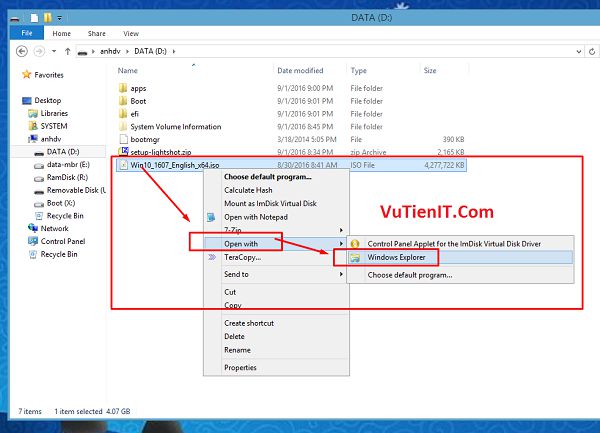
Bước 8:
Bạn cần truy cập ổ đĩa ảo chứa bộ cài Windows 10 vừa được tạo xong bạn hãy chạy file setup.exe rồi chọn như các hình minh họa bên dưới:
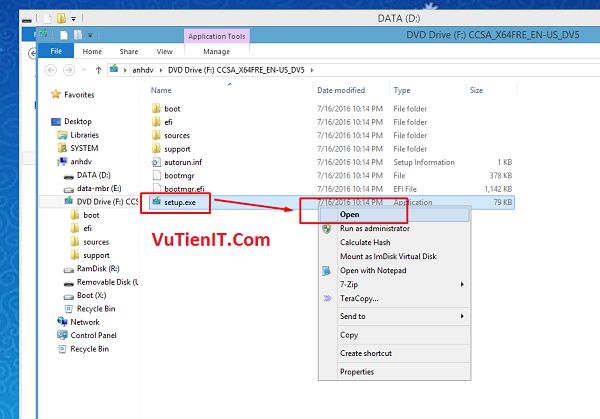
Bước 9: Bạn hãy nhấn Install now để tiếp tục
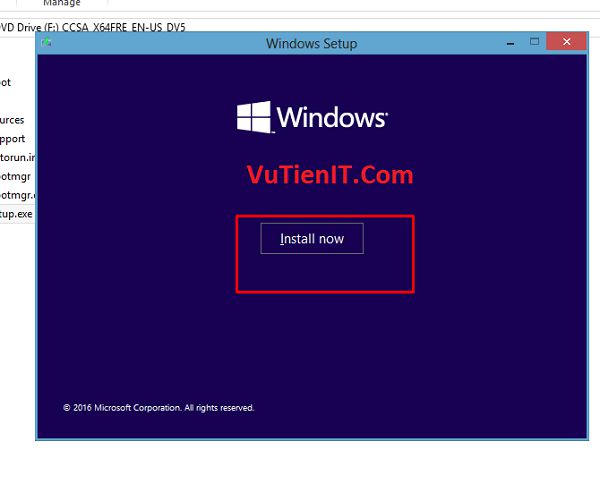
Bước 10: Bạn nhấn Next để tiếp tục
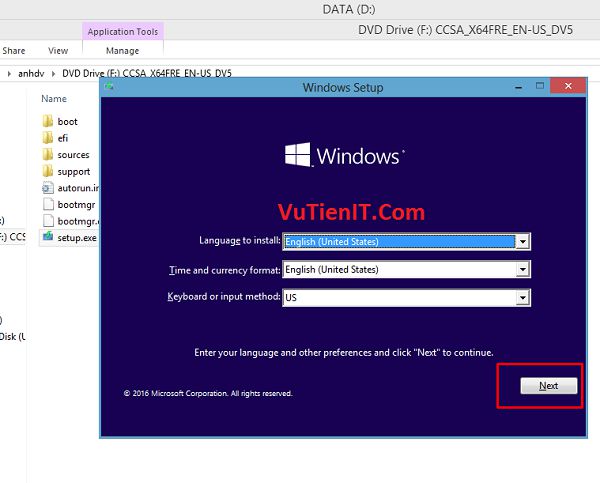
Bước 11:
Đế bước nhập key bạn hãy click vào liên kết I don’t have a product key rồi Next để tiếp tục cài. Ở các bước cuối ta sẽ acive key bản quyền kĩ thuật số.
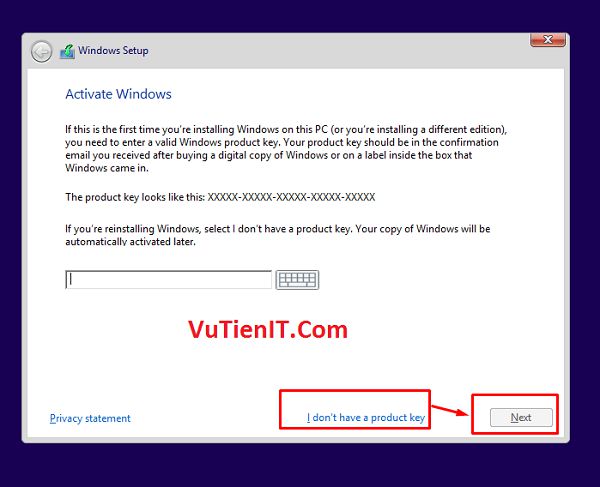
Bước 12: Click ổ kiểm I accept the license terms rồi Next (Có có thể đọc các điều khoản của Microsoft).
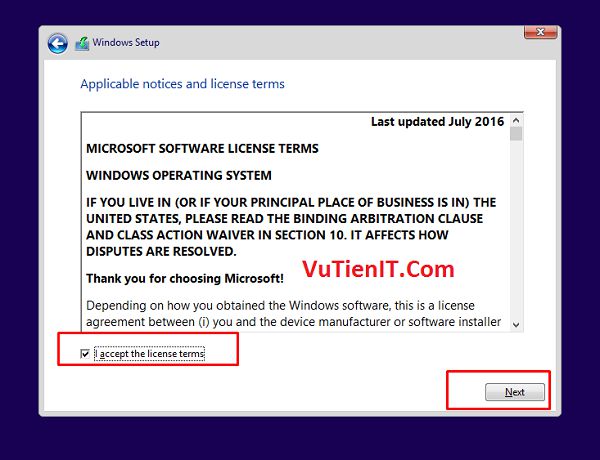
Bước 13: Chọn tùy chọn bên dưới Custom: Install Windows only (advanced) để bạn có thể cài mới Windows 10.
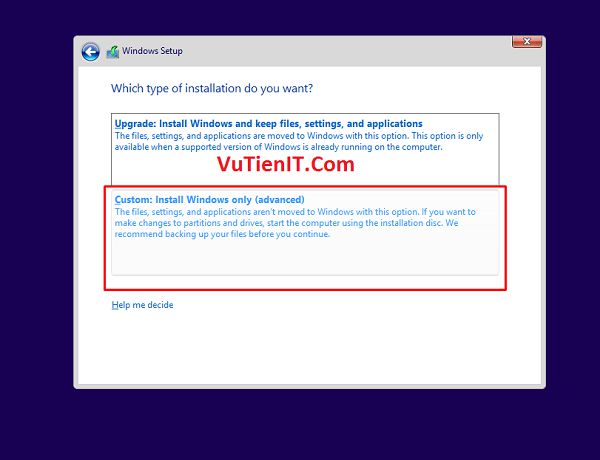
Bước 14:
Như hình bên dưới thì bạn đã định dạng sẵn 1 phân vùng cài Windows với định dạng là Unallocated rồi nên đến bước này bạn không cần làm gì cả chỉ cần click vào phân vùng Unallocated rồi chọn Next thôi.
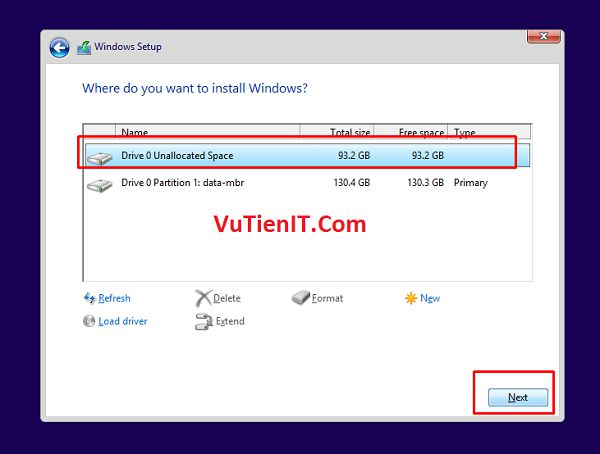
Bước 15: Qúa trình cài đặt Windows 10 bắt đầu. Bạn chờ đợi vài phút để quá trình cài đặt thành công!
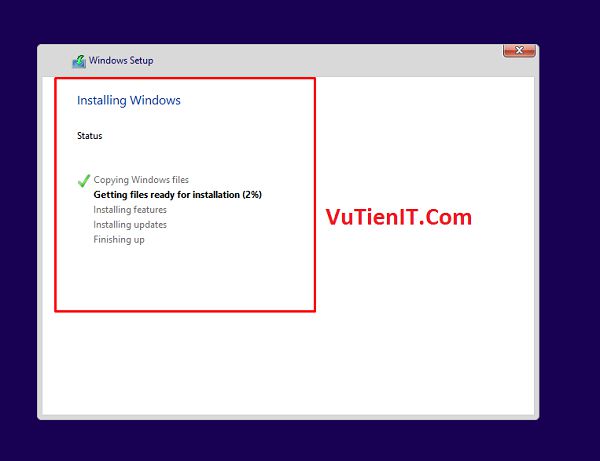
Bước 16:
Các bước làm tiếp theo bạn có thể tự làm bởi vì nó cũng khá là đơn giản rồi đúng không nào!
Khi bạn đã cài đặt Windows 10 thành công, nếu máy tính của bạn đã có sẵn Windows 10 bản quyền kĩ thuật số, thì khi bạn kết nối Internet máy sẽ tự nhận bản quyền.
Nếu máy của bạn chưa có thì ta bổ sung vài dòng lệnh để có bản quyền kĩ thuật số để chuẩn bị cho các đợt cài Windows 10 tiếp theo (nếu có). Các bạn sẽ thấy Windows 10 setup đã tự động tạo thêm các phân vùng cần thiết cho chế độ UEFI, và vẫn giữ nguyên phân vùng DATA – MBR cũ vẫn chứa dữ liệu cá nhân trước đó.
Những key active bạn có thể sử dụng các key như key by phone, key online,.. để kích hoạt những key này bạn có thể tìm thấy trên Google chia sẻ.
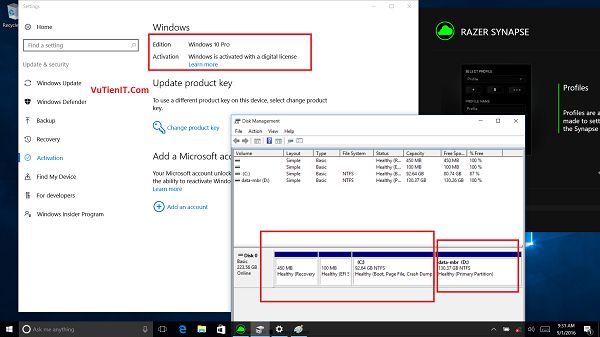
Để chi tiết và chực quan hơn bạn hãy tham khảo video này để cài đặt Windows chuẩn UEFI GPT
Tổng Kết:
Như vậy VuTienIT đã hướng dẫn bạn thành công quá trình cài Windows theo chuẩn UEFI – GPT rồi đó. Cách này là cách cài chuẩn cũng khá đơn giản không khó khăn phải không? Chúc bạn thực hiện thành công!

Bạn có thể hướng dẫn mình cài bằng winsetupNT không bạn, cách của bạn là cài thủ công bằng file setup.exe trong soure rồi, thật tình mình đọc trên mạng thấy hướng dẫn lung tung quá, chuẩn mbr thì chỉ format ổ C và tiến hành cài bình thường
Bạn hướng dẫn giùm mình trường hợp ổ cứng đã là GPT đã có sẳn ổ C đã có win , trường hợp mình muốn cài lại win với chính ổ C đó theo chuẩn UEFT bằng winsetupNT, việc mount file ios và chọn file instal.wim mrooih đã rõ rồi, Thanks bạn nhiều