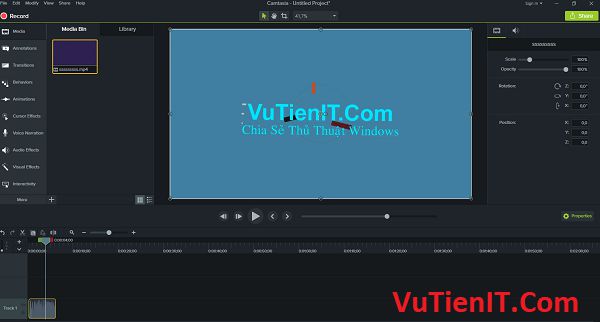
Camtasia Studio 9 là một trong những phần mền quay video mành hình máy tính được nhiều người sử dụng nhất. Ngay chính mình cũng đang sử dụng tới nó vào mục đích cá nhân của mình về khả năng tùy biến chỉnh sửa video trực quan dễ hiểu có nhiều chức năng hay. Tới thời điểm hiện tại phiên bản mới nhất đó là bản 9. Nó là bản kế thừa từ bản 8. Ở bản mới này có nhiều thay đổi về giao diện cũng như hiệu xuất xử lý trơn chu mượt mà hơn phiên bản cũ,…
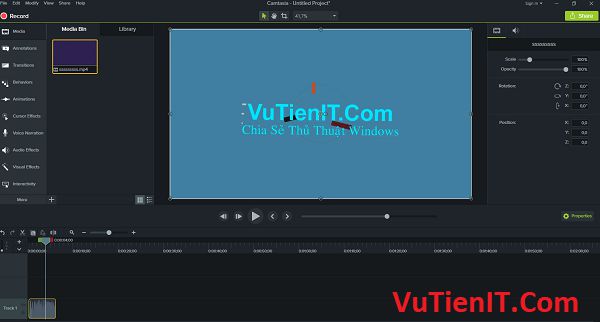
Tại đây mình xin được làm một bài viết hướng dẫn sử dụng phần mền này ở mức tổng quan để bạn dễ hiểu cũng như dễ tiếp cận tới nó hơn. Khi bạn đã có nền tảng vững chắc rồi thì từ đó bạn phát triển dễ dàng hơn. Oke. nếu như bạn chưa có phần mền này trong máy tính bạn hay là chưa biết cài nó như nào và đặt biệt đó là active làm sao thì cũng không sao cả. Mình đã có một bài viết hướng dẫn vấn đề chi tiết rồi. Bạn có thể tham khảo ở đây nhé. Cài đặt Camtasia Studio 9
Hướng dẫn sử dụng Camtasia Studio 9 Full
Đây mình nói qua sử dụng phần mền này khi bạn đã có sản phẩm rồi nhé. Sản phẩm ở đây có nghĩa là bạn đã có một video nào đó rồi giờ muốn chỉnh sửa lại. Hoặc là một đoạn video bạn sử dụng chính phần mền này quay màn hình máy tính bạn. Sử dụng Camtasia Recorder 9 để quay video.
1. Giao diện chính Camtasia Studio 9
Như bạn thấy thì giao diện của nó nhìn khá là trực quan.
- Phía bên trái là các chức năng bạn muốn thêm vào video của mình. Tý nữa mình sẽ nói rõ hơn nhé.
- Phần giữa màn hình là màn review video của bạn để bạn xem trước kết quả cũng như có thể sửa lại được những thứ bạn muốn.
- Phần bên phải là các chức năng mở rộng ở phần bên trái. Có nghĩa là khi bạn kéo một đoạn Text ở bên trái vào. Thì phía bên phải cho phép bản chỉnh lại Font chữ, kích thước, màu sắc,…
- Phần phía dưới là một thanh hiện thị thời lượng của video đó. Tại đây bạn có thể làm được nhiều thứ để sửa video bạn như là chỉnh âm thanh (To, nhỏ, tắt âm,…), phóng to thu nhỏ thanh chỉnh sửa đó để bạn dễ nhìn cũng như dễ chỉnh sửa hơn (Ctrl + Lăn chuột nên xuống), cũng như ở đây bạn cũng có thể cắt video thành các đoạn khác nhau mà bạn muốn,…
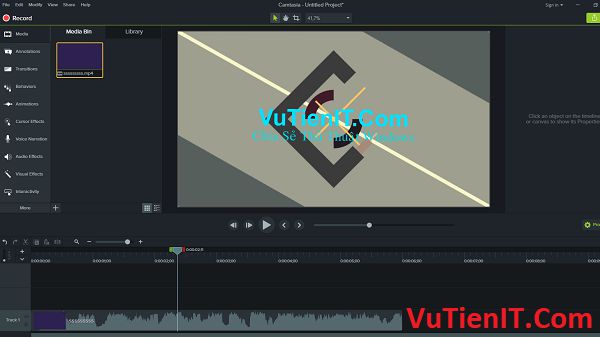
Giờ mình xin đi vào phần cụ thể từng chức năng ở phía bên trái của giao diện màn hình nhé.
2. Media
Mục Media này là mục quản lý các video bạn muốn chia sẻ. Để thêm một video nào đó thì bạn nhấn vào dấu + ở phía dưới đó. Nó có 3 sự lựa chọn kéo file vào như sau:
- Import Media…: Cho phép bạn kéo các file video, hình ảnh từ máy tính cục bộ của bạn vào đây để làm việc.
- Import From Google Drive…: Kéo cái file từ Google Driver (Mình ít khi sử dụng chức năng này)
- Import Form My Places…: Tương tự như thằng Google Drive. Mình cũng ít sử dụng tới nó.
Ngoài ra ở bên tab Library là các icon có sẵn của phần mền này hỗ trợ bạn sử dụng. Bạn cũng có thể sử dụng các icon này vào mục đích của bạn.
Khi kéo các video hình ảnh vào nơi làm việc của pm này rồi. Neus bạn muốn sửa video nào thì bạn chỉ cần nhấn giữ chuột video đó Kéo xuống thanh phía dưới như hình dưới mình mô tả đó để bắt đầu chỉnh sửa theo ý bạn.
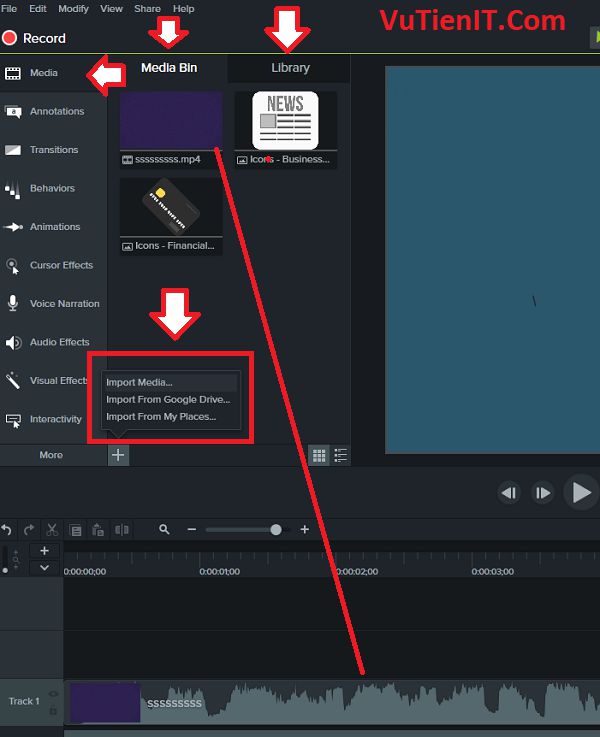
3. Annotations
Phần này cho phép bạn kéo một đoạn văn bản nào đó vào video của bạn Nó hỗ trợ bạn nhiều kiểu hình nền khác nhau. Như bạn có thể thấy thì ở các tab khác có nhiều kiểu hoặc bạn cũng có thế nhấn vào Style để chuyển sang các kiểu khác nhau bạn muốn. Bạn cũng có thể chỉnh trong suốt có nghĩa là sẽ không có hình nền mà chỉ có chữ thôi.
Khi kéo kiểu biểu tượng bạn muốn vào video rồi. Thì bạn có thể chỉnh đó là
- Nhấn và giữ nó di chuyển bất kỳ vì trị nào ở trong video của bạn cũng như phóng to thu nhỏ nó.
- Để viết chữ vào ví dụ như mình viết là VuTienIT thì bạn hãy nhấp đúp chuột vào hình đó là bạn có thể viết được chữ rồi.
- Phía bên dưới cho phép bạn thay đổi khoảng thời gian xuất hiện của chữ đó cũng như là xuất hiện lúc nào thời gian xuất hiện là bao lâu.
- Phía bên phải là cho phép bạn thay đổi font chữ, kích thước, màu chữ, màu nền,…
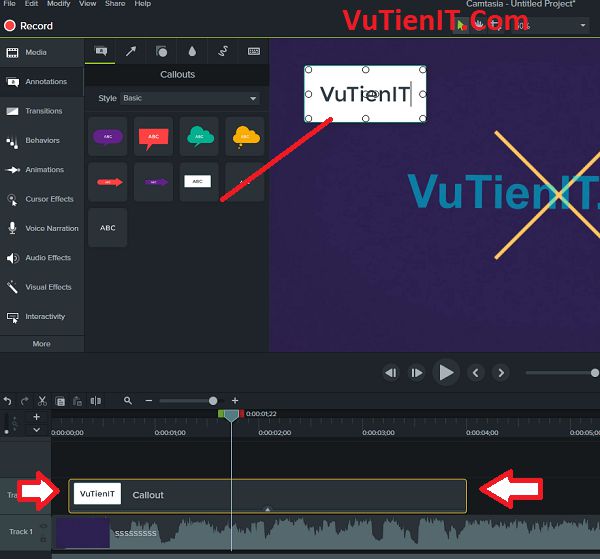
4. Transitions
Cái Transitions này là cho phép bạn thay đổi kiểu xuất hiện và biến mất của một phần tử nào đó. Bạn chỉ cần nhấn vào hiệu ứng nào đó bạn muốn và kéo xuống thanh phía dưới vào phần tử bạn muốn ảnh hưởng. Nó có các hiệu ứng đó bạn có thể xem trước nó xuất hiện và biến mất như nào.
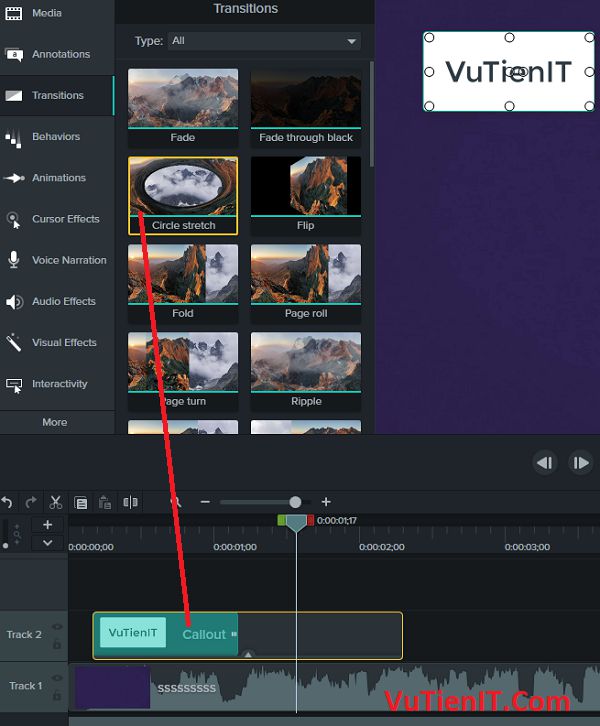
5. Behaviors
Phần này phần chỉnh hiểu ứng của chuyển động của một phần tử nào đó trong khoảng thời gian bạn thiết lập. Bạn chỉ cần kéo nó xuống phần tử bạn muốn thay đổi. Nó giống với chức năng Transitions mà mình đã giới thiệu phía trên đó.
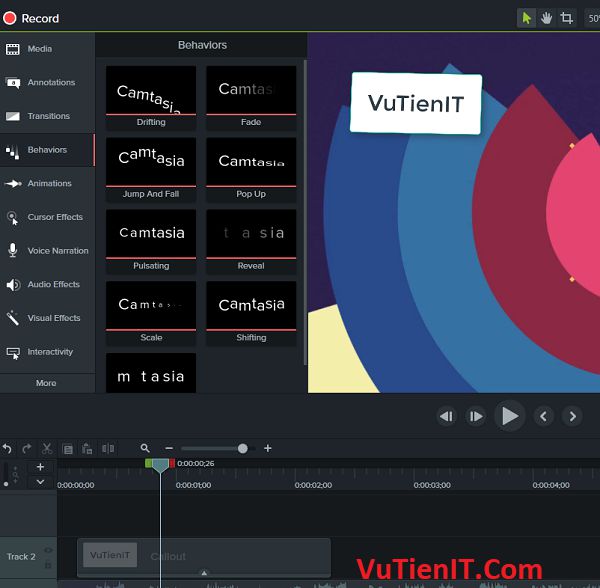
6. Animations
Chức năng này dùng để chỉnh bạn phóng to (Zoom) của phần tử nào đó. Ví dụ bạn chọn video ở phía thanh dưới sau đó chỉnh chức năng này Zoom to, nhỏ theo khoảng thời gian nào đó bạn mong muốn.
Điều này hữu ích khí bạn muốn phóng to một đoạn video nào đó mà nếu để bình thường thì nó nhỏ người xem không nhìn thấy thì chức năng này cho phép bạn phóng to đoạn đó ra.
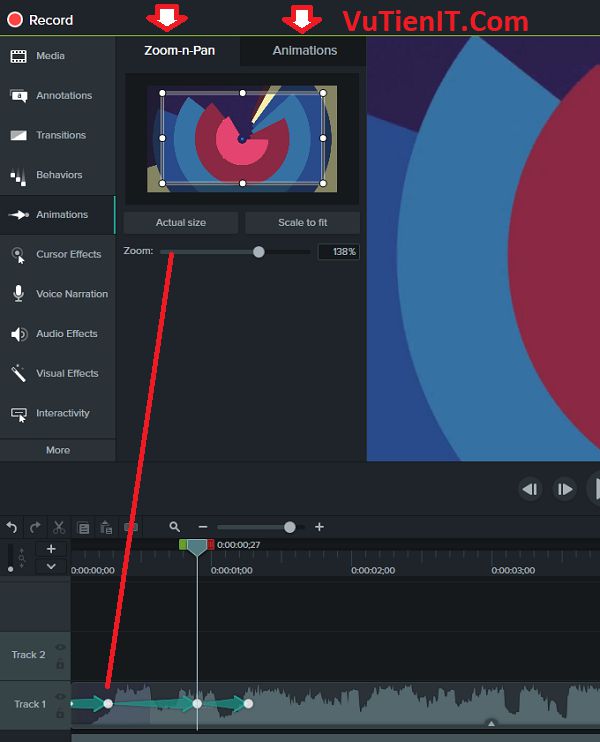
7. Cursor Effects
Chức năng này đảm nhận nhiệm vụ đó là hiệu ứng con trỏ chuột bạn muốn hiện thị như nào. Bạn thấy hình review xem trước đó cũng như hiệu ứng khi bạn click chuột trái, chuột phải nó sẽ như nào. Bạn cứ nhấn vào từng cái để xem nó hiện thị như nào là nhé.
Chức này chỉ có tác dụng khi bạn sửa video chưa xuất ra thành video đóng gói mà bạn sử dụng chức năng Camtasia Recorder 9 của phần mền này bạn quay thì mới có tác dụng thôi nhé. Chứ bạn không thể nào lấy một video đã xuất bản rồi để sửa con trỏ chuột thì điều này không thể nhé bạn.
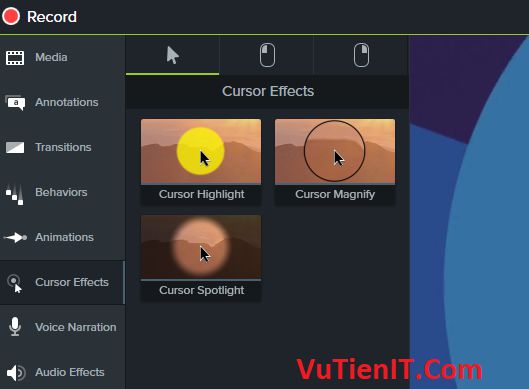
8. Voice Narration
Cái này có nhiệm vụ là bạn muốn thêm một lời thoại nào đó. Nó sẽ tiến hành ghi âm lại khi bạn nhấn vào nút Start Voice Record. Giống như bạn thuyết minh nói vào video đó.
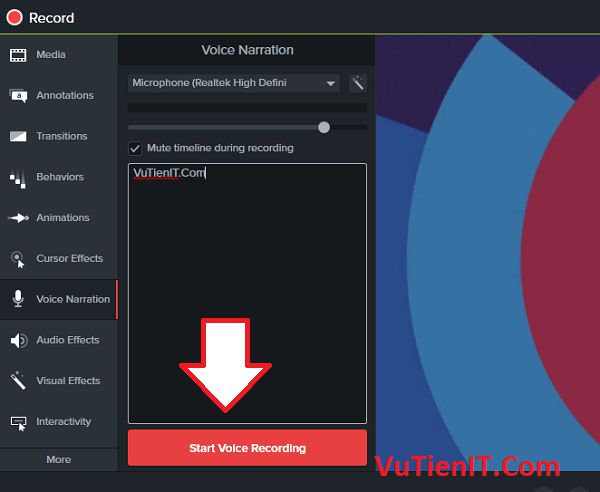
9. Audio effects Camtasia Studio 9
Cho phép bạn chỉnh sửa âm lượng video của bạn ở thời điểm bắt đầu, kết thúc hay toàn thời lượng video theo ý bạn như năng tăng âm, giảm âm,…
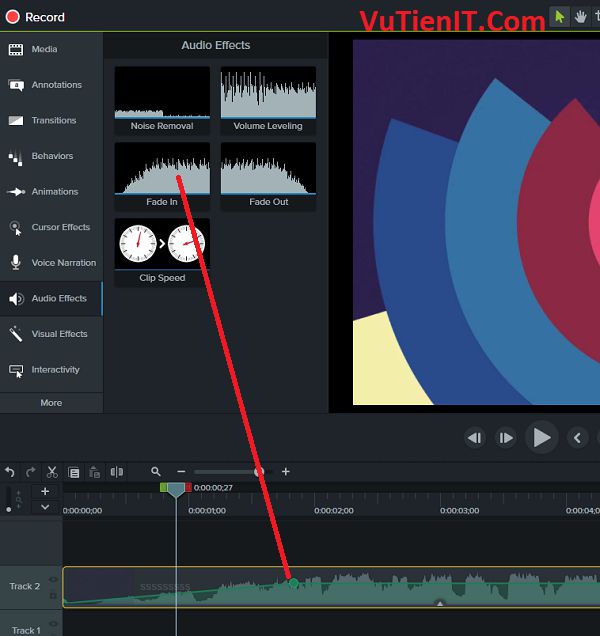
10. Visual effects Camtasia Studio 9
Cái này hiệu ứng màu của video bạn có thể chỉnh sang màu nào đó bạn muốn. Mình thì ít khi sử dụng chức năng này. Đơn giản nó làm video bạn không thật nữa vì nó thay đổi màu.

Trên đây mình đã giới thiệu qua tất cả các chức năng nằm ở phía bên phải của giao diện phần mền Camtasia Studio 9 cho bạn biết rồi. Thực ra thì nói bạn khó hiểu vậy thôi chứ bạn thao tác sử dụng nhiều lần là quen ngay thôi không khó lắm đâu.
Cuối cùng khi bạn chỉnh sửa xong thì bạn có thể xuất video này ra thành đuôi .mp4, avi,… và có thể upload nên Youtube, Facebook hay đâu đó bạn muốn. Để xuất video như nào cho chất lượng nhất thì mời bạn xem bài viết này của mình nhé. Xuất Video Full HD Camtasia Studio 9
Dowload Camtasia 9 Full
Link Camtasia Studio 9 Full Fshare
Tổng Kết
Như vậy mình đã hướng dẫn bạn cách sử dụng qua phần mền này rồi. Hi vọng nó sẽ giúp ích cho bạn trong quá trình sử dụng.

Chào bạn
Mình là Trượng mình sử dụng link cài đặt cam của bạn và làm đúng theo hướng dẫn. Tuy nhiên khi cài đặt xong và Active chạy lên thi hình nền màu đen không thể căn chỉnh được. Làm thế nào để khắc phục lỗi này
Gửi cho mình hình ảnh được không?
đây là lỗi Canvat trong phần Edit, chỉnh sang Only use gì gì đó thay vì dùng GPU for.. trên mạng có người post
Cám ơn bạn đã chia sẽ rất chi tiết.
Không có gì ạ!
chào bạn, mình bị lỗi ko dùng được Libary, mình lên trang web thì nó ko cho phép truy cập, lỗi Proxy mình cũng kiểm tra rồi nhưng ko phải, phiền bạn có thể gửi cho mình được không ?