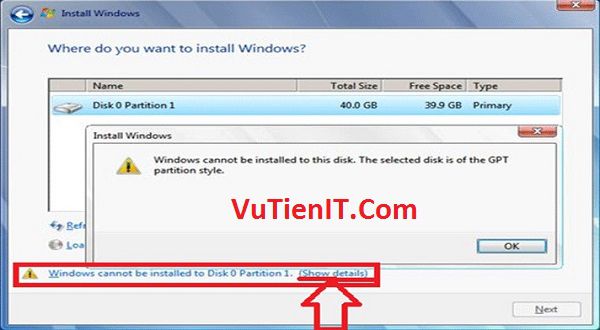
Windows cannot be installed to this disk. The selected disk is of the GPT partition style.
Hướng dẫn khắc phục sửa lỗi The selected disk is of the GPT partition style thành công 100%. Khi bạn đang cài đặt Windows 8/8.1, Win 10 trong quá trình hiện phị các phân vùng ổ cứng bạn nhấn nút Next nhưng hiện thông báo lỗi như hình phía dưới. Bạn không biết khắc phục như thế nào? Bài viết hôm nay VuTienIT sẽ hướng dẫn bạn khắc phục vấn đề trên.
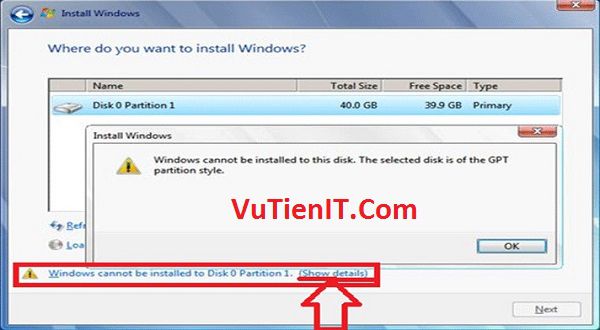
Tại sao có dòng thông báo lỗi “Windows cannot be installed to this disk. The selected disk is of the GPT partition style” khi bạn nhấn vào link “Windows cannot be installed to Disk 0 Partition 1. (Show details)“?
Trước tiên bạn cần phải tìm hiểu làm sao nguyên nhân xuất hiện lỗi đó sau khi bạn hiểu được lý do hiện lỗi đó thì VuTienIT sẽ hướng dẫn bạn khắc phục lỗi đó một cách dễ dàng.
Đối với hệ điệu hành Windows thì sẽ có 2 chuẩn Boot đó là chuẩn UEFI và chuẩn Legacy Tương đương ổ cứng phải lần lượt là GPT và MBR. Khi bạn muốn cài Win thì hệ thống của bạn phải đủ điều kiện cơ bản nhất đó là. Nếu Bios của bạn đặt chuẩn UEFI (Hãng Asus thì 2 chuẩn này Boot chạy song song nên nếu máy bạn Asus thì không cần quan tâm) thì USB cài Win của bạn phải chuẩn UEFI và ổ cứng đang ở định dạng GPT. Ngược lại nếu Bios ở chuẩn Legacy thì ổ cứng của bạn phải là chuẩn MBR.
Nếu bạn muốn tìm hiểu kĩ 2 chuẩn này thì bạ có thể tham khảo Google có khá nhiều bài viết giới thiệu về 2 chuẩn này. Ở đây bạn chỉ cần hiểu là chuẩn UEFI sẽ tốt hơn chuẩn Legacy.
| The selected disk is of the GPT partition style là gì?
Nếu máy tính của bạn xuất hiện thông báo lỗi này khi bạn cài Win thì có nghĩa là ổ cứng bạn đang muốn cài Win đang thuộc chuẩn GPT.
VuTienIT có thể giải thích cho bạn những nguyên nhân dẫn đến tình trạng như vậy như sau
- Thứ nhất ổ cứng của bạn đang định dạng chuẩn GPT nhưng máy lại boot Legacy
- Thứ hai ổ cứng đang định dạng chuẩn GPT và máy có chế độ UEFI Boot nhưng bạn đã cài đặt Windows trên hệ thống BIOS Boot ổ cứng MBR trước đó.
| Khắc phục lỗi The selected disk is of the GPT partition style
Để khắc phục lỗi này thì VuTienIT sẽ hướng dẫn bạn 2 cách để sửa lỗi. Đó là cách 1 sử dụng lệnh CMD ngay tại chỗ thông báo lỗi trên đó. Cách 2 đó là bạn vào Windows PE chuyển đổi phân vùng. Đối với 2 cách này thì có nghĩa là bạn sẽ cài Win theo chuẩn UEFI
| Cách 1: Sửa lỗi The selected disk is of the GPT partition style bằng CMD
Bạn dùng tổ hợp phím Shift + F10 để gọi Command Prompt ở ngay tại màn hình báo lỗi đó. Sau đó bạn gõ lần lượt các lệnh dưới đây.
diskpart list disk select disk 0 list volume
Ví dụ ở hình dưới thì ở CMD liệt kê ra cho bạn 3 phân vùng đó là E là phân vùng cài Windows, C là phân vùng của Windows cũ có dung lượng là 20GB và phân vùng D dùng để chứa dữ liệu

Ta sẽ delete xóa bỏ tất cả các phân vùng khác các phân vùng chứa dữ liệu. Ví dụ nếu bạn gõ các lệnh bên trên mà nó hiện thị ra nhiều hơn 3 phân vùng giống trên thì bạn sẽ cần phải xóa tất cả các phân vùng ví dụ như là phân vùng 100MB, 450MB,… và phân vùng bạn muốn cài Win. Còn các phân vùng chứa dữ liệu thì bạn không sẽ. Bạn cần thực hiện các lệnh tiếp theo
select volume 1
delete volume
list volume
Như bạn thấy lệnh “select volume 1” có nghĩa là ta sẽ truy cập vào phân vùng số 1 sau đó sử dụng lệnh delete volume để xóa phân vùng đó. Còn lệnh list volume dùng để liệt kê các phân vùng trên ổ cứng. Ở hình phía trên là ta có 3 phân vùng có số thứ tự là 0 1 2. Bạn hãy thay con số 1 của lệnh select volume 1 thành số khác phù hợp với phân vùng không phải là phân vùng chứa dữ liệu và bạn xóa phân vùng đó đi.
Khi gõ lệnh bên trên thì ta thu được còn 2 phân vùng đó là 1 phần vùng định dạng unallocated (chưa định dạng) và một phân vùng chứa dữ liệu.
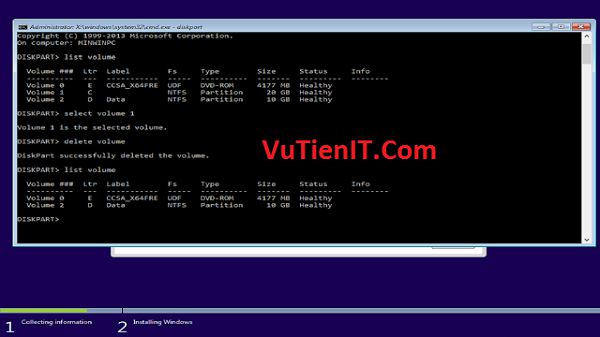
Đến bước tiếp theo ta sẽ cần phải tạo ra 4 phân vùng mới trong đó 3 phân vùng hỗ trợ boot, sửa lỗi hệ thống và một phân vùng chứa hệ điều hành Win. Bạn gõ lần lượt từng lệnh dưới đây vào CMD. Mỗi một dòng lệnh thì bạn ấn Enter một lần để lệnh đó được thực thi
Tạo phân vùng cài Windows chuẩn UEFI – GPT
1. Tạo phân vùng Recovery 450 mb
create partition primary size=450mb
format quick fs=ntfs label="Recovery"
assign letter="R"
set id="de94bba4-06d1-4d40-a16a-bfd50179d6ac"
gpt attributes=0x8000000000000001
2. Tạo phân vùng boot EFI 100 mb
create partition efi size=100
format quick fs=fat32 label="System"
assign letter="S"
3. Tạo phân vùng 3 Microsoft Reserved (MSR) 16 mb
create partition msr size=16
4. Tạo phân vùng cài Windows
create partition primary
format quick fs=ntfs label="Windows"
assign letter="W"
Các ký tự mà VuTienIT đánh màu dấu mầu đỏ đó là ký tự của phân vùng tạo ra. Các ký tự này bạn tự đặt nhưng không được trùng với các ký tự đã có trên phân vùng ổ cứng ví dụ như là ổ C,D,E,F,G,H….
Sau đó bạn gõ lệnh phía “list volume” bạn thu được 4 phân vùng vừa tạo và một phân vùng chứa dữ liệu là 5.
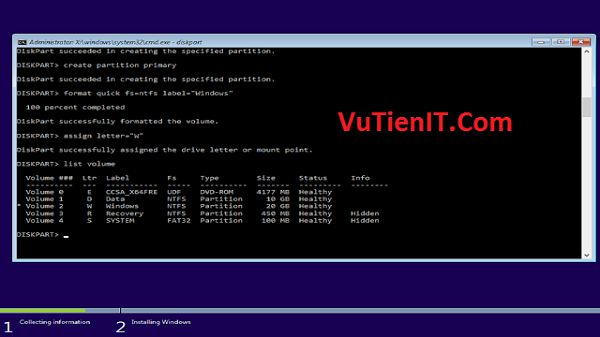
Sau đó bạn hãy tắt Command Prompt đi và bạn bấm mũi tên bên trái để có thể quay trở lại màn hình trước, bạn chọn Custom Install Windows…
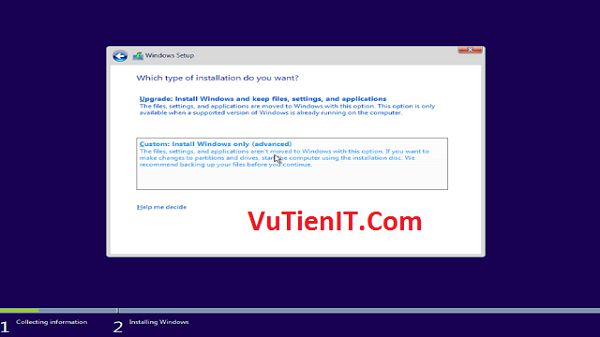
Đến đây bạn đã nhìn thấy 4 phân vùng mà bạn đã tạo ra bằng lệnh CMD. Bạn không còn nhìn thấy thông báo lỗi nữa đúng không. Lúc này bạn hãy chọn phân vùng thứ 4 có tên là “Windows” và nhấn Next để cài đặt Windows.
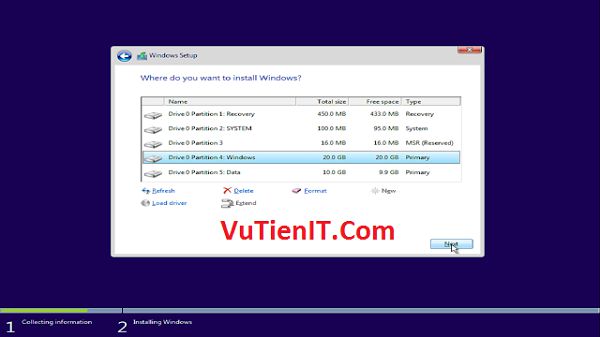
Qúa trình cài đặt Windows bắt đầu diễn ra. Các bước còn lại thì bạn tự làm nhé!
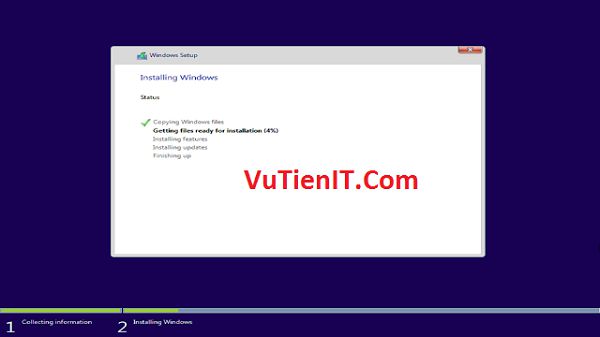
Như vậy bạn đã Fix lỗi trên thành công bằng các dòng lệnh bên trong CMD rồi đó.
| Cách 2: Sửa lỗi The selected disk is of the GPT partition style bằng Partition Wizard
Partition Wizard Là phần mền giúp bạn tạo, xóa, gộp ổ cứng một cách nhanh chóng và mạnh mẽ. Ở cách thứ 2 này thì VuTienIT sẽ hướng dẫn bạ sử dụng phần mền này để fix lỗi trên một cách hiệu quả thông qua giao diện trực quan dễ làm chỉ vài thao tác là xong. VuTienIT sẽ thực hiện trên môi trường Windows PE bởi vậy bạn cần có một chiếc USB có khả năng Boot được. Bạn có thể sử dụng bất cứ công cụ hỗ trợ boot nào. Ở đây VuTienIT sẽ sử dụng Multiboot 2016 để hướng dẫn bạn. Đối với cách này ta sẽ chuyển đổi ổ cứng từ GPT sang MBR hoặc MBR sang GPT
Hướng dẫn convert chuyển đổi ổ cứng từ GPT sang MBR và ngược lại
Đối với mã thông báo trên thì bạn có 2 hướng giải quyết vấn đề là.
Phướng hướng 1: Ta sẽ vào Bios thiết lập Boot chuẩn UEFI sau đó ổ cứng của ta sẽ Convert sang chuẩn GPT và bạn tạo USB cài Win chuẩn UEFI bằng công cụ Rufus hoặc bạn có thể cài trên Windows PE (Boot chuẩn UEFI)
Phướng hướng 2: Bạn sẽ cài theo chuẩn cũ đó là Bios thiết lập Boot chuẩn Legacy, ổ cứng để chuẩn MBR và USB cài Win chuẩn Legacy bằng Rufus hoặc WIndows PE
Như VuTienIT đã nói 2 phương án trên thì việc thiết lập Bios, tạo bộ cài theo 2 chuẩn đó thì bạn tự tiến hành. Còn ở đây VuTienIT sẽ hướng dẫn bạn cách chuyển đổi ổ cứng qua lại bằng phần mền Partition Wizard mà không làm mất dữ liệu của bạn.
Phân biệt ổ cứng chuẩn GPT hay MBR
Để phân biệt được ổ cứng của bạn đạng ở định dạng nào thì bạn nhìn vào hình dưới phần Type. Nếu nó ghi là Logical hoặc Primany thì ổ bạn đang ở chuẩn Legacy. Ngược lại nếu nó ghi là GPT thì ổ của bạn đạng ở dạng GPT.
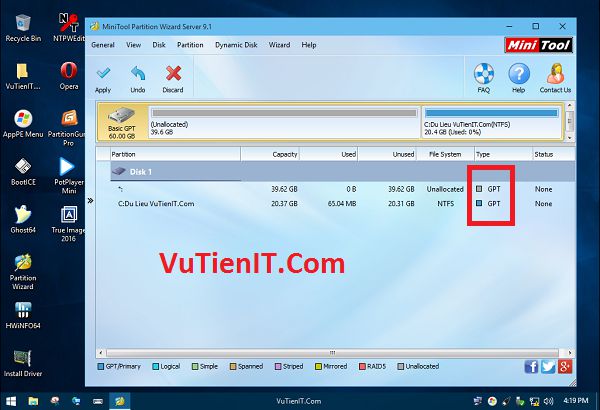
Ở màn hình Desktop của Windows 10 PE thì bạn tìm đến phần mền Partition Wizard sau đó mở nó nên.
Hướng dẫn chuyển đổi ổ cứng từ GPT Sang MBR
Gỉa sử VuTienIT có 2 phân vùng đó là ổ E (Windows vutienblog.com) và ổ C (Du lieu vutienblog.com) như hình phía dưới. Bạn cần xác định ổ nào bạn muốn cài Win nên nó và ổ nào bạn đang chứa dữ liệu.
Ở đây thì ổ E là ổ để cài Win và ổ C để chứa dữ liệu. Ta sẽ tiến hành xóa bỏ ổ E đi để nó trở thành định dạng Unallocated bằng cách bạn thực hiện như sau:
Bước 1:
Số 1: Bạn di chuyển chuột vào ổ E
Số 2: Nhấn vào biểu tượng có chữ Delete
Số 3: Nhấn Apply để lưu lại các thiết lập bạn đã thay đổi
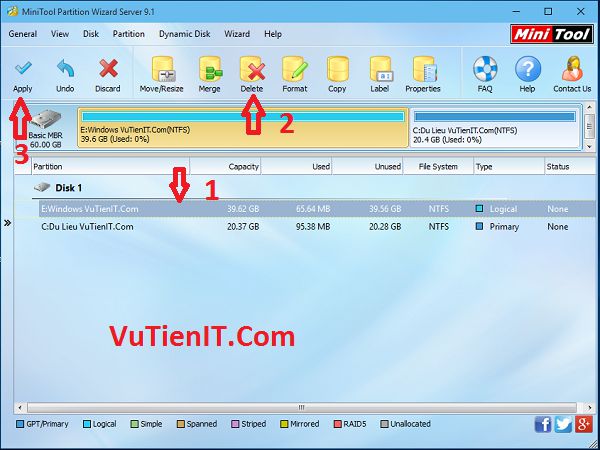
Bước 2: Như vậy bạn đã thu được 1 phân vùng mới chưa được định dạng gì cả. Sau đó ta tiến hành convert ổ cứng này sang định dạng chuẩn GPT
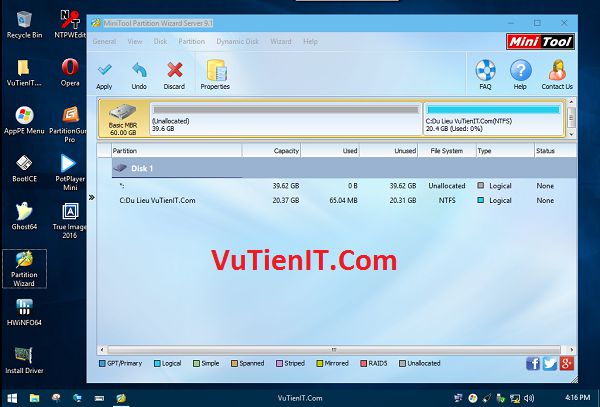
Bước 3:
Số 1: Bạn di chuột vào ổ cứng của bạn cần chuyển đổi. Thường thì nếu máy tính của bạn có gắn nhiều ổ cứng, USB vào cùng một lúc thì nó sẽ liệt kê cho bạn tất cả các thiết bị lưu trữ đã gắn vào. Bạn muốn phân biệt được chính xác ổ cứng nào để cài Win thì bạn hãy nhìn vào dung lượng của ổ cứng đó.
Số 2: Khi bạn xác định được ổ cài Win rồi bạn nhấn chuột phải vào và chọn vào Convert MBR Disk to GPT Disk. Sau đó bạn nhấn Apply và ấn Ok để bắt đầu công cụ chuyển đổi định dạng cho bạn.
Qúa trình chuyển đổi từ MBR – GPT hoặc GPT – MBR bằng phần mền Partition Wizard sẽ không làm mất dữ liệu của bạn cho nên bạn hoàn toàn yên tâm.
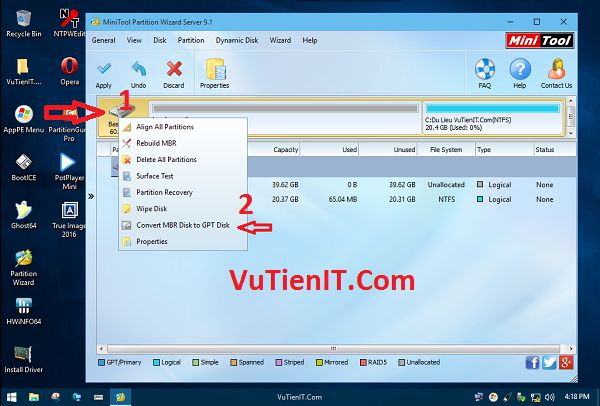
Hướng dẫn chuyển đổi ổ cứng từ MBR Sang GPT
Nếu ổ cứng của bạn có các phân vùng sau Reserved Partition (128MB), Recovery Partition (300MB), EFI System Partition (100MB) thì bạn tiến hành xóa bỏ cả 3 phân vùng này đi nhé! Và xóa luôn ổ bạn muốn cài Win. Kết quả cuối cùng bạn chỉ có 1 phân vùng chưa định dạng gì Unallocated.
Tại sao cần phải xóa 3 phân vùng phụ trên? Tại vì khi bạn chuyển đỏi từ GPT về MBR thì tất cả các phân vùng có trên ổ cứng của bạn sẽ chuyển về dạng Primary. Mà mặc địn đối với chuẩn MBR thì chỉ cho phép bạn 4 phân vùng dạng Primary thôi.
Bây giờ bạn sẽ chuyển đổi từ GPT về MBR. Cũng giống như các bước chuyển đổi trên thôi ta sẽ chọn là Convert GPT Disk to MBR Disk sau đó nhấn Apply và Ok
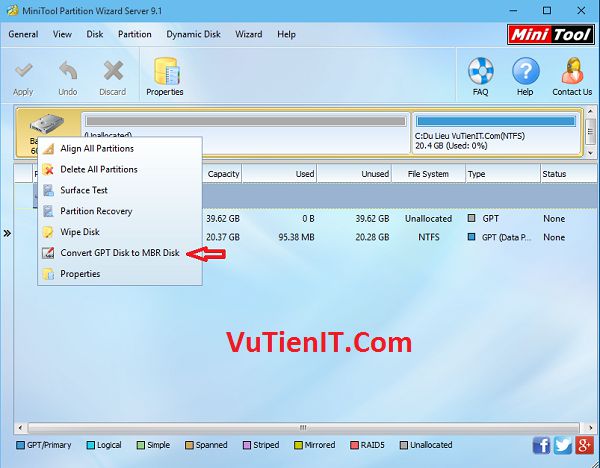
Và thành quả của bạn sẽ được như hình phía dưới.
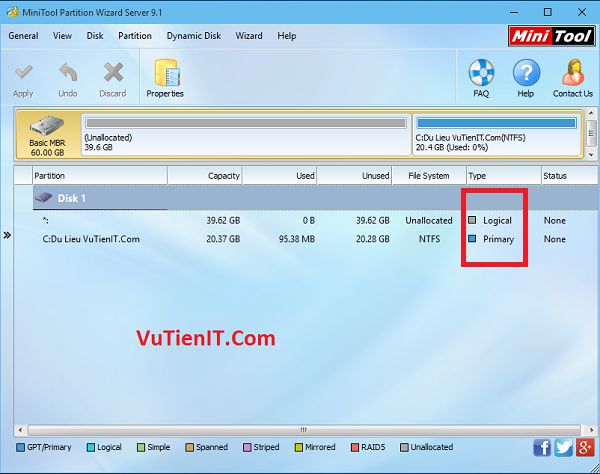
Khi bạn đã chuyển đổi các ổ cứng xong thì đến bước cài chia ổ phần cài Windows thì bạn chỉ cần chọn vào phân vùng Unallocated sau đó tạo mới phân vùng đó thì thông báo lỗi “Windows cannot be installed to this disk. The selected disk is of the GPT partition style” sẽ không còn xuất khi bạn sử dụng cách Convert ổ cứng từ MBR sang GPT. Còn đối với cách chuyển đổi từ GPT sang MBR thì cách này áp dụng cho bios bạn để ở chuẩn Legacy.
Tổng Kết:
Như vậy VuTienIT đã hướng dẫn bạn cách khắc phục lỗi Windows cannot be installed to this disk. The selected disk is of the GPT partition style thông qua 2 cách đó là sử dụng CMD và cách sử dụng phần mền Partition Wizard. Bạn thấy cách nào phù hộp với bạn thì bạn sử dụng cách đó. Nó cũng không quá khó khăn. Nếu bạn gặp vấn đề gì thì bạn bình luận phía dưới VuTienIT sẽ giải đáp cho bạn! Chúc bạn thành công!
.
