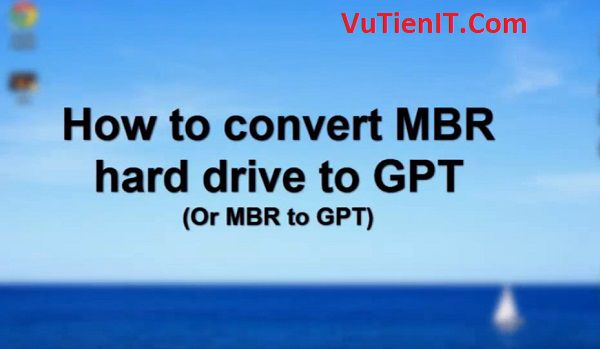
Thủ thuật chuyển đổi ổ cứng từ MBR sang GPT trực tiếp trên Windows 10
Trên thực tế việc để chuyển đổi một phân vùng ổ cứng qua lại từ MBR to GPT và ngược lại thì có nhiều phương pháp nhau. Cũng tùy từng trường hợp thì ta sẽ áp dụng những cách khác nhau. Và trong bài viết này mình xin hướng dẫn bạn cách chuyển đổi từ MBR sang GPT không làm mất dữ liệu hiện có trên ổ cứng của bạn!
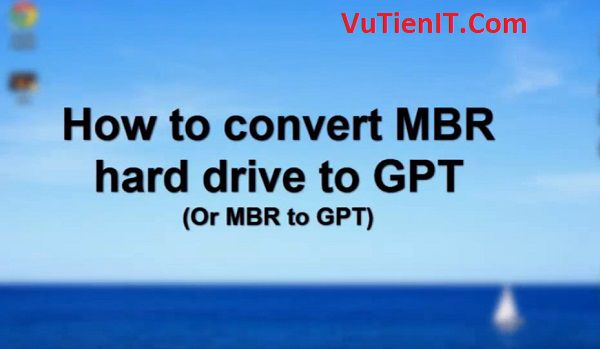
Trước đây mình đã có video hướng dẫn bạn làm được việc này thông qua môi trường Windows PE bằng phần mền partition wizard 10. Nhưng điểm khác ở bài viết này mình hướng dẫn bạn làm trực tiếp trên hệ điều hành của bạn luôn.
Bạn cần chú ý đó là ta chỉ làm được việc này trên Windows 10 1703 trở đi nhé. Còn những bản thấp hơn thì sau mình sẽ hướng dẫn hoặc bạn cũng thể xem video phía dưới mình đã hướng dẫn rồi.
Tại sao chỉ phiên bản Win 10 1703 mới thao tác được?
Mới đây Microsoft đã tích hợp một công cụ mạng tên MBR2GPT nó lằm trong đường dẫn sau:
C:\Windows\System32
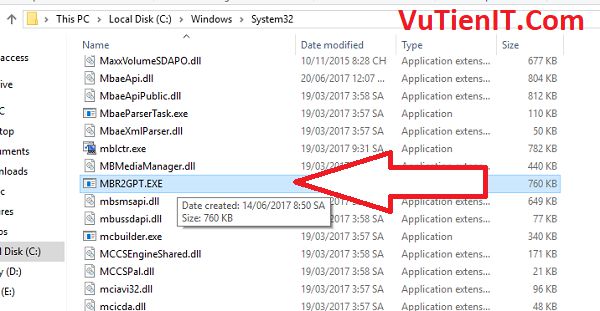
Nó có chức năng chuyển đổi ổ cứng của bạn từ chuẩn MBR to GPT chỉ với vài dòng lệnh mà không làm mất dữ liệu hiện có trên máy tính bạn!
Chú thích:
- Bạn cứ nhớ mình như sau: Chuẩn Legacy thì ổ cứng là MBR và Chuẩn UEFI thì ổ cứng GPT
- Vậy khi ổ cứng bạn chuyển sang GPT thì khi khởi động lại máy tính bạn cần vào Bios chuyển từ Legacy sang UEFI thì lúc đó máy tính mới Boot vào Windows được nhé. Và ngược lại
- Qúa trình làm dưới đây KHÔNG LÀM MẤT DỮ LIỆU
Chuyển đổi MBR sang GPT để làm gì?
Như bạn đã biết thì ưu điểm của ổ cứng GPT thì có nhiều điểm lợi như sau:
- Tạo được nhiều phân vùng chính hơn MBR (MBR chỉ tạo được tối đa 4 phân vùng chính như là ổ C,D,E,…)
- Hỗ trợ tạo tối đa 128 phân vùng. Bình thường các máy tính chỉ cần vài phân vùng thôi mà ở đây nó hỗ trợ bạn tận 128 phân vùng. Có nghĩa bạn có một ổ cứng bạn có thể chia ra làm nhiều phân vùng nhỏ nguyễn sao không vượt qua con số 128 là ok
- Hỗ trợ ổ cứng có dụng lượng 1 tỷ TB. Bình thường ổ cứng 1 TB (1028GB) đã nhiều rồi đằng này nó gấp bao nhiêu lần? Bạn tự tính được nhé.
- Hỗ trợ máy tính chuẩn UEFI. Cho nên người ta thường viết là Legacy – MBR và UEFI – GPT là vậy.
- Tăng tốc độ khởi động máy tính.
Trên đây chỉ là một số ưu điểm chính mình liệt kê ra thôi ngoài ra còn nhiều ưu điểm khác nữa nhưng trong phạm vi bài viết này ta đang hướng tới là làm sao chuyển được ổ cứng từ MBR sang GPT chứ không phải vấn đề trên. Cho nên nếu bạn muốn tìm hiểu thêm thì có thể tìm kiếm trên mạng nhé.
Convert mbr to gpt không mất dữ liệu với MBR2GPT
Như hình dưới đây mình có một ổ cứng có dung lượng là 50GB đang ở chuẩn MBR. Nhiệm vụ ta bây giờ sẽ chuyển ổ cứng này sang GPT.
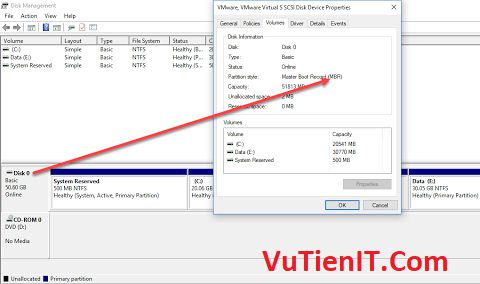
Bạn khởi chạy Command Prompt với quyền Admin nên. Tiến hành gõ lệnh sau:
diskpart
Tên này cho bạn biết được phiên bản Windows hiện tại của bạn. Như bạn thấy version ở đây là 10.0.15063.0 và tên máy tính là DESKTOP-FAUQF06
Tiếp theo bạn gõ lệnh sau:
list disk
Với lệnh này bạn sẽ biết được các ổ cứng của bạn đang gắn vào máy tính của bạn cũng như biết được là dung lượng là bao nhiêu, và đặc biệt ta cũng biết được ổ cứng này đang ở chuẩn nào.
Nếu bạn để ý thì chỗ Gpt nếu bên dưới có dấu * thì ổ cứng đang là GPT. Và ngược đi không có dấu * thì đang ở chuẩn MBR
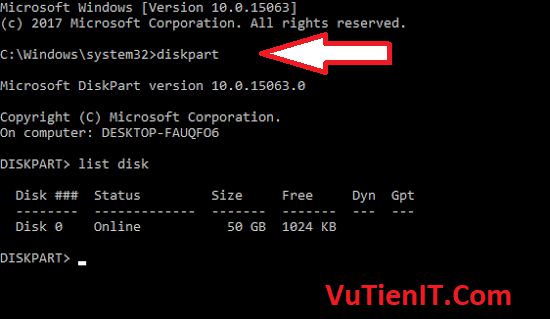
Với hình trên bạn để ý chỗ Disk 0. Phía dưới khi ta gõ nên ta cần phải nhớ con số này nhé. Ví dụ trên máy tính bạn nếu gắn 2 ổ cứng thì con số 0 sẽ xác định (định danh) ở cứng của bạn. Tương tự sẽ có thêm số 1 nếu gắn thêm 2 ổ cứng.
Tiếp gõ lệnh:
exit
Tiếp theo bạn gõ lệnh convert MBR sang GPT như sau:
mbr2gpt /convert /disk:0 /allowFullOS
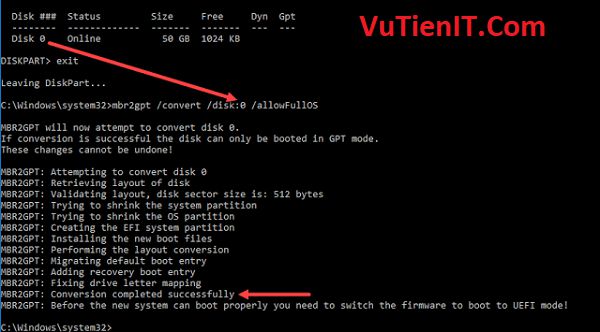
Bạn thấy mình nhập con số 0 đấy không? Như mình đã nói phía trên cho nên bạn hãy thay thế cho phù hợp nhé.
Và dòng thông báo là Conversion completed successfully có nghĩa là thành công rồi.
Khi gõ lại lệnh list disk thì phần Gpt hiện dấu * thì ổ cứng bạn đã sang GPT rồi đó.
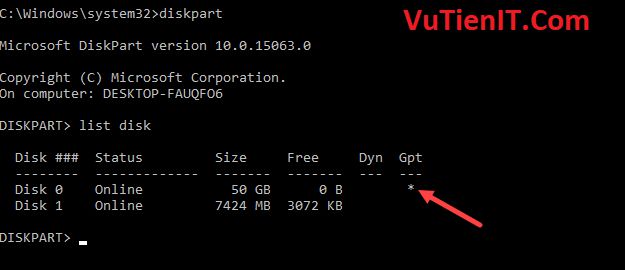
Để chắc chắn nữa thì bạn mở powershell nên gõ lệnh dưới đây để kiểm tra chắc chắn xem ổ cứng đã chuyển sang chư nhé.
Get-Disk | ft -Auto
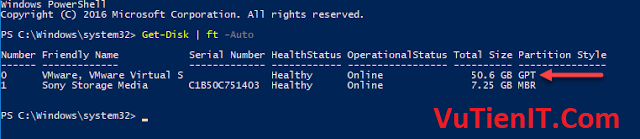
Và đây là thành quả. Hệ thống sẽ tự động tạo cho bạn một phân vùng có dung lượng 100MB EFI Boot. Và một phân vùn Boot System Reserved sẽ chứa WindowsRE.

Vậy là xong rồi. Như mình đã nói trên đó là khi bạn chuyển từ MBR sang GPT thì khi khởi động lại máy tính bạn cần vào BIOS chuyển từ Legacy sang UEFI nhé.
Đây là Video hướng dẫn chuyển đổi qua lại ổ MBR to GPT And GPT to MBR không mất dữ liệu.
Và đây là video hướng dẫn bài viết trên.

Cảm ơn Vũ Tiến về thủ thuật chuyển MBR sang GPT ngay trong Win 10. Nhanh chóng, tiện lợi, chính xác. Trước đây mình phải dùng Partition Wiza.
Disk layout validation failed for disk 0 em không chuyển qua duoc anh
mình cũng bị y như bạn vậy, k biết làm thế nào
minh cung bi vay, hinh nhu o cung nhieu hon 3 phan vung hay sao i