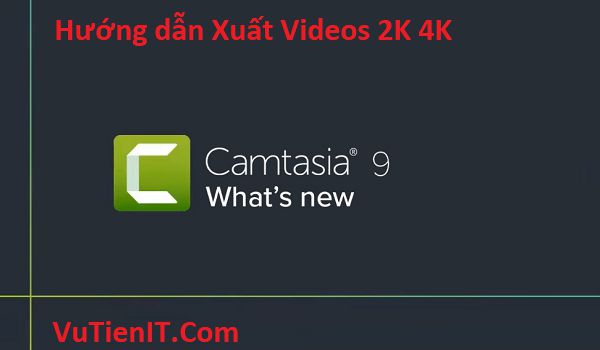
Render Video Camtasia hay tiếng việt được gọi là xuất Videos từ Cantasia. Việc xuất này video này mình nhận thấy khá là quan trọng bởi vì nếu video bạn có nội dung tốt nhưng nếu bạn chưa biết cách xuất chất lượng tốt thì video của bạn dù tốt cỡ nào đi nữa cũng mất đi rất nhiều thiện cảm đối với người dùng.
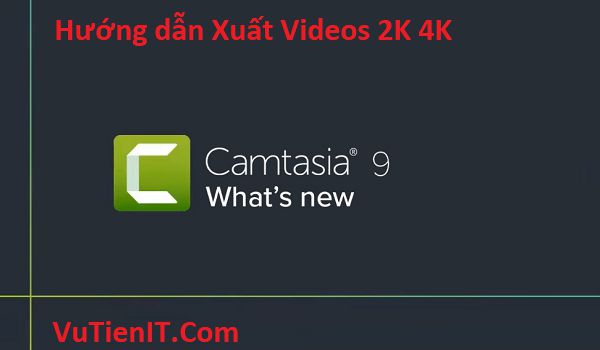
Nhiều bạn không để ý khi nhìn vào phần tùy chọn xuất của Camtasia thì thấy tối đa 1080 (chuẩn Full HD). Thì xin trả lời với bạn là camtasia còn hỗ trợ xuất định dạng chất lượng video nên tới 2k (2048px × 1536px) và 4k (4096px x 2160px) đó.
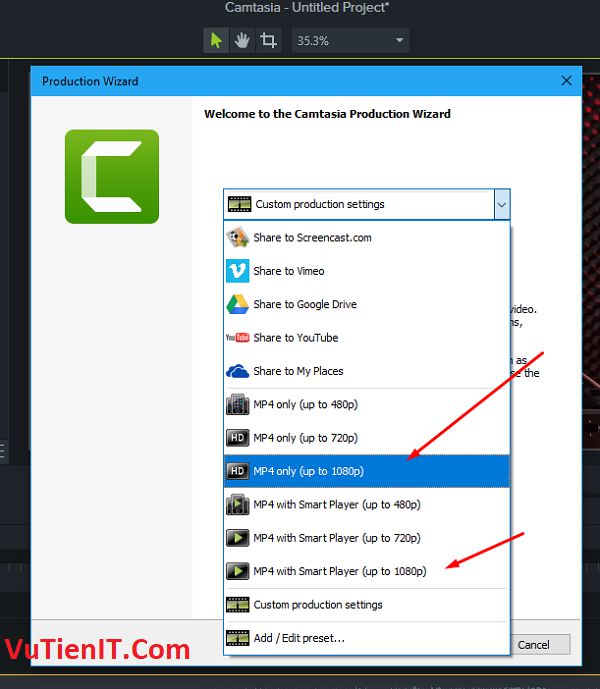
Và cũng xin nói luôn với bạn rằng nếu bạn không đủ mạnh hay là máy chuyên render video thì chúng ta nên chấp nhận ở mức 1080 (Full HD) là được rồi. Mình cũng có một bài viết hướng dẫn bạn làm sao xuất được (1280 x 720) 1080 Full HD trên Camtasia rồi đó. Nếu bạn chưa biết cách xuất này thì vui lòng xem bài viết này nhé.
Nếu trong trường hợp bạn muốn xuất chất lượng video, hình ảnh ở mức cao hơn 1080 nên đến 2k hay 4k thì máy tính cần đủ khỏe đển render chứ không bạn xuất cả ngày không xong video dung vài phút đâu. Và ở bài viết này mình sẽ hướng dẫn bạn làm sao xuất được chất lượng 2K 4K trên phần mềm Camtasia 9 nhé.
Hướng dẫn Render Video Camtasia 2k 4k trên Camtasia
Để xuất được định dạng này thì cũng không khó đâu bạn. Quan trọng video gốc bạn quay hay sử dụng phần mềm nào đó quay có chất lượng tương đương 2k hay 4k thì xuất video mới oke được nhé bạn. Chứ bạn sử dụng một video chất lượng không cao mà xuất 2k, 4k thì bằng hòa bạn nhé 🙂
Bước 1: Tại phần mềm camtasia bạn lựa chọn vào tùy chọn Share rồi chọn Local File… rồi bạn chọn vào tùy chọn đó là Custom Production Settings và nhấn Next nhé
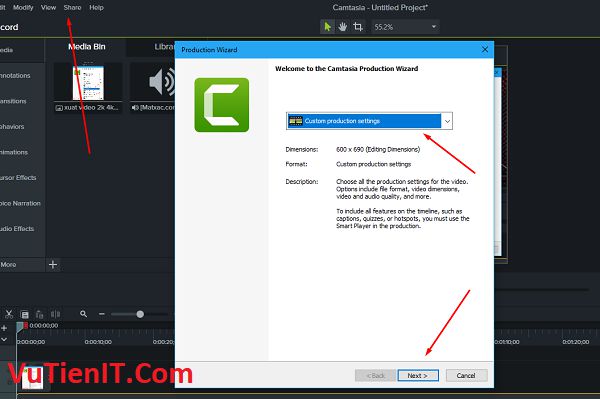
Bước 2: Bạn chọn giúp mình định dạng xuất ra có đuôi là MP4 (MP4 – Smart Player (HTML5)) rồi Next nhé bạn
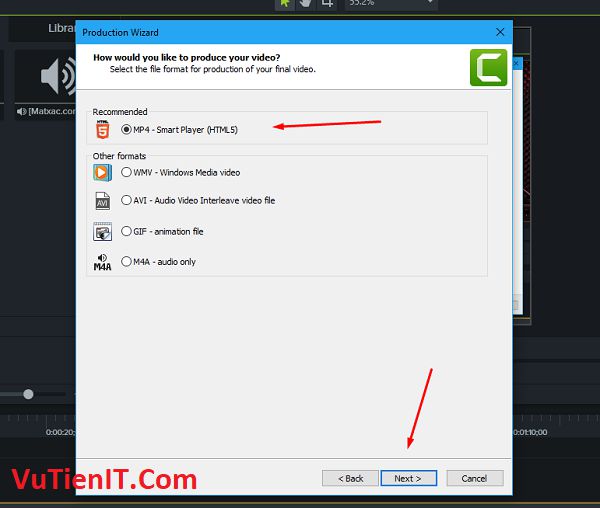
Bước 3: Tại phần dưới đây bạn bỏ tích chọn tùy chọn Produce with controller ở tab đầu tiên đó là Controller
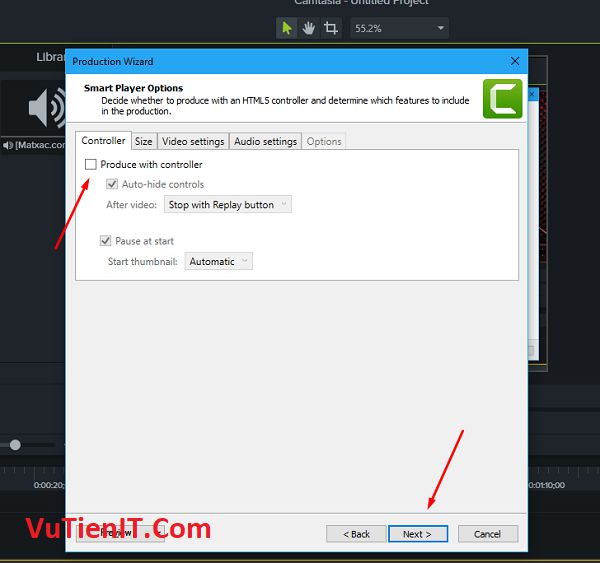
Bước 4: Bạn nhấn Sang Tab Size
Tại phần này chính là phần bạn có thể tùy chỉnh kích thước xuất video ở độ phân giải bao nhiêu.Tạo phần điền Video size bạn có thể tùy chọn như sau:
- 2560px x 1440px: Xuất cho video ở độ phân giải 2k
- 3840px x 2160px: Xuất cho video ở độ phân giải 4k
Nếu mặc định Video bạn chưa đúng định dạng ở 2 chuẩn 2k hay 4k này thì bỏ tích vào Keep aspect ratio để phần mềm tự cắt video theo tỷ lệ xuất nhé bạn. Ngược lại nếu Video bạn đúng tỉ lệ xuất rồi thì thôi không cần bỏ chọn tùy chọn đó nữa đâu. Sau đó nhấn Next để sang bước cuối.
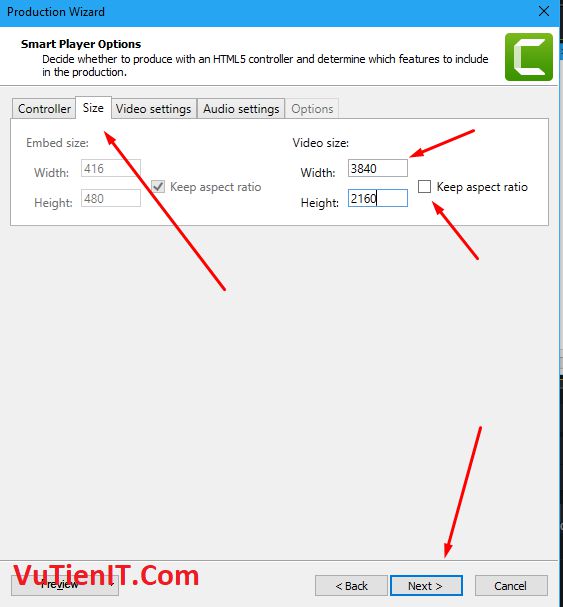
Bước 5: Ở phần này bạn có thể chèn Watemark vào video của bạn. (Watemark là ảnh thu nhỏ ở một góc nào đó trên vị trí video của bạn thường dùng để đóng dấu bản quyền Video hoặc xây dựng thương hiệu). Cuối cùng Nhấn Next để tiến hành xuất Video của bạn nhé.
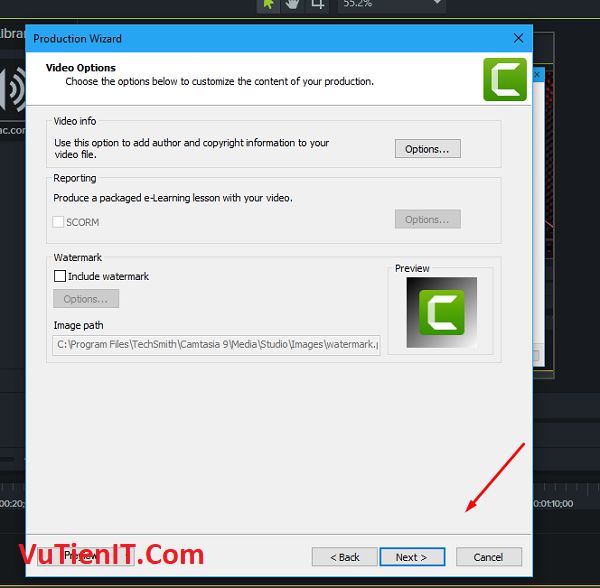
Như mình cũng nói phía trên đó. Việc xuất nhanh hay chậm phụ thuộc phần lớn vào con CPU của máy tính bạn. Nó khỏe, khủng thì xuất nhanh và ngược lại bạn cũng biết kết quả rồi đó. 🙂
Tải Camtasia Studio 9 Full
Link Camtasia Studio 9 Full Fshare
Tổng Kết
Trên đây mình và bạn cùng nhau tìm hiểu cách làm xuất được videos độ phân giải 2K hay là 4K trên phần mềm Camtasia rồi đó. Cũng khá là đơn giản phải không. Hi vọng rằng bài viết này sẽ giúp ích cho bạn. Chúc bạn thực hiện thành công
