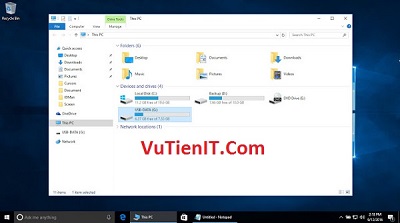
Phần Mền Typing Master Pro 10 Full Activate Serial Key Học Gõ Chữ 10 Ngón Tay Đơn Giản
| Giới thiệu Typing Master Pro 10 Full Activate – Phần mền tập gõ 10 ngón tay tốt nhất
Như các bạn đã biết thì việc gõ chữ trên bàn phím nhanh hay chậm tùy thuộc vào thói quen gõ phím của mỗi người. Có người thì gõ 1 ngón tay, có người gõ 2,3 ngón, và gõ 10 ngón. Bởi vậy tốc độc gõ sẽ ảnh hưởng khá nhiều. Nhất là những bạn là dân văn phòng thì đòi hỏi việc thao tác nhanh là hết sức cần thiết việc thao tác trên bàn phím nhanh thì sẽ ưu điểm cho bạn sẽ hoàn tất công việc nhanh chóng. Bởi vậy các tốt nhất để gõ thao tác linh hoạt và nhanh chóng thì chúng ta nên gõ theo 10 ngón tay là chuẩn nhất.

Việc bạn học các gõ 10 ngón tay trên bàn phím thì việc không đơn giản chút nào đó đòi hỏi bạn phải có sự kiên trì, kiên nhẫn không nản. Bởi vậy để giúp thuận tiện cũng như tập gõ 10 ngón thì bạn cần phải nhờ trợ giúp 1 phần mền hỗ trợ cho bạn như thế nào để gõ chuẩn cũng như vị trí đặt các ngón tay trên bàn phím làm sao cho hợp lý và thuận tiện thì hôm nay VuTienIT chia sẻ đến bạn phần mền đắc lực và rất mạnh mẽ cho bạn học cách gõ 10 ngón tay đó là Typing Master Pro 10 Full Activate
Typing Master là một phần mền chuyên nghiệp, nó giúp bạn học được kỹ năng đánh, gõ 10 ngón trên máy tinh khá là tốt. Phần mền này tích hợp cho bạn học theo từng giai đoạn một. Từ cơ bản nhất là làm sao đặt bàn tay nên bàn phím như thế nào hợp lý đến những thao tác nhanh nhất để hoàn thành công việc m
Windows cannot be installed to this disk. The selected disk is of the GPT partition style.
Hướng dẫn khắc phục sửa lỗi The selected disk is of the GPT partition style thành công 100%. Khi bạn đang cài đặt Windows 8/8.1, Win 10 trong quá trình hiện phị các phân vùng ổ cứng bạn nhấn nút Next nhưng hiện thông báo lỗi như hình phía dưới. Bạn không biết khắc phục như thế nào? Bài viết hôm nay VuTienIT sẽ hướng dẫn bạn khắc phục vấn đề trên.
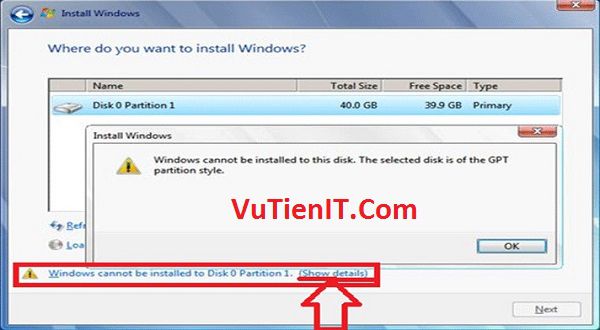
Tại sao có dòng thông báo lỗi “Windows cannot be installed to this disk. The selected disk is of the GPT partition style” khi bạn nhấn vào link “Windows cannot be installed to Disk 0 Partition 1. (Show details)“?
Trước tiên bạn cần phải tìm hiểu làm sao nguyên nhân xuất hiện lỗi đó sau khi bạn hiểu được lý do hiện lỗi đó thì VuTienIT sẽ hướng dẫn bạn khắc phục lỗi đó một cách dễ dàng.
Đối với hệ điệu hành Windows thì sẽ có 2 chuẩn Boot đó là chuẩn UEFI và chuẩn Legacy Tương đương ổ cứng phải lần lượt là GPT và MBR. Khi bạn muốn cài Win thì hệ thống của bạn phải đủ điều kiện cơ bản nhất đó là. Nếu Bios của bạn đặt chuẩn UEFI (Hãng Asus thì 2 chuẩn này Boot chạy song song nên nếu máy bạn Asus thì không cần quan tâm) thì USB cài Win của bạn phải chuẩn UEFI và ổ cứng đang ở định dạng GPT. Ngược lại nếu Bios ở chuẩn Legacy thì ổ cứng của bạn phải là chuẩn MBR.
Nếu bạn muốn tìm hiểu kĩ 2 chuẩn này thì bạ có thể tham khảo Google có khá nhiều bài viết giới thiệu về 2 chuẩn này. Ở đây bạn chỉ cần hiểu là chuẩn UEFI sẽ tốt hơn chuẩn Legacy.
| The selected disk is of the GPT partition style là gì?
Nếu máy tính của bạn xuất hiện thông báo lỗi này khi bạn cài Win thì có nghĩa là ổ cứng bạn đang muốn cài Win đang thuộc chuẩn GPT.
VuTienIT có thể giải thích cho bạn những nguyên nhân dẫn đến tình trạng như vậy như sau
- Thứ nhất ổ cứng của bạn đang định dạng chuẩn GPT nhưng máy lại boot Legacy
- Thứ hai ổ cứng đang định dạng chuẩn GPT và máy có chế độ UEFI Boot nhưng bạn đã cài đặt Windows trên hệ thống BIOS Boot ổ cứng MBR trước đó.
| Khắc phục lỗi The selected disk is of the GPT partition style
Để khắc phục lỗi này thì VuTienIT sẽ hướng dẫn bạn 2 cách để sửa lỗi. Đó là cách 1 sử dụng lệnh CMD ngay tại chỗ thông báo lỗi trên đó. Cách 2 đó là bạn vào Windows PE chuyển đổi phân vùng. Đối với 2 cách này thì có nghĩa là bạn sẽ cài Win theo chuẩn UEFI
| Cách 1: Sửa lỗi The selected disk is of the GPT partition style bằng CMD
Bạn dùng tổ hợp phím Shift + F10 để gọi Command Prompt ở ngay tại màn hình báo lỗi đó. Sau đó bạn gõ lần lượt các lệnh dưới đây.
diskpart list disk select disk 0 list volume
Ví dụ ở hình dưới thì ở CMD liệt kê ra cho bạn 3 phân vùng đó là E là phân vùng cài Windows, C là phân vùng của Windows cũ có dung lượng là 20GB và phân vùng D dùng để chứa dữ liệu

Ta sẽ delete xóa bỏ tất cả các phân vùng khác các phân vùng chứa dữ liệu. Ví dụ nếu bạn gõ các lệnh bên trên mà nó hiện thị ra nhiều hơn 3 phân vùng giống trên thì bạn sẽ cần phải xóa tất cả các phân vùng ví dụ như là phân vùng 100MB, 450MB,… và phân vùng bạn muốn cài Win. Còn các phân vùng chứa dữ liệu thì bạn không sẽ. Bạn cần thực hiện các lệnh tiếp theo
select volume 1
delete volume
list volume
Như bạn thấy lệnh “select volume 1” có nghĩa là ta sẽ truy cập vào phân vùng số 1 sau đó sử dụng lệnh delete volume để xóa phân vùng đó. Còn lệnh list volume dùng để liệt kê các phân vùng trên ổ cứng. Ở hình phía trên là ta có 3 phân vùng có số thứ tự là 0 1 2. Bạn hãy thay con số 1 của lệnh select volume 1 thành số khác phù hợp với phân vùng không phải là phân vùng chứa dữ liệu và bạn xóa phân vùng đó đi.
Khi gõ lệnh bên trên thì ta thu được còn 2 phân vùng đó là 1 phần vùng định dạng unallocated (chưa định dạng) và một phân vùng chứa dữ liệu.
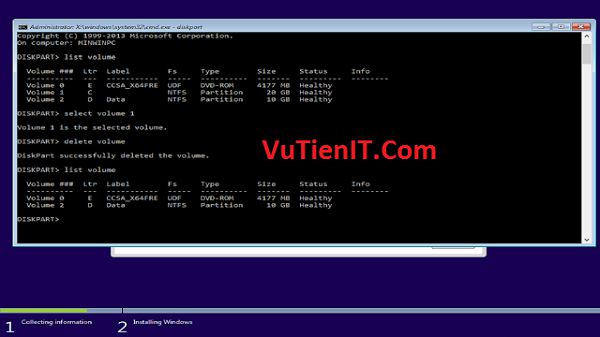
Đến bước tiếp theo ta sẽ cần phải tạo ra 4 phân vùng mới trong đó 3 phân vùng hỗ trợ boot, sửa lỗi hệ thống và một phân vùng chứa hệ điều hành Win. Bạn gõ lần lượt từng lệnh dưới đây vào CMD. Mỗi một dòng lệnh thì bạn ấn Enter một lần để lệnh đó được thực thi
Tạo phân vùng cài Windows chuẩn UEFI – GPT
1. Tạo phân vùng Recovery 450 mb
create partition primary size=450mb
format quick fs=ntfs label="Recovery"
assign letter="R"
set id="de94bba4-06d1-4d40-a16a-bfd50179d6ac"
gpt attributes=0x8000000000000001
2. Tạo phân vùng boot EFI 100 mb
create partition efi size=100
format quick fs=fat32 label="System"
assign letter="S"
3. Tạo phân vùng 3 Microsoft Reserved (MSR) 16 mb
create partition msr size=16
4. Tạo phân vùng cài Windows
create partition primary
format quick fs=ntfs label="Windows"
assign letter="W"
Các ký tự mà VuTienIT đánh màu dấu mầu đỏ đó là ký tự của phân vùng tạo ra. Các ký tự này bạn tự đặt nhưng không được trùng với các ký tự đã có trên phân vùng ổ cứng ví dụ như là ổ C,D,E,F,G,H….
Sau đó bạn gõ lệnh phía “list volume” bạn thu được 4 phân vùng vừa tạo và một phân vùng chứa dữ liệu là 5.
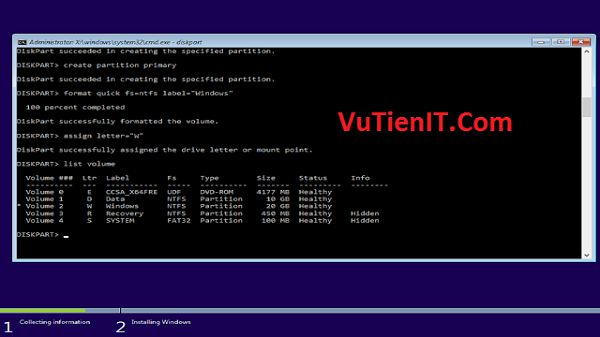
Sau đó bạn hãy tắt Command Prompt đi và bạn bấm mũi tên bên trái để có thể quay trở lại màn hình trước, bạn chọn Custom Install Windows…
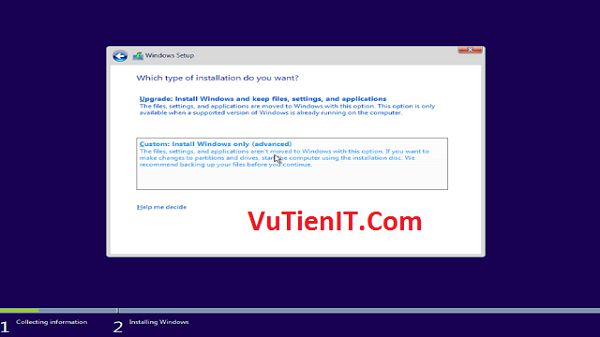
Đến đây bạn đã nhìn thấy 4 phân vùng mà bạn đã tạo ra bằng lệnh CMD. Bạn không còn nhìn thấy thông báo lỗi nữa đúng không. Lúc này bạn hãy chọn phân vùng thứ 4 có tên là “Windows” và nhấn Next để cài đặt Windows.
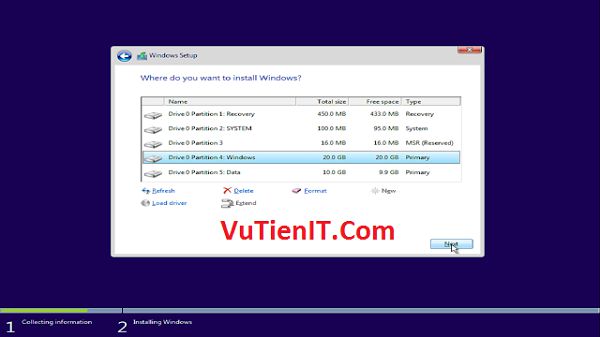
Qúa trình cài đặt Windows bắt đầu diễn ra. Các bước còn lại thì bạn tự làm nhé!
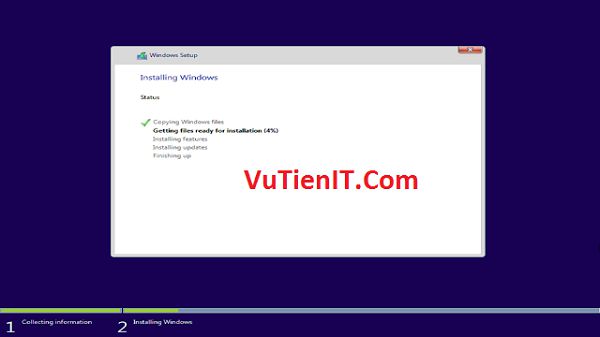
Như vậy bạn đã Fix lỗi trên thành công bằng các dòng lệnh bên trong CMD rồi đó.
| Cách 2: Sửa lỗi The selected disk is of the GPT partition style bằng Partition Wizard
Partition Wizard Là phần mền giúp bạn tạo, xóa, gộp ổ cứng một cách nhanh chóng và mạnh mẽ. Ở cách thứ 2 này thì VuTienIT sẽ hướng dẫn bạ sử dụng phần mền này để fix lỗi trên một cách hiệu quả thông qua giao diện trực quan dễ làm chỉ vài thao tác là xong. VuTienIT sẽ thực hiện trên môi trường Windows PE bởi vậy bạn cần có một chiếc USB có khả năng Boot được. Bạn có thể sử dụng bất cứ công cụ hỗ trợ boot nào. Ở đây VuTienIT sẽ sử dụng Multiboot 2016 để hướng dẫn bạn. Đối với cách này ta sẽ chuyển đổi ổ cứng từ GPT sang MBR hoặc MBR sang GPT
Hướng dẫn convert chuyển đổi ổ cứng từ GPT sang MBR và ngược lại
Đối với mã thông báo trên thì bạn có 2 hướng giải quyết vấn đề là.
Phướng hướng 1: Ta sẽ vào Bios thiết lập Boot chuẩn UEFI sau đó ổ cứng của ta sẽ Convert sang chuẩn GPT và bạn tạo USB cài Win chuẩn UEFI bằng công cụ Rufus hoặc bạn có thể cài trên Windows PE (Boot chuẩn UEFI)
Phướng hướng 2: Bạn sẽ cài theo chuẩn cũ đó là Bios thiết lập Boot chuẩn Legacy, ổ cứng để chuẩn MBR và USB cài Win chuẩn Legacy bằng Rufus hoặc WIndows PE
Như VuTienIT đã nói 2 phương án trên thì việc thiết lập Bios, tạo bộ cài theo 2 chuẩn đó thì bạn tự tiến hành. Còn ở đây VuTienIT sẽ hướng dẫn bạn cách chuyển đổi ổ cứng qua lại bằng phần mền Partition Wizard mà không làm mất dữ liệu của bạn.
Phân biệt ổ cứng chuẩn GPT hay MBR
Để phân biệt được ổ cứng của bạn đạng ở định dạng nào thì bạn nhìn vào hình dưới phần Type. Nếu nó ghi là Logical hoặc Primany thì ổ bạn đang ở chuẩn Legacy. Ngược lại nếu nó ghi là GPT thì ổ của bạn đạng ở dạng GPT.
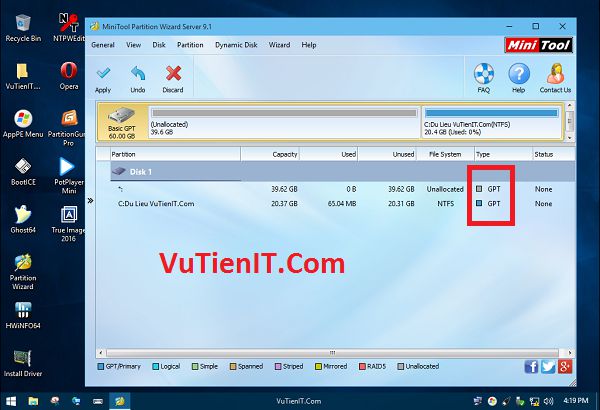
Ở màn hình Desktop của Windows 10 PE thì bạn tìm đến phần mền Partition Wizard sau đó mở nó nên.
Hướng dẫn chuyển đổi ổ cứng từ GPT Sang MBR
Gỉa sử VuTienIT có 2 phân vùng đó là ổ E (Windows vutienblog.com) và ổ C (Du lieu vutienblog.com) như hình phía dưới. Bạn cần xác định ổ nào bạn muốn cài Win nên nó và ổ nào bạn đang chứa dữ liệu.
Ở đây thì ổ E là ổ để cài Win và ổ C để chứa dữ liệu. Ta sẽ tiến hành xóa bỏ ổ E đi để nó trở thành định dạng Unallocated bằng cách bạn thực hiện như sau:
Bước 1:
Số 1: Bạn di chuyển chuột vào ổ E
Số 2: Nhấn vào biểu tượng có chữ Delete
Số 3: Nhấn Apply để lưu lại các thiết lập bạn đã thay đổi
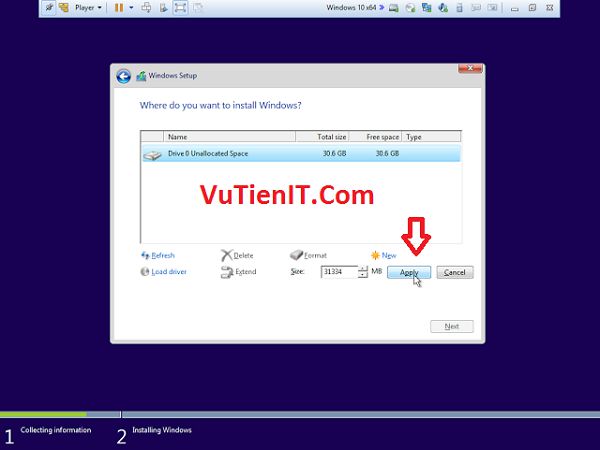
Khi bạn tạo nó sẽ sinh ra một phân vùng khoảng 500MB thì bạn hãy xóa phân vùng đó đi nhé. Sau đó chọn phân vùng bạn vừa tạo rồi nhấn Next. Các bước còn lại bạn tự làm.
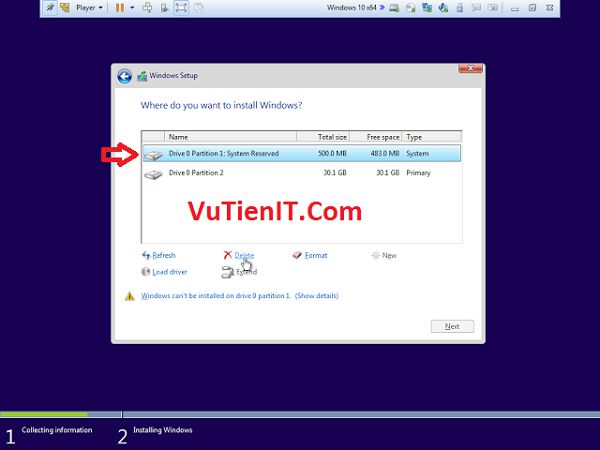
Oke khi bạn đã cài Win xong thì bây giờ công việc của bạn là tinh chỉnh Win hoặc cài một số phần mền mà bạn cảm thấy cần thiết.
VuTienIT sẽ hướng dẫn bạn cài vài phần mền cần thiết bạn có thể làm theo tất cả hoặc bạn cảm thấy cài phần mền nào cần hthieest thì bạn cài.
Hướng dẫn cài phần mền trên Windows 10
1. Kích hoạt Net Framewok 3.5
Mặc định hệ thống Win 10 đã tích hợp sẵn cho bạn bản Net Framewok 4.6 rồi. Nhưng một số phần mền nó đòi hỏi bản 3.5 vậy nên ta sẽ cài thêm bản 3.5 vào bằng cách sau:
Bạn mở Command Prompt với quyền là admin và chạy lệnh dưới đây
Dism /online /enable-feature /featurename:NetFX3 /All /Source:D:\sources\sxs /LimitAccess
Với ổ D là ổ bạn cài Win. Ở máy của bạn có thể là khác.
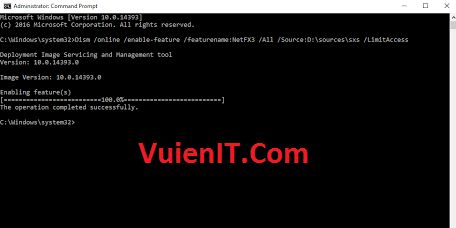
2. Cài đặt phần mền
Để cài phần mền nào đó thì bạn hãy chuẩn bị sẵn 1 chiếc USB bên trong bạn đã Copy phần mền vào USB rồi. Sau đó bạn làm như sau:
Bạn cắm USB vào máy tính và nhấn vào Player của máy ảo chọn Removable Devices -> Chọn USB -> Chọn Connect. Và bạn vào This PC trên Win máy ảo bạn sẽ nhìn thấy USB của bạn đã được gắn vào. Và bạn cài phần mền nào mà bạn muốn thì bạn cài.

3. Thêm thông tin tác giả vào System Properties
Nếu bạn muốn thêm thông tin của bạn vào hệ thống cũng như muốn chèn Logo vào thì bạn hãy chuận bị sẵn một Logo kích thước tối đa là 150px X 150px với đuôi định dạng là .bmp và bạn đặt tên cho nó là “oemlogo”
Sau đó bạn coppy logo đó vào đường dẫn sau:
C:\Windows\System32\oobe
Tiếp đó là bạn mở Notepad nên và gõ toàn bộ lệnh dưới đây vào Notepad sau đó lưu lại với tên sau “OEMInformation.reg”
[HKEY_LOCAL_MACHINE\SOFTWARE\Microsoft\Windows\CurrentVersion\ OEMInformation] "Manufacturer"="vutienblog.com" "Model"="Thu Thuat Windows" "Logo"="C:\\Windows\\System32\\oobe\\oemlogo.bmp" "SupportPhone"="01653456495" "SupportURL"="https://www.facebook.com/ThuThuatCongNghePhanMen/" "SupportHours"="24h"
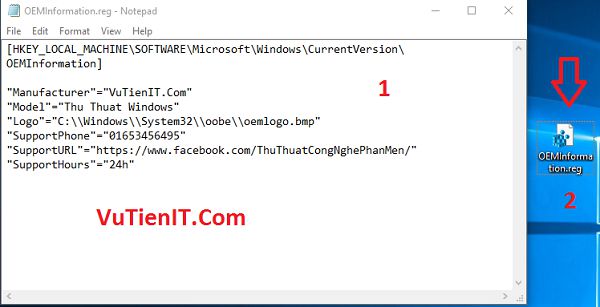
Sau khi lưu lại xong bạn chạy file bạn vừa tạo đó nên là xong.
OK khi bạn đã cài các phần mền cần thiết cũng như tinh chỉnh các thiết lập mà bạn cảm thấy phù hợp thì bây giờ đến bước quan trọng nhất đó là đóng gói nó lại thành dạng .ISO
| Hướng dẫn đói gói Windows 10 thành .ISO
1. Nén ổ C thành install.wim
Bây giờ công đoạn đầu tiên là ta sẽ nén toàn bộ dữ liệu ở ổ C thành 1 file với tên là install.wim sau đó với đóng gói thành dạng .ISO bạn làm như sau
Ta sẽ tạo một phân vùng mới trống có dung lượng là 10GB được lấy từ ổ C bằng công cụ Disk managerment có sẵn trên Windows
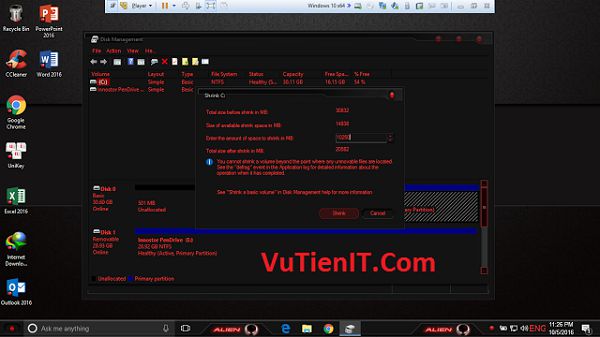
Tiếp theo ta mở công cụ sysprep tool nên để chạy đưa Win trở về trạng thái bạn đầu
Sysprep Tool có tên đầu đủ là System Preparation Tool công cụ này có tác dụng đó là xóa sạch sẽ các driver mà bạn đã cài vào máy tính. Các phần mền bạn đã cài thì sẽ không bị xóa cho nên bạn yên tâm.
Bạn truy cập vào đường dẫn sau
C:\Windows\System32\Sysprep
Và bạn chạy file có tên là Sysprep.exe bằng quyền Admin. Giao diện công cụ hiện nên bạn hãy đánh dấu tích vào ô Generalize sau đó chọn Quit và nhấn OK để công cụ bắt đầu làm việc.
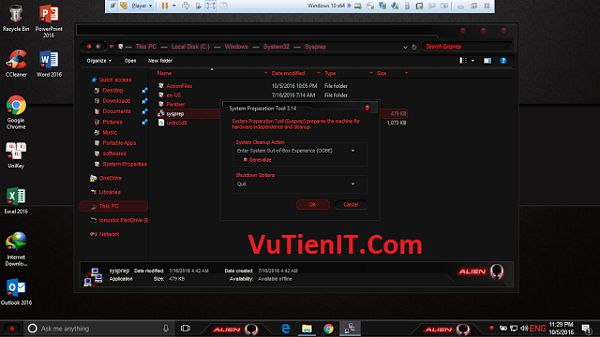
Gắn Multiboot 2016 vào máy ảo
Tiếp theo bây giờ bạn cần Boot hệ thống vào USB Boot với Multiboot 2016 sau đó vào Windows 10 PE 32bit nếu bạn đang cài bản Win 32 bit hoặc 64 bit nếu bạn dùng Win 64bit
Khi bạn tải Multiboot 2016 về thì nó sẽ có định dạng .ISO vậy nên ta sẽ làm như sau: Ở use iso image file bạn hãy trỏ đến file Multiboot 2016 mà bạn đã tải bên trên về. Sau đó chạy lại máy ảo
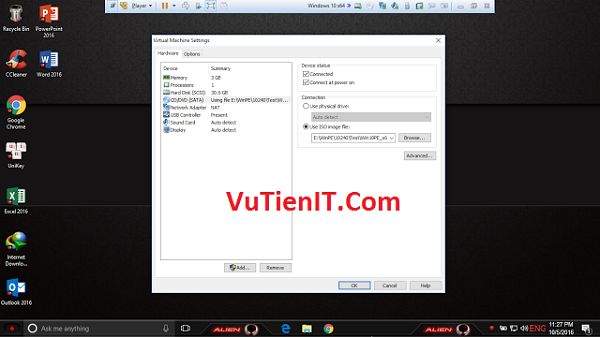
Bạn nhấn nút ESC để nó xuất hiện Menu Boot trên Win ảo sau đó bạn chọn Boot từ CD-ROM Drive.
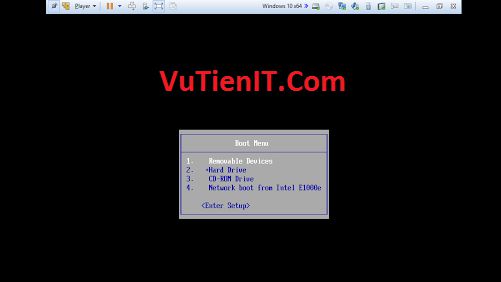
Bạn hãy vào Windows 10 PE 32bit hoặc 64bit tùy thuộc bản Win trên máy ảo mà bạn đang cài đặt.
Như bạn đã thấy ở hình phía dưới. Lúc nãy ta đã tạo ra 1 phân vùng mới có dung lượng là 10GB được cắt ra từ phân vùng cài Win. Ở hình thì phân vùng cài Win là ổ C còn phân vùng mới tạo là ổ D. Bạn hãy nhớ ký tự phân vùng. Ở Win của bạn có thể khác,.
Bạn hãy truy cập vào ổ 10GB và tạo ra một thự mục trống có tên là image
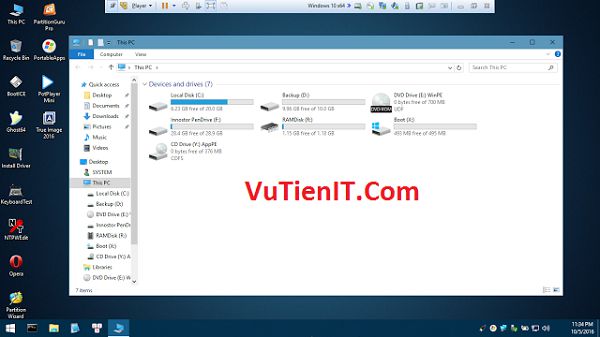
Tiếp theo phần nén file.
Bạn mở Command Prompt nên bằng quyền Admin và gõ lệnh dưới đây vào CMD
imagex /capture C: D:\image\install.wim "Windows 10 Pro" /compress maximum /verify
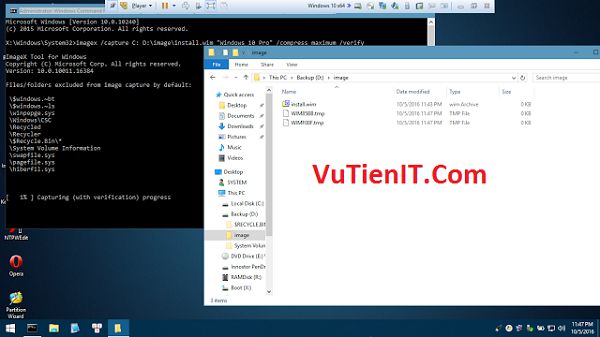
Bạn lưu ý: Qúa trình nén tất cả ổ C thành file định dạng là install.wim diễn ra khá là lâu. Khoảng hơn 1 tiếng mới hoàn thành bởi vậy bạn cần lưu ý và trờ đợi cho quá trình hoàn thành!
Khi hoàn thành bạn hãy truy cập vào thư mục Image và bạn coppy file install.wim ra USB Sau đó bạn có thể tắt máy ảo VMware đi.
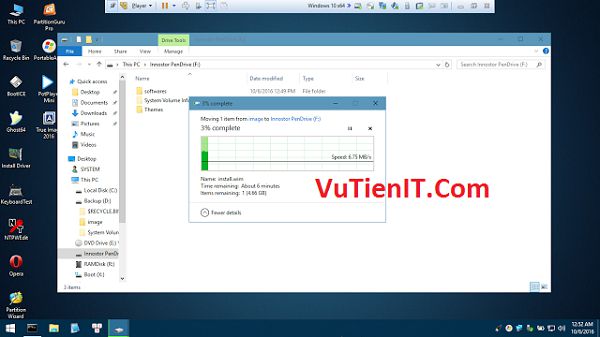
Ở đây file dung lượng install.wim nặng hay nhẹ là do một phần bạn cài thêm phần mền vào. Như bạn nhìn hình phía dưới thì file này có dung lượng lớn hơn 5GB khá là nặng. Mà nếu USB của bạn là định dạng FAT32 thì không thể nào bạn coppy được vào USB vì đối với USB định dạng FAT32 thì chỉ cho phép bạn coppy file với dung lượng là tối đa 4gb.
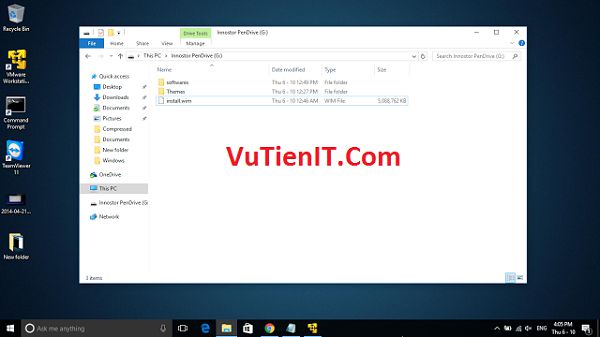
Nếu bạn muốn giảm bớt dung lượng ở tối đa nữa thì còn một cách nữa. Đó là ta sẽ chuyển định dạng install.wim sang install.esd
Với 2 định dạng là .wim và .esd thì hoàn toàn giống nhau không khác nhau gì cả. Nhưng đối với định dạng là .esd thì nó sẽ nén tối đa bạn sẽ giảm được 30% dung lượng.
Bạn khởi động CMD nên với quyền ADMIN và gõ lệnh dưới đây vào cmd
Dism /Export-Image /SourceImageFile:G:\install.wim /SourceIndex:1 /DestinationImageFile:G:\install.esd /Compress:recovery /CheckIntegrity
Ở đây VuTienIT để file install.wim ở thu mục gốc ở ổ G nên mới có đường dẫn là G:\install.wim. Còn G:\install.esd có nghĩa là file install.esd sẽ nằm ở thư mục gốc ở ổ G.
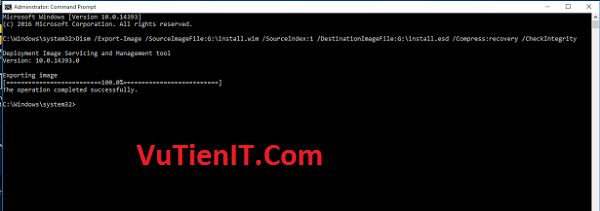
Bạn hãy chờ một lúc để nó chuyển đổi file. Khi nào nó chạy đến 100% có nghĩa là thành công rồi đó.
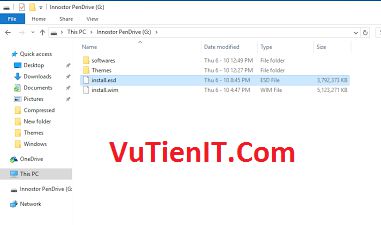
Như vậy bạn đã thu được 1 file có tên là install.esd với dung lượng chưa đến 4GB rồi đó.
Đóng gói thành file ISO
Bây giờ ta sẽ tiến hành công đoạn đóng gói nó thành định dạng .ISO
Như trước bạn đã tải về file Win với định dạng .ISO giờ ta sẽ thay thế install.wim bên trong file Windows .ISO đó thành file của mình đó là file install.esd bằng cách n
Download Windows 10 Pro 1607 ISO Giao Diện Mac OS Cho Windows 10
Windows 10 Pro Version 1607 build 14393.0 là phiên bản cập nhật của Microsoft mới nhất tính thời điểm hiện tại. Bản cập nhật được thay đổi nâng cấp cả phần giao diện cũng như hiệu năng hệ điều hành.
Có bao giờ bạn cảm thấy sử dụng giao diện mặc định của hệ thống tẻ nhạt không? Bạn muốn khoắc cho nó một lớp áo mới toanh? Bạn muốn sử dụng MAC OS nhưng chưa có điều kiện để sở hữu? Hôm nay VuTienIT chia sẻ đến bạn bản Windows 10 định dạng .ISO tích hợp bên trong là giao diện MAC OS được sử dụng Theme Transformation Pack để làm giao diện cũng như thanh dock Rocketdocks.
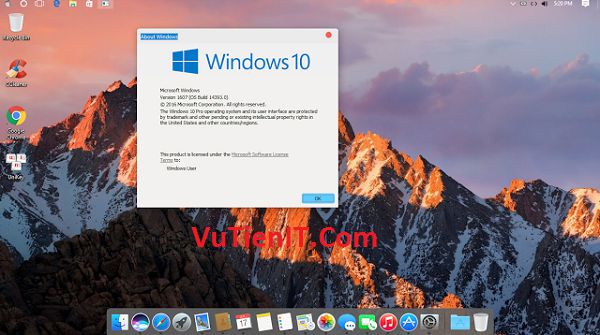
Như bạn thấy trên hình phia trên thì bộ cài đặt Windows 10 này có giao diện khá giống MAC OS, các bộ ICON của hệ thống Windows được MOD thay đổi thành ICON Mac giống gần giống 95% cho nên nhìn khá là đẹp phải không? Đây là bản cài đặt Win có đuôi là .ISO chứ không phải là file GHOST .GHO.
Bản cài đặt Win này được rebuild lại từ bộ cài Windows 10 ISO nguyên gốc không lượt bỏ bất kỳ thành phần nào của hệ thống nhằm đảm bảo sự ổn định mượt mà trong quá trình sử dụng. Bản này chỉ thay đổi giao diện cũng như icons để giống giao diện macOS.
| Thông tin bộ cài Windows 10 PRO iso giao diện giống macOS
Để cho bạn có cái nhìn tổng quan về bộ cài đặt này thì VuTienIT liệt kê chi tiết cho bạn những thay đổi của bản này so với bản gốc của Microsoft.
1. Cắt bỏ phiên bản Home khỏi bộ cài
Mặc định của bộ cài gốc sẽ có 2 sự lựa chọn Win là bạn có thể chọn cài bản Home hoặc cài bản Pro. Thì đối với bản Rebuild này sẽ cắt bỏ bản Home để cho file cài đặt nhẹ và một điểm nữa là bản Home ít được người sử dụng vì tính năng của nó được giảm bớt không được đầy đủ như bản Pro
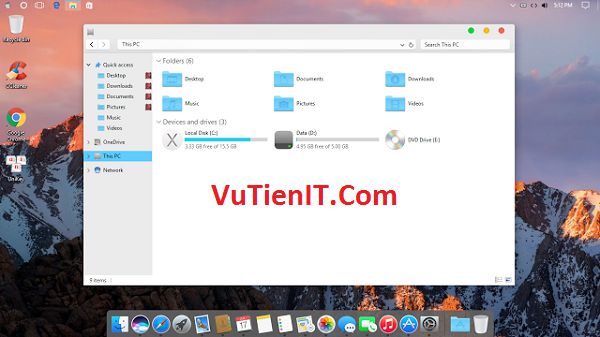
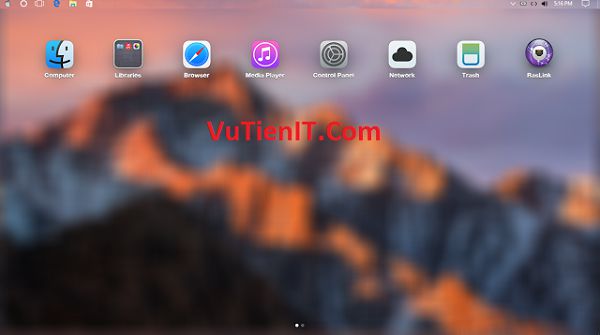
- MSAct Plus v1.0.6
- OEM Configurator 2.0
- Onekey Ghost
- TakeOwnership
- Winaero Tweaker
Nếu bạn không thích thì bạn cài xong bạn vào ổ C tìm các phần mền này và xóa bỏ đi.
8. Các phần mền ở thanh Dock
Bạn có nhìn hình phía dưới thì các ứng dụng cũng như tiện ích bên dưới là của mặc định hệ thống chỉ thay đổi icon thôi. Bạn hãy nhìn thứ tự từ trái qua phải thì các ứng dụng tiện ích được sắp xếp như nhau
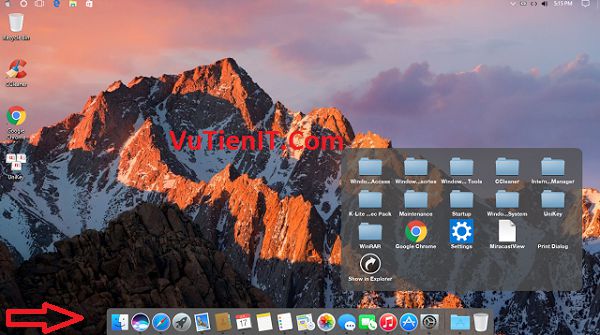
9. Các phần mền được tích hợp vào hệ thống
Dưới đây VuTienIT liệt kê cho bạn các phần mền được cài đặt vào bản này
- CCleaner Pro 5.22 (Kích hoạt Key bản quyền cho nên bạn có thể update thoải mái)
- Internet Download Mananger 6.26 build 7 (Đã được đăng ký và block IP bằng windows firewall)
- Google Chrome Version 53 (Phiên bản mới nhất tính thời điểm hiện tại)
- K-Lite_Codec Pack 12.35 Full (Bạn có thể xem phim nghe nhạc mọi định dạng khác nhau)
- StartIsBack.1.3.3 preactived (Công cụ giúp bạn thay đổi nút Start cũng như thanh Menu)
- WinRaR 5.40 (Đã kích hoạt key bản quyền)
- Unikey 4.0 RC 2 11010 (Công cụ gõ tiếng Việt)
| Download Windows 10 PRO .iso 1607 giao diện macOS
A. Download Windows 10 Pro 64 Bit
Tên file: Windows_10_Pro_Version_1607_Build_14393.0_x64_with_macOS_Themepack.iso Dung lượng: 3.72 GB Check MD5: 3A987DF36E95019FBCF7B0C766C561E8
Download Windows 10 Pro 64 Bit Link Fshare
Download Windows 10 Pro 64 Bit Link Google Drive
B. Download Windows 10 Pro 32 Bit
Tên file: Windows_10_Pro_Version_1607_Build_14393.0_x86_with_macOS_Themepack.iso Dung lượng: 3.03 GB Check MD5: CC1EA15E8B472C666166B39CD28EF530
Download Windows 10 Pro 32Bit Link Google Drive
| Hướng dẫn cài đặt Windows 10 Pro giao diện macOS
Để thuận tiện cho bạn cài đặt bản Win cũng như tránh các lỗi thì bạn hãy đọc kỹ các thông tin dưới đây. Nếu bạn không an tâm bạn có thể cài nên máy ảo VMWare.
1. Bản Win này bạn không nên cài trước tiếp trực tiếp trên Windows đang sử dụng.
2. Bạn hãy cài đặt bằng cách tạo công cụ USB Boot Win như là rufus hoặc bạn cài trên môi trường Windows PE
3. Trước khi cài bạn nên Fomat phân vùng cài Win (ổ C) hoặc delete trước khi cài
4. Sau bạn cài Win đến đoạn Get going fast thì bạn hãy chọn Use Express settings
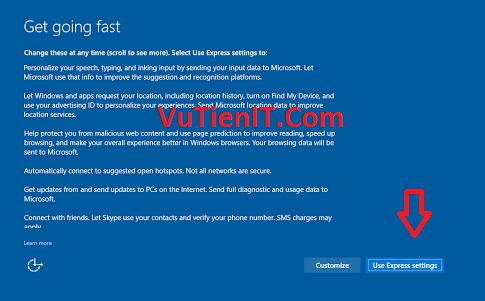
5. Khi tới màn hình Just a moment dưới đây bạn hãy ấn phím nguồn máy tính của bạn để máy tính tắt hẳn. Sau đó bạn bật lại máy tính của mình. Việc làm này sẽ không ảnh hưởng đến máy tính của bạn cho nên bạn yên tâm nhé!
Lưu ý: Nếu bạn cài bản Win 32bit thì bạn không cần phải tắt máy tính.
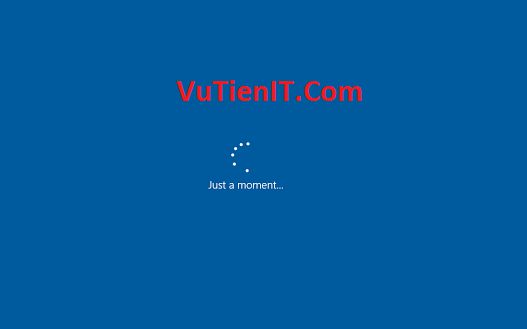
6. Ở phần Who owns PC này bạn hãy chọn là I own it (We’ll set it up as yours using a Microsoft account)
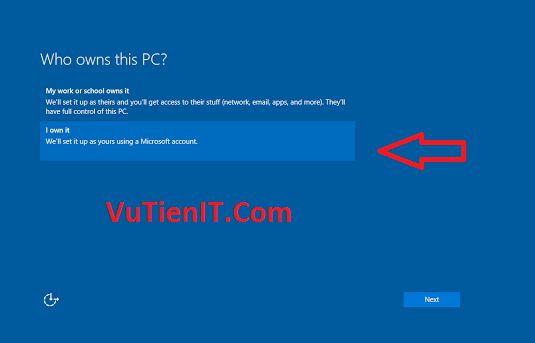
7. Phần Make it yours này bạn cần có một tài khoản Microsoft nếu bạn chưa có thì bạn cần phải đăng kí còn bạn có rồi bạn nhập vào để đăng nhập
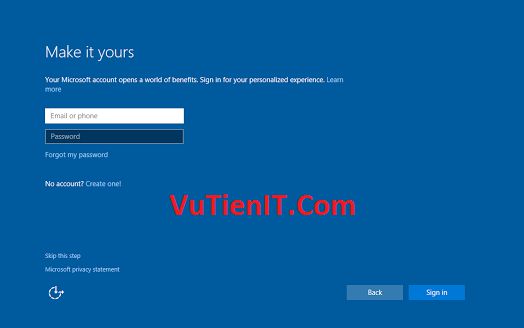
8. Giao diện Use Cortana xuất hiện bạn chọn Use Cortana
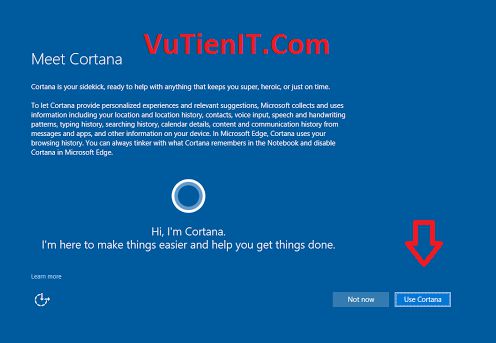
9. Sau khi quá trình cài đặt Windows 10 hoàn tất màn hình đầu tiên khi vào Desktop sẽ như hình phía dưới
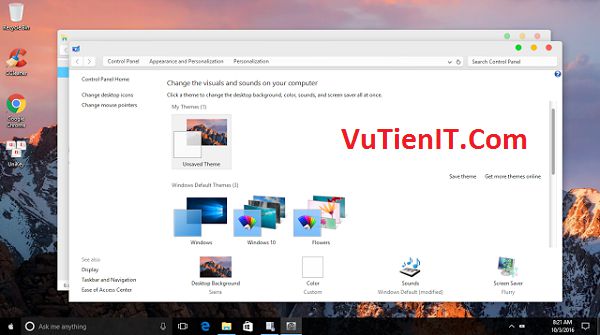
10. Bạn hãy tắt Control panel và file explorer đi. Bạn chỉ để lại hộp thoại welcom to StartIsBack như hình phía bên dưới.
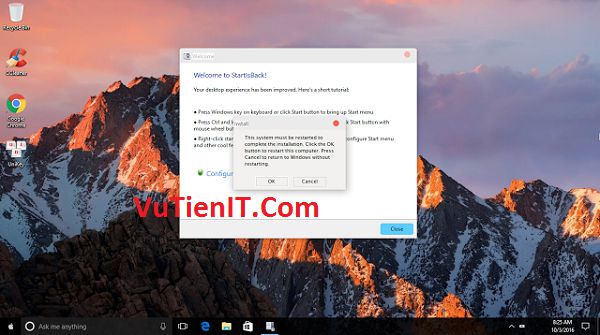
11. Trong phần Appearance thiết lập như hình
12. Ở tùy chọn Switching bạn là Show Start screen sau đó ấn Apply và ấn Ok và tắt đi
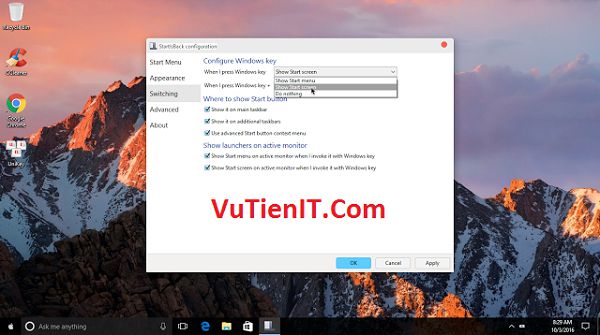
13. Oke sau đó bạn mở phần mền CCleaner nên và cấu hình giống hình phía dưới
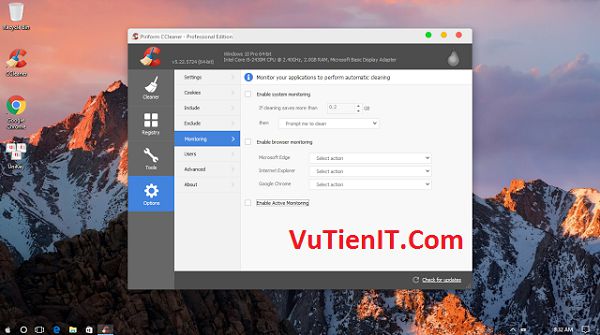
14. Bạn truy cập vào đường dẫn sau
C:\Portable Apps\Reg
Bạn chạy file file reg UX Pack sau đó bấm Yes, một hộp thoại UAC hiện nên bạn bấm Oke
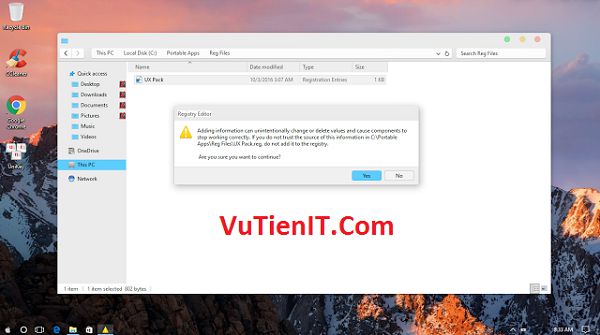
15. Bước cuối cùng bạn truy cập vào Settings=>Personalization=>Taskbar và cài đặt như hình dưới.
Lưu ý: Bạn cần p
Phần Mền Typing Master Pro 10 Full Activate Serial Key Học Gõ Chữ 10 Ngón Tay Đơn Giản
| Giới thiệu Typing Master Pro 10 Full Activate – Phần mền tập gõ 10 ngón tay tốt nhất
Như các bạn đã biết thì việc gõ chữ trên bàn phím nhanh hay chậm tùy thuộc vào thói quen gõ phím của mỗi người. Có người thì gõ 1 ngón tay, có người gõ 2,3 ngón, và gõ 10 ngón. Bởi vậy tốc độc gõ sẽ ảnh hưởng khá nhiều. Nhất là những bạn là dân văn phòng thì đòi hỏi việc thao tác nhanh là hết sức cần thiết việc thao tác trên bàn phím nhanh thì sẽ ưu điểm cho bạn sẽ hoàn tất công việc nhanh chóng. Bởi vậy các tốt nhất để gõ thao tác linh hoạt và nhanh chóng thì chúng ta nên gõ theo 10 ngón tay là chuẩn nhất.

Việc bạn học các gõ 10 ngón tay trên bàn phím thì việc không đơn giản chút nào đó đòi hỏi bạn phải có sự kiên trì, kiên nhẫn không nản. Bởi vậy để giúp thuận tiện cũng như tập gõ 10 ngón thì bạn cần phải nhờ trợ giúp 1 phần mền hỗ trợ cho bạn như thế nào để gõ chuẩn cũng như vị trí đặt các ngón tay trên bàn phím làm sao cho hợp lý và thuận tiện thì hôm nay VuTienIT chia sẻ đến bạn phần mền đắc lực và rất mạnh mẽ cho bạn học cách gõ 10 ngón tay đó là Typing Master Pro 10 Full Activate
Typing Master là một phần mền chuyên nghiệp, nó giúp bạn học được kỹ năng đánh, gõ 10 ngón trên máy tinh khá là tốt. Phần mền này tích hợp cho bạn học theo từng giai đoạn một. Từ cơ bản nhất là làm sao đặt bàn tay nên bàn phím như thế nào hợp lý đến những thao tác nhanh nhất để hoàn thành công việc mà phần mền này đưa ra thử thách cho bạn. Việc luyện gõ 10 ngón sẽ giúp bạn nhanh hơn gõ thông thường đế 4 lần đem lại hiểu quả cao trong công vệc. Với Typing Master Pro 10 Full Activate thì việc học gõ chữ trên bàn phím trở nên đơn giản hơn bao giờ hết.
| Typing Master Pro có những lợi ích gì?
Sau đây VuTienIT liệt kê một số lợi ích khá tốt mà phần mền này đem lại cho bạn
1. Tăng tốc gấp đôi tốc độ đánh máy của bạn
Qủa thực là như vậy bạn thử gõ bàn phím chỉ với 2 hoặc 3 ngón tay so với tốc độ mà bạn sử dụng cả 2 bàn tay là 10 ngón để gõ xem như thế nào? Khi bạn sử dụng 10 ngón tay thì bạn sẽ sử dụng tối đa tất cả ngón tay, mỗi một ngón tay của bạn sẽ đảm nhiệm một vị trí nhất định trên bàn phím và bạn không phải duy chuyển tay hiều để gõ những chữ xa khi bạn đặt tay đến. Việc này sẽ giúp bạn rút ngắn thời gian thao tác tìm vị trí chữ trên bàn phím để gõ.
2. Học được cách không cần nhìn bàn phím để gõ
Nếu như một người bình thường sử dụng ít máy tính thì người ta thường không nhớ hết được các ký tự chữ nằm ở vị trí nào trên bàn phím cho nên người ta sẽ tìm các ký tự chữ trên bàn phím máy tính sau đó mới gõ điều này sẽ làm giảm hiệu quả cũng như tốc độ gõ của bạn. Với Typing Master thì sẽ giúp bạn học được cách không cần phải nhìn nên bàn phím mà vẫn gõ được sẽ giúp bạn được tập trung vào công việc của bạn hiệu quả hơn.
3. Tự tin khi gõ bàn phím không bị gõ lỗi chữ
Khi bạn đã nhớ được các kí tự trên bàn phím thì bạn thao tác khá nhanh và bạn sẽ cảm thấy tự tin hơn cho nên sẽ giúp bạn gõ chuẩn được các chữ một cách chính xác giúp bạn không phải mất công phải xóa chữ đó để phải gõ lại chữ khác.
4. Rút ngắn thời gian gõ bàn phím
Khi bạn đã hoàn thành đúng theo yêu cầu mà phần mền này đưa ra thì bạn sẽ trở nên chuyên nghiệp trong việc gõ văn bản. Phần mền này sẽ đưa cho bạn các màn gõ khác nhau từ đó bạn sẽ học và được luyện đi luyện lại nhiều lần khi bạn làm như vậy thì thói quen gõ 10 ngón của bạn sẽ dần dần được hình thành trong đầu. Và bạn sẽ không phải lo gại khi gõ chữ trên máy tính của bạn nữa các thao tác gõ của bạn sẽ càng ngày càng nhanh như vậy thì bạn sẽ rút ngắn được khá là nhiều thời gian phải gõ chứ nữa.
| Typing Master Pro 10 có gì mới?
Với phiên bản 10 này thì đến thời điểm hiện tại là phiên bản mới nhất. Và nhà sản xuất cũng tích hợp cũng như đưa ra các chức năng mới giúp bạn có thể học cách gõ mười 10 ngón tay nhanh nhất có thể.
– Học 5 khóa học: Bạn sẽ phải trải qua 5 khóa học mà phần mền này đưa ra cho bạn để luyện gõ toàn bộ các ký chữ cái trên bàn phím cũng như các ký tự đặc biệt, các dấu và bàn phím số.

– Các bài luyện gõ đa dạng và phong phú: Phần mền này khá hay đó là trong mỗi một bài học thì nó sẽ cung cấp cho bạn các hình ảnh, ví dụ mình họa một cách trực quan dễ hiểu nhất cũng như cung cấp cho bạn các hiệu ứng khi bạn gõ chữ giúp bạn cảm thấy không nản lòng cũng như không sợ khó bạn sẽ cảm thấy gõ 10 ngón đơn giản hơn bao giờ hết.
– Cung cấp các mẹo gõ phím: Typing Master Pro tích hợp cho bạn các mẹo để làm sao bạn có thể gõ chữ một cách nhanh nhất có thể.
– Giao diện trực quan dễ nhìn: Khi bạn thao tác tập gõ chữ thì khi bạn nhấn một phím nào đó thì nó sẽ hiện luôn chữ mà bạn đang gõ như vậy thì bạn không cần phải nhìn vào bàn phím nữa. Điều đó sẽ tạo nên một thói quen cho bạn là không cần nhìn bàn phím và vẫn gõ chính xác chữ mà bạn muốn gõ.
| Download Typing Master Pro 10 Full Activate
Như các thông tin mà VuTienIT đưa ra cho bạn bên trên thì bạn hãy bắt đầu ngay việc học gõ 10 ngón tay đi. Điều đó rất có lợi cho bạn đó giúp ích cho bạn trong quá trình làm việc với máy tính của mình. Bởi vậy VuTienIT sẽ chia sẻ đến bạn Link tải Typing Master Pro 10 Full Activate để giúp bạn thuận tiện trong quá trình tải phần mền này về và sử dụng
| Hướng dẫn Activate Typing Master Pro 10
Sau đây VuTienIT xin hướng dẫn bạn Activate k phần mền này
Bước 1: Đầu tiên bạn cần ngắt kết nối mạng trên máy tính của bạn trước đã
Bước 2: Bạn hãy chạy file cài đặt Typing Master 7.10.exe trước
Key cài đặt Typing Master
License ID : xamtra Key: QJ3M3G-QGNDMD-E3NLH3-C62BA6AD
Hoặc bạn dùng key này
License ID : IcyCool Key: E5XQWKF-XYE3-YRCK-3PPC24K
Bước 3: Sau khi bạn cài đặt Typing Master 7.10.exe thành công thì bạn hãy cài đặt Typing Master 10.exe.
Lưu ý: Khi bạn cài đặt xong bạn thì đừng mở nó nên
Bước 4: Bạn hãy truy cập vào thư mục vvà bạn sao chép (Copy) 2 file có tên là tmaster.exe và language.eng. Bạn hãy chép đè vào thư mục cài đặt TypingMaster 10. Thường thì nếu bạn không thay đổi đường dẫn thì thư mục cài đặt của nó nằm trong ổ C
Bước 5: Như vậy bạn đã Activate Typing Master Pro 10 thành công rồi đó. Bạn hãy mở phần mền này nên và tập gõ 10 ngón tay đi thôi.
Tổng Kết:
Như vậy VuTienIT vừa giới thiệu cũng như hướng dẫn Activate phần mền Typing Master 10 này rồi. Nếu bạn có thắc mắc gì trong quá trình cài đặt thì bạn hãy bình luận phía dưới VuTienIT xin được giải đáp cho bạn! Chúc bạn học gõ 10 ngón tay thành công.
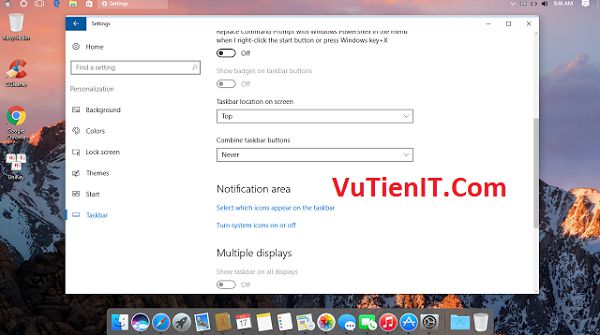
Sau khi bạn thao tác các bước trên việc bạn cần làm là khởi động lại máy tính và tận hưởng thành quả của mình.
Tổng Kết:
Như vậy, VuTienIT đã chia sẻ đến bạn bản Windows 10 tích hợp giao diện Mac OS cũng như hướng dẫn bạn cài đặt Win tránh bị lỗi không mong muốn. Bản Win này nhìn chung khá là đẹp phù hợp cho bạn nào muốn trải nghiệm macOS mà chưa có điều kiện để mua máy tính Mac. Đây thực sự là lựa chọn hoàn hảo cho bạn! Nếu bạn có bất cứ thắc mắc nào bạn vui lòng bình luận phía dưới VuTienIT xin được giải đáp. Chúc bạn thành công!
Ta sẽ sử dụng phần mền UltraISO để giải quyết vấn đề này. Bạn khởi động UltraISO nên sau đó bạn nhấn chuột file file Windows chọn open with ultraiso để phần mền UltraISO đọc nội dung file Win .ISO
Bạn truy cập vào thư mục sources sau đó tìm đến file có tên là install.wim và delete file này đi
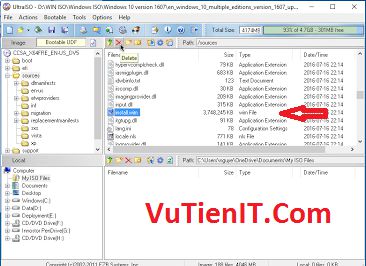
Tiếp đó bạn kéo file install.esd vào thư mục sources.
Ở đây VuTienTI cài bản Win Pro bởi vậy khi bạn cài Win nó sẽ bắt bạn nhập Key cài đặt vào. Để loại bỏ bước nhập Key thì bạn hãy gõ lệnh dưới đây vào notepad sau đó lưu nó với tên là ei.cfg và bạn kéo file này vào thư mục sources để nó loại bỏ quá trình nhập key cài đặt Win
[EditionID] Professional [Channel] Retail [VL] 0
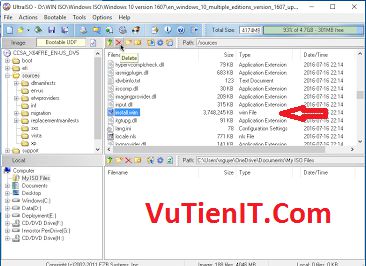
Sau đó bạn hãy Save as thành file iso là bạn đã được một bản Windows với định dạng .ISO của riêng rồi đó.
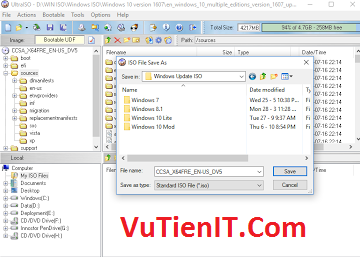
Như VuTienIT đã nói ở đầu bài viết thì đối với cách Rebuild file Win thì bạn sẽ được một bản Win mới theo ý của mình mà bạn có thể dùng bản này để cài Win giống hệt bản Windows Microsoft mà bạn có thể cài được cả 2 chuẩn Uefi và Legacy không như bản Ghost định dạng .GHO
Tổng Kết:
Như vậy VuTienIT đã hướng dẫn bạn chỉnh sửa file Windows để bạn có thể cài thêm phần mền, tinh chỉnh sau đó đóng gói nó lại thành định dạng .ISO mà bạn có thể sử dụng với nhiều mục đích khác nhau. Nếu bạn có bất cứ thắc mắc gì thì xin vui lòng bình luận phía dưới VuTienIT xin được giải đáp cho bạn. Chúc bạn có một bản Win theo ý muốn của mình!
490″ align=”aligncenter” width=”600″]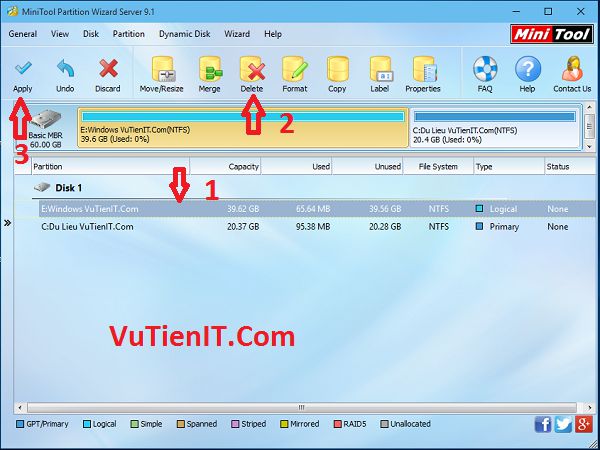 quan-ly-phan-vung-o-cung[/caption]
quan-ly-phan-vung-o-cung[/caption]
Bước 2: Như vậy bạn đã thu được 1 phân vùng mới chưa được định dạng gì cả. Sau đó ta tiến hành convert ổ cứng này sang định dạng chuẩn GPT
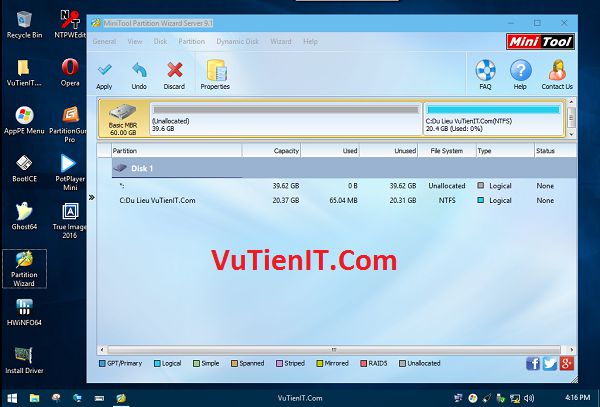
Bước 3:
Số 1: Bạn di chuột vào ổ cứng của bạn cần chuyển đổi. Thường thì nếu máy tính của bạn có gắn nhiều ổ cứng, USB vào cùng một lúc thì nó sẽ liệt kê cho bạn tất cả các thiết bị lưu trữ đã gắn vào. Bạn muốn phân biệt được chính xác ổ cứng nào để cài Win thì bạn hãy nhìn vào dung lượng của ổ cứng đó.
Số 2: Khi bạn xác định được ổ cài Win rồi bạn nhấn chuột phải vào và chọn vào Convert MBR Disk to GPT Disk. Sau đó bạn nhấn Apply và ấn Ok để bắt đầu công cụ chuyển đổi định dạng cho bạn.
Qúa trình chuyển đổi từ MBR – GPT hoặc GPT – MBR bằng phần mền Partition Wizard sẽ không làm mất dữ liệu của bạn cho nên bạn hoàn toàn yên tâm.
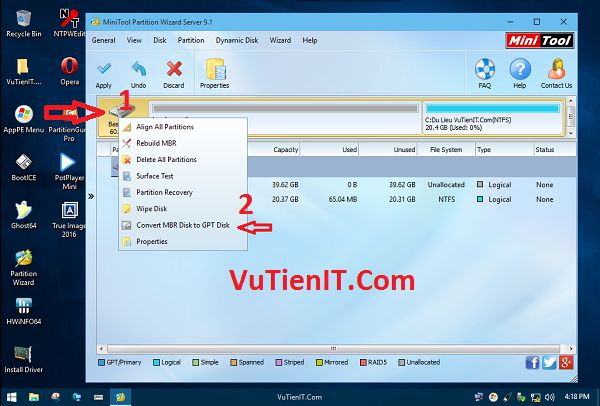
Hướng dẫn chuyển đổi ổ cứng từ MBR Sang GPT
Nếu ổ cứng của bạn có các phân vùng sau Reserved Partition (128MB), Recovery Partition (300MB), EFI System Partition (100MB) thì bạn tiến hành xóa bỏ cả 3 phân vùng này đi nhé! Và xóa luôn ổ bạn muốn cài Win. Kết quả cuối cùng bạn chỉ có 1 phân vùng chưa định dạng gì Unallocated.
Tại sao cần phải xóa 3 phân vùng phụ trên? Tại vì khi bạn chuyển đỏi từ GPT về MBR thì tất cả các phân vùng có trên ổ cứng của bạn sẽ chuyển về dạng Primary. Mà mặc địn đối với chuẩn MBR thì chỉ cho phép bạn 4 phân vùng dạng Primary thôi.
Bây giờ bạn sẽ chuyển đổi từ GPT về MBR. Cũng giống như các bước chuyển đổi trên thôi ta sẽ chọn là Convert GPT Disk to MBR Disk sau đó nhấn Apply và Ok
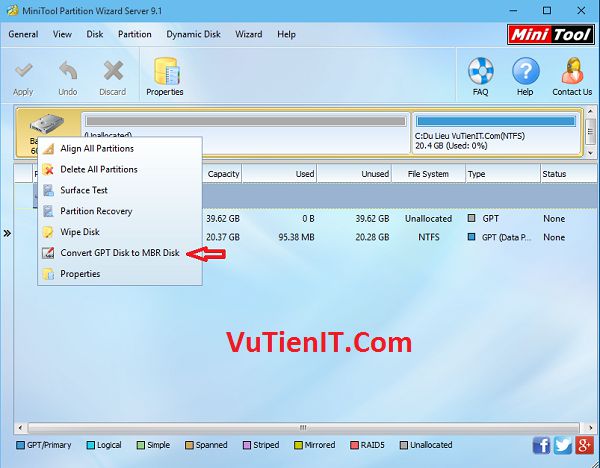
Và thành quả của bạn sẽ được như hình phía dưới.
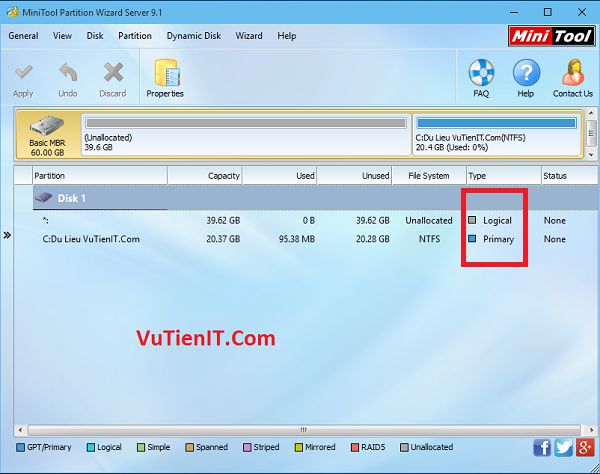
Khi bạn đã chuyển đổi các ổ cứng xong thì đến bước cài chia ổ phần cài Windows thì bạn chỉ cần chọn vào phân vùng Unallocated sau đó tạo mới phân vùng đó thì thông báo lỗi “Windows cannot be installed to this disk. The selected disk is of the GPT partition style” sẽ không còn xuất khi bạn sử dụng cách Convert ổ cứng từ MBR sang GPT. Còn đối với cách chuyển đổi từ GPT sang MBR thì cách này áp dụng cho bios bạn để ở chuẩn Legacy.
Tổng Kết:
Như vậy VuTienIT đã hướng dẫn bạn cách khắc phục lỗi Windows cannot be installed to this disk. The selected disk is of the GPT partition style thông qua 2 cách đó là sử dụng CMD và cách sử dụng phần mền Partition Wizard. Bạn thấy cách nào phù hộp với bạn thì bạn sử dụng cách đó. Nó cũng không quá khó khăn. Nếu bạn gặp vấn đề gì thì bạn bình luận phía dưới VuTienIT sẽ giải đáp cho bạn! Chúc bạn thành công!
.
à phần mền này đưa ra thử thách cho bạn. Việc luyện gõ 10 ngón sẽ giúp bạn nhanh hơn gõ thông thường đế 4 lần đem lại hiểu quả cao trong công vệc. Với Typing Master Pro 10 Full Activate thì việc học gõ chữ trên bàn phím trở nên đơn giản hơn bao giờ hết.
| Typing Master Pro có những lợi ích gì?
Sau đây VuTienIT liệt kê một số lợi ích khá tốt mà phần mền này đem lại cho bạn
1. Tăng tốc gấp đôi tốc độ đánh máy của bạn
Qủa thực là như vậy bạn thử gõ bàn phím chỉ với 2 hoặc 3 ngón tay so với tốc độ mà bạn sử dụng cả 2 bàn tay là 10 ngón để gõ xem như thế nào? Khi bạn sử dụng 10 ngón tay thì bạn sẽ sử dụng tối đa tất cả ngón tay, mỗi một ngón tay của bạn sẽ đảm nhiệm một vị trí nhất định trên bàn phím và bạn không phải duy chuyển tay hiều để gõ những chữ xa khi bạn đặt tay đến. Việc này sẽ giúp bạn rút ngắn thời gian thao tác tìm vị trí chữ trên bàn phím để gõ.
2. Học được cách không cần nhìn bàn phím để gõ
Nếu như một người bình thường sử dụng ít máy tính thì người ta thường không nhớ hết được các ký tự chữ nằm ở vị trí nào trên bàn phím cho nên người ta sẽ tìm các ký tự chữ trên bàn phím máy tính sau đó mới gõ điều này sẽ làm giảm hiệu quả cũng như tốc độ gõ của bạn. Với Typing Master thì sẽ giúp bạn học được cách không cần phải nhìn nên bàn phím mà vẫn gõ được sẽ giúp bạn được tập trung vào công việc của bạn hiệu quả hơn.
3. Tự tin khi gõ bàn phím không bị gõ lỗi chữ
Khi bạn đã nhớ được các kí tự trên bàn phím thì bạn thao tác khá nhanh và bạn sẽ cảm thấy tự tin hơn cho nên sẽ giúp bạn gõ chuẩn được các chữ một cách chính xác giúp bạn không phải mất công phải xóa chữ đó để phải gõ lại chữ khác.
4. Rút ngắn thời gian gõ bàn phím
Khi bạn đã hoàn thành đúng theo yêu cầu mà phần mền này đưa ra thì bạn sẽ trở nên chuyên nghiệp trong việc gõ văn bản. Phần mền này sẽ đưa cho bạn các màn gõ khác nhau từ đó bạn sẽ học và được luyện đi luyện lại nhiều lần khi bạn làm như vậy thì thói quen gõ 10 ngón của bạn sẽ dần dần được hình thành trong đầu. Và bạn sẽ không phải lo gại khi gõ chữ trên máy tính của bạn nữa các thao tác gõ của bạn sẽ càng ngày càng nhanh như vậy thì bạn sẽ rút ngắn được khá là nhiều thời gian phải gõ chứ nữa.
| Typing Master Pro 10 có gì mới?
Với phiên bản 10 này thì đến thời điểm hiện tại là phiên bản mới nhất. Và nhà sản xuất cũng tích hợp cũng như đưa ra các chức năng mới giúp bạn có thể học cách gõ mười 10 ngón tay nhanh nhất có thể.
– Học 5 khóa học: Bạn sẽ phải trải qua 5 khóa học mà phần mền này đưa ra cho bạn để luyện gõ toàn bộ các ký chữ cái trên bàn phím cũng như các ký tự đặc biệt, các dấu và bàn phím số.

– Các bài luyện gõ đa dạng và phong phú: Phần mền này khá hay đó là trong mỗi một bài học thì nó sẽ cung cấp cho bạn các hình ảnh, ví dụ mình họa một cách trực quan dễ hiểu nhất cũng như cung cấp cho bạn các hiệu ứng khi bạn gõ chữ giúp bạn cảm thấy không nản lòng cũng như không sợ khó bạn sẽ cảm thấy gõ 10 ngón đơn giản hơn bao giờ hết.
– Cung cấp các mẹo gõ phím: Typing Master Pro tích hợp cho bạn các mẹo để làm sao bạn có thể gõ chữ một cách nhanh nhất có thể.
– Giao diện trực quan dễ nhìn: Khi bạn thao tác tập gõ chữ thì khi bạn nhấn một phím nào đó thì nó sẽ hiện luôn chữ mà bạn đang gõ như vậy thì bạn không cần phải nhìn vào bàn phím nữa. Điều đó sẽ tạo nên một thói quen cho bạn là không cần nhìn bàn phím và vẫn gõ chính xác chữ mà bạn muốn gõ.
| Download Typing Master Pro 10 Full Activate
Như các thông tin mà VuTienIT đưa ra cho bạn bên trên thì bạn hãy bắt đầu ngay việc học gõ 10 ngón tay đi. Điều đó rất có lợi cho bạn đó giúp ích cho bạn trong quá trình làm việc với máy tính của mình. Bởi vậy VuTienIT sẽ chia sẻ đến bạn Link tải Typing Master Pro 10 Full Activate để giúp bạn thuận tiện trong quá trình tải phần mền này về và sử dụng
| Hướng dẫn Activate Typing Master Pro 10
Sau đây VuTienIT xin hướng dẫn bạn Activate k phần mền này
Chuyển đổi định dạng usb, thẻ nhớ, phân vùng ổ cứng từ FAT32 sang NTFS và ngược lại không mất dữ liệu bằng CMD
Hôm này trong phạm vi bài viết này VuTienIT chia sẻ đến bạn 1 thủ thuật giúp bạn convert từ định dạng FAT32 sang NTFS và ngược lại từ định dang NTFS sang FAT32 trên USB, thẻ nhớ, ổ cứng, một phân vùng nào đó nằm trên ổ cứng mà không cần sử dụng phần mền nào chỉ sử dụng lệnh trên Command Prompt (CMD). Với cách thực hiện này VuTienIT không khuyến khích nếu bạn chưa có kinh nghiệm sử dụng máy tính bởi vì nếu bạn làm sai 1 thao tác nào đó bạn sẽ làm mất dữ liệu trên thiết bị bạn chuyển đổi bởi vậy bạn nên đọc đi đọc lại cho hiểu rồi hãy thực hành. Để thực hành tốt chuyển định dạng thì bạn nên trang bị sẵn cho mình 1 chiếc USB nào bất kì còn đang sử dụng được.
Với cách chuyển đổi định dạng như vậy thì khi chuyển định dạng usb, thẻ nhớ, ổ cứng,… từ định dạng FAT32 sang định dạng NTFS thì sẽ không mất dữ liệu. Còn khi bạn có ý định chuyển từ NTFS sang định dạng FAT32 thì sẽ mất dữ liệu trên thiết bị bạn chuyển đổi bởi vậy bạn cần sao lưu dữ liệu trước nếu bạn chuyển từ NTFS sang FAT32. Lợi ích tại sao bạn cần chuyển đổi định dạng thì bạn có thể tham khảo trên Google đại loại thì một cái bảo mật tốt hơn, một cái chứa liệu với dung lượng lớn hơn 4GB, FAT32 thì Boot được chuẩn UEFI và ngược lại…. bạn có thể tự tìm hiểu thêm. Ở đây VuTienIT chỉ hướng dẫn bạn cách làm sao chuyển đổi các định dạng qua lại như thế nào thôi. Bạn hãy chú ý đọc kĩ nhé!
Như hình bên dưới bạn có thể thấy VuTienIT sử dụng 1 chiếc USB có dung lượng là 8GB bên trong đang chứa dữ liệu được kí hiệu là ổ G. Và một ổ để chứa dữ liệu sao lưu ví dụ ở đây là ổ D
Hướng Dẫn Sao Lưu (Backup) Phục Hồi (Restore) Windows 10 Chi Tiết
Việc sao lưu và phục hồi dữ liệu cũng như hệ điều hành Windows 10 rất quan trong cho chúng ta. Giúp chúng ta bảo lưu được dữ liệu hệ thống Windows khi máy tính gặp sự cố virut, hỏng hóc dẫn đến tính trạng mất dữ liệu không đáng có.
| Tại sao cần Sao Lưu (Backup) Phục Hồi (Restore) Windows 10?
Như VuTienIT đã nói bên trên thì hệ điều hành Windows 10 mới ra và cách đây ít hôm là bản Windows 10 Anniversary Update 1607 được đưa đến người dùng với nhiều thứ thay đổi đến người dùng. Bởi vậy trong quá trình sử dụng thì không gặp tránh khỏi những lỗi. Nếu là lỗi cơ bản thì bạn có thể tìm kiếm Gooogle sửa lý fix lỗi, nhưng đối với lỗi khó, mà bạn lại không có nhiều kiến thức về máy tính thì bạn khó có thể giải quyết được lỗi đó nên bạn chọn phương pháp đơn giản là cài lại hệ điều hành của mình.
Với công việc này thì khá là tốn kém thời gian công sức đến bạn. Bởi vậy thay vì bạn chọn phương pháp đó thì bạn hãy sao lưu Backup lại hệ điều hành Windows của mình tại 1 thời điểm nào đó. Sau đó một thời gian sử dụng bạn cảm thấy vấn đề thì bạn có thể phục hồi Restore lại hệ điều hành. Công việc này sẽ giúp bạn rút gắn thời gian lại rất nhiều lần.
| Có nhưng phương pháp nào để Sao Lưu (Backup) Windows
Nói về vấn đề các phương pháp hay nói cách khác có những cách nào để giúp bạn sao lưu lại hệ điều hành Windows thì có khá nhiều cách từ đơn giản đến nâng cao như là chức năng Windows Backup (có sẵn trên Win 8.1/10), chức năng File History, Chức năng Backup and Restore (Windows 7), Sao lưu qua OneDrive, Chức năng Reset This PC, Chức năng sao lưu System Image Backup, dùng công cụ OneKey Ghost. Các phương pháp trên đều mục đích cuối cùng là cho bạn quay lại 1 thời điểm trên Win mà bạn muốn.
Hôm nay VuTienIT chia sẻ đến bạn 1 cách để bạn có thể sao lưu và phục hồi lại hệ điều hành Windows 10 thông qua phần mền OneKey Ghost với định dạng wim file.
| Tại sao lại dùng OneKey Ghost để sao lưu hệ điều hành?
Trước khi trả lời câu hỏi này thì bạn cần tìm hiểu qua các tính năng phục hồi trên Windows 10 hỗ trợ bạn. Đối với phục hồi hệ thống thì trên Windows 10 hỗ trợ bạn 3 tùy chọn.
- Advanced startup tính năng này cho phép bạn nhiều tùy chọn để bạn có thể phục hồi hệ thống.
- System Restore tính năng này cho phép bạn phục hồi lại tại thời điểm mà bạn tạo điểm sao lưu hệ thống.
- System Image Recovery đối với tùy chọn này thì nó sao lưu hệ thống bằng cách nén dữ liệu lại thành ổ Virtual Hard Disk Image nó cúng giống System Restore đó là cho phép bạn phục hồi lại tại 1 thời điểm nhất định nào đó.
Như vậy thì Microsoft đã tích hợp vào Windows 10 với 3 tùy chọn bên trên để giúp ta có thể sao lưu (Backup), phục hồi (Restore) lại dữ liệu. Vẫn còn 1 cách nữa mà Microsoft không tích hợp vào đó là backup lại hệ điều hành thành file .wim. Đối với định dạng .wim thì trong lõi hệ thống Win 10 thì cũng tích hợp tính năng này nó nằm trong thư mục sources trong bộ cài Win cho phép bạn nén tất cả các dữ liệu lại thành 1 file duy nhất có đuôi là .wim. Nhưng sử dụng nó thì khá là khó khăn tại vì phải sử dụng đến lệnh để tác động vào Command Prompt (CMD). Để dễ sử dụng cũng như có giao diện trực quan, quá trình nhanh hơn thì ta sử dụng đến phần mền can thiệp đó là OneKey Ghost.
Nếu bạn chưa có phần mền này thì bạn hãy tải nó ở đây
Download OneKey Ghost Full Link Fshare
Link Dự Phòng Download OneKey Ghost Fshare
| Hướng dẫn Sao Lưu (Backup) lại hệ điều hành Windows
Ở đây VuTienIT sẽ hướng dẫn bạn sao lưu lại hệ điều hành Windows 10 của bạn thông qua 2 cách đó là dùng phần mền Onekey Ghost và Sử dụng ImageX trong Windows 10 PE. Bạn có thể áp dụng 1 trong 2 cách dưới đây. Nếu bạn ít am hiểu về máy tính thì có thể sử dụng Onekey Ghost còn nếu bạn muốn tìm tòi, vọc vạch hệ thống để bản thân được nâng cao kiến thức thì bạn sử dụng bằng lệnh trong Windows PE.
Cả 2 cách bên dưới thì bạn đều cần sử dụng Windows PE bởi vậy bạn cần chuẩn bị cho mình 1 chiếc USB có tích hợp Boot cứu hộ. (VuTienIT khuyên bạn nên sử dụng Multiboot 2016)
I. Sử dụng Onekey Ghost để sao lưu lại Windows
Bạn hãy Usb Boot vào máy tính sau đó bạn hãy khởi động từ usb và chọn boot vào WinPE. Sau khi vào WinPE thành công tại giao diện Desktop bạn tìm đến phần mềm OneKey Ghost và chạy nó nên
Tại giao diện phần mền bạn cần nhấn vào tùy chọn Backup sau đó nhấn Save để sao lưu ổ cài Windows. Phần mềm này sẽ tự nhận biết được chính xác ổ nào đang cài win như ở đây là ổ C để nó có thể sao lưu.
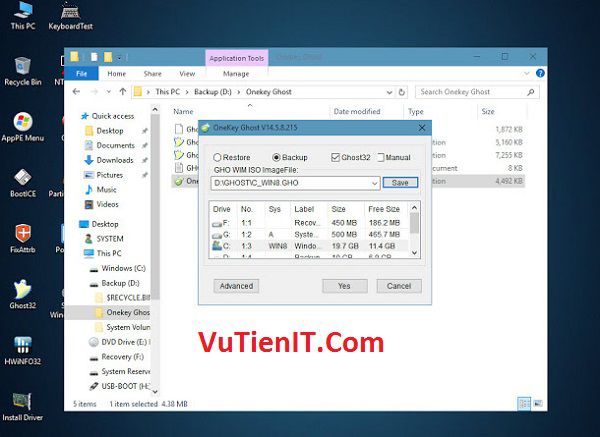
Tiếp theo bạn cần chỉ dẫn nó đến đường đẫn thư mục mà bạn cần lưu file backup. Ví dụ ở đây thì VuTienIT sẽ lưu ở ổ D và đặt tên file cần lưu là Recovery.wim
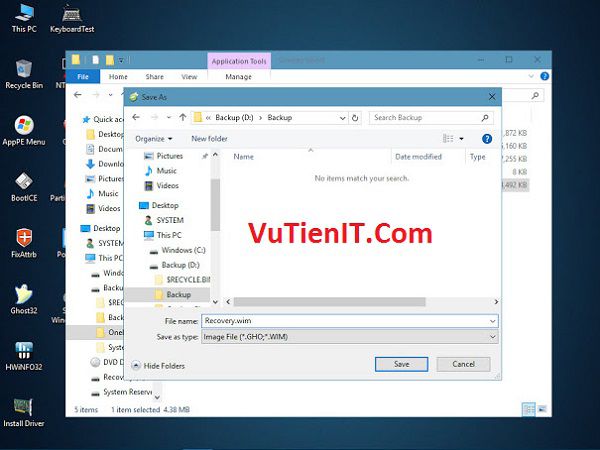
Oke sau khi bạn đã chọn nơi cần lưu trữ xong bạn hãy bấm Yes để xác nhận các thiết lập của bạn.
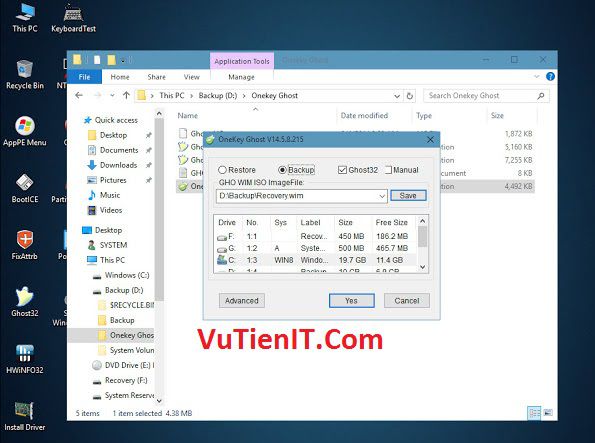
Sau khi bạn nhấn Yes để xác nhận các tùy chọn thiết lập của bạn xong thì một giao diện mới xuất hiện như hình bên dưới.
- Trong ô ImageName bạn hãy đặt tên cho nó ví dụ như là Windows 10 x86
- Compress cái này là tùy chọn nén file dữ liệu bạn nên chọn Maximum để nén file với dung lượng thấp nhất
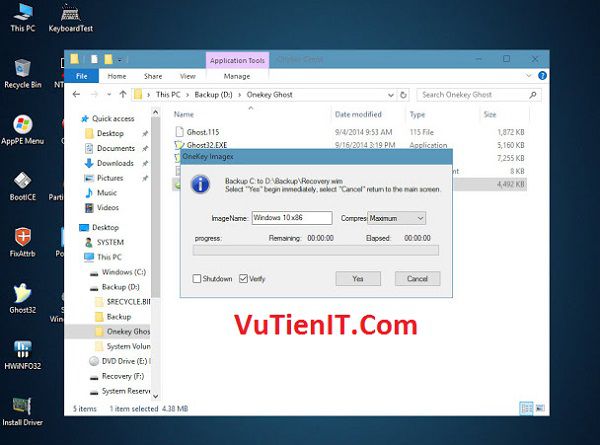
Sau đó bạn hãy tích vào ô Verify rồi nhấn Yes để bắt đầu quá trình sao lưu.
Qúa trình sao lưu lại hệ điều hành bắt đầu. Bạn đợi trong khoảng trên dưới 10 phút sau khi hoàn thành bạn hãy tắt phần mền Onekey Ghost đi
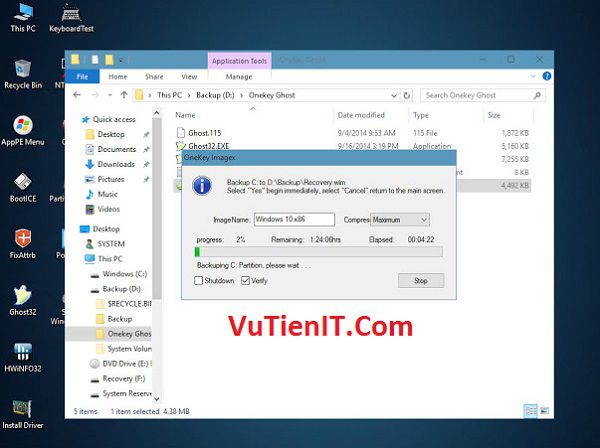
Sau khi hoàn thành thì bạn sẽ thu được 1 file backup. Như ở đây VuTienIT thu được 1 file định dạng đuôi là .wim có tên là Recovery.wim và nằm trong thu mục ổ D
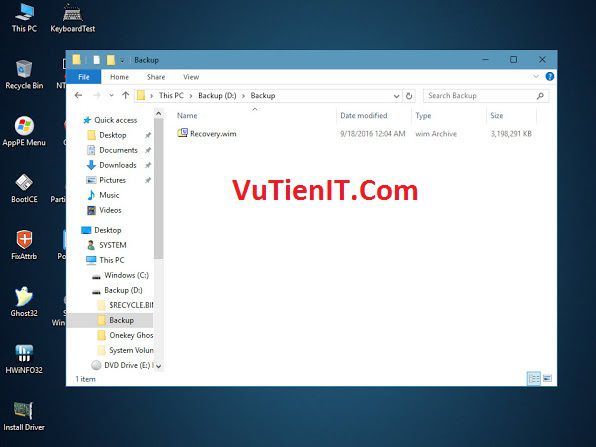
Bạn hãy lưu giữ file này để sau này bạn cần phục hồi lại hệ điều hành thì bạn lấy ra sử dụng.
II. Sử dụng ImageX trong Windows PE để sao lưu lại Windows
Trong Command Prompt (CMD) thì có 1 lệnh đó là Imagex. Lệnh này sẽ có 2 tùy chọn cho bạn đó là
- Capture giúp bạn có thể chụp được ảnh hệ thống với định dạng .wim.
- Apply giúp bạn xả nén lại file .wim vào 1 phân vùng nào đó.
Nếu bạn sử dụng Multiboot 2016 thì trong Windows 10 PE đã tích hợp sẵn lệnh Image X rồi. Còn nếu bạn sử dụng USB Boot khác thì bạn hãy truy cập vào được dẫn ổ (X) Boot:\Windows\System32 (X là định danh của chiếc USB, trên máy tính của bạn có thể là khác) kiểm tra xem có file nào có tên là imagex.exe hay không để bạn làm các công việc tiếp theo.
Oke sau khi bạn kiểm tra xem bạn hãy mở Command Prompt (CMD) trong Windows PE nên bằng quyền Admin sau đó bạn hãy gõ lệnh sau đây:
imagex /capture C:\ D:\Backup\Recovery.wim "Windows 10 x86" /compress maximum /verify
VuTienIT sẽ gải thích bạn các thành phần bên trong của lệnh bên trên
- C là ổ bạn cần sao lưu
- D là ổ bạn lưu trữ file sao lưu
- Backup là thư mục chứa file sao lưu (thư mục này phải tồn tại hoặc bạn có thể lưu file ở thu mục gốc)
- Recovery.wim tên file sao lưu mà bạn muốn đặt
- “Windows 10 x86” tên của ImageName
- Compress là phương thức nén file
- maximum là mức nén cao nhất
- verify xác nhận
Lệnh bên trên thì bạn có cảm thấy giống với khi bạn sử dụng phần mền Onekey Ghost. Ở đây chỉ khác ở chỗ đó là bạn sử dụng bằng lệnh mà thôi.
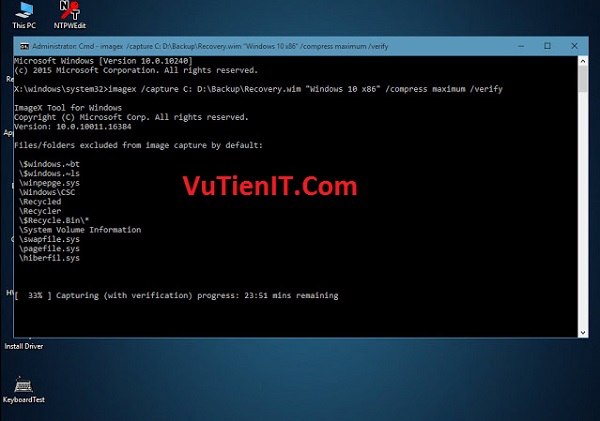
Sau khi bạn nhập lệnh xong bạn hãy ấn Enter
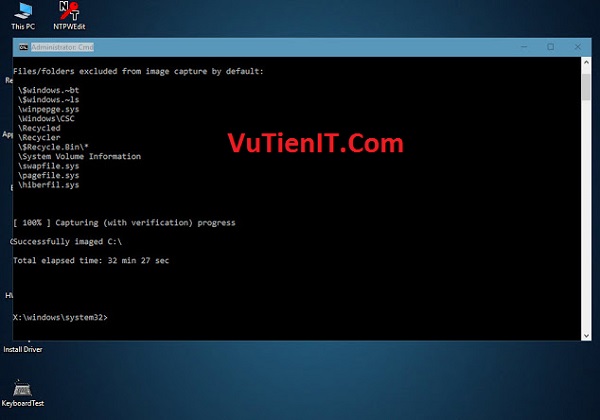
Bạn đợi quá trình sao lưu thành công và bạn hãy tắt CMD đi và bạn được 1 tập tin như hình bên dưới
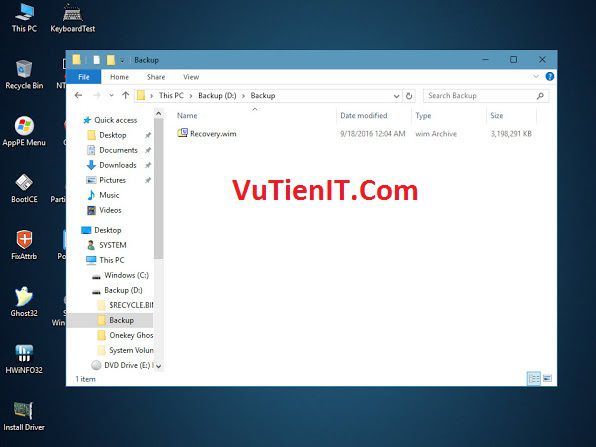
Như vậy thì VuTienIT đã chia sẻ đến bạn 2 cách bạn có thể sao lưu lại được hệ điều hành của bạn thành công! Bạn có thể áp dụng 1 trong 2 cách bên trên.
| Hướng dẫn Phục hồi (Restore) lại hệ điều hành Windows
Ở phần phục hồi này thì VuTienIT sẽ chia sẻ đến bạn 3 cách phục hồi với file .wim. Cũng giống sao lưu thì sẽ thêm 1 cách nữa đó là sử dụng bộ cài Windows. Với 3 cách này thì bạn có thể sử dụng cách nào cũng được. Trước khi thực hiện thì bạn cần sao lưu dữ lệu của mình trên ổ cài Win thường là ô C sang nơi lưu trữ khác để tránh mất dữ liệu đáng tiếc.
I. Sử dụng Onekey Ghost để phục hồi lại Windows
Ở trong Windows PE bạn hãy mở phần mền Onekey Ghost nên và tích vào tùy chọn Restore sau đó bạn nhấn Open để tìm đến file mà bạn đã backup trước đó.
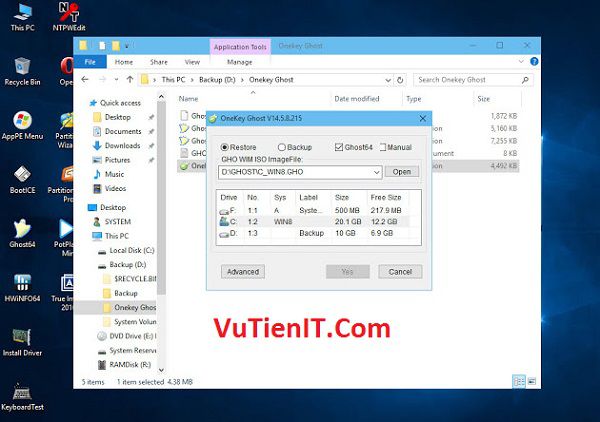
Bạn cần tìm nơi mà bạn lưu trữ file backup và chọn vào file đó rồi nhấn open
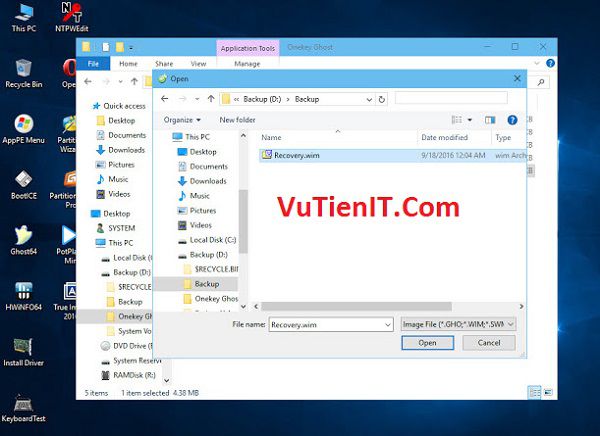
Sau đó bạn hãy nhấn Yes để qua bước tiếp theo
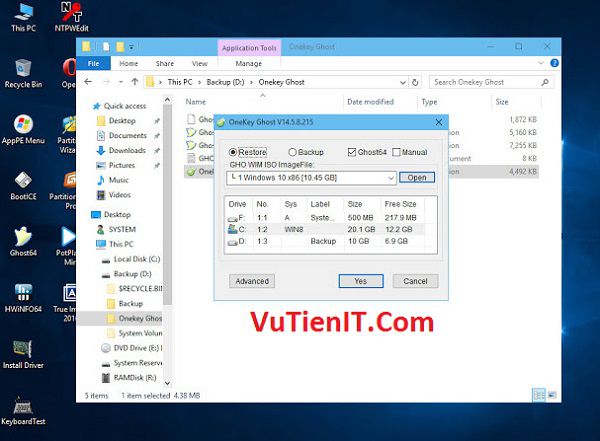
Ở bước này bạn cần lưu ý. Bạn cần lựa chọn đúng phân vùng Boot. Như trong hình bên dưới sẽ là ổ F có tên là System Reserved. Nếu bạn không có phân vùng Boot thì bạn hãy lựa chọn vào phân vùng Windows.
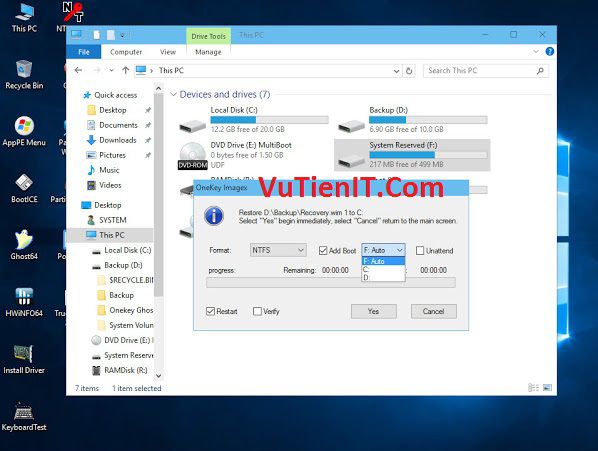
Khi bạn chọn xong bạn nhấn Yes để bắt đầu quá trình phục hồi hệ thống của bạn.
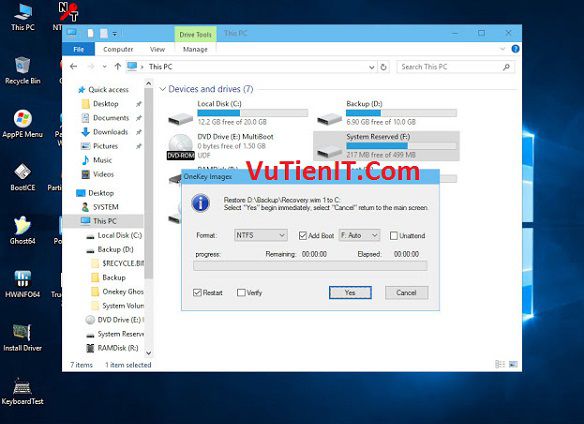
Bạn hãy trở đợi sau khi hoàn tất bạn có thể tắt phần mền và khởi động lại máy để xem thành quả của mình.
II. Sử dụng ImageX trong Windows PE để phục hồi lại Windows
Để sử dụng lệnh ImageX phục hồi thành công thì bạn cần phải format phân vùng cài windows của mình bằng cách sử dụng lệnh sau:
diskpart
list volume
select volume n (n là số phân vùng bạn cần truy cập)
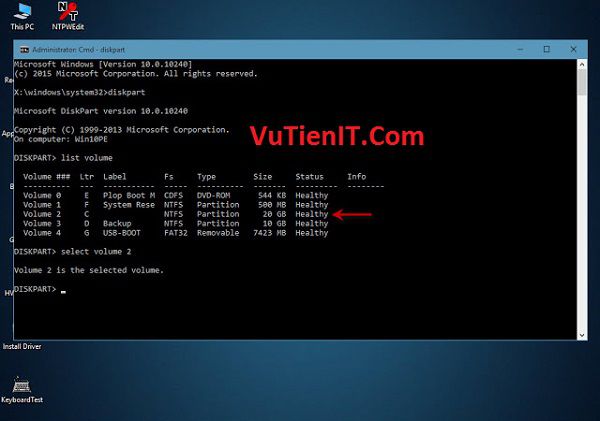
Oke sau khi bạn đã truy cập được thành công phân vùng cài Win bước tiếp theo là bạn cần Format phân vùng này và xả nén file .wim bằng cách sử dụng lệnh dưới đây
format quick fs=ntfs label="Windows" exit imagex /apply D:\Backup\Recovery.wim 1 C:\ C:\Windows\System32\bcdboot C:\Windows /s F
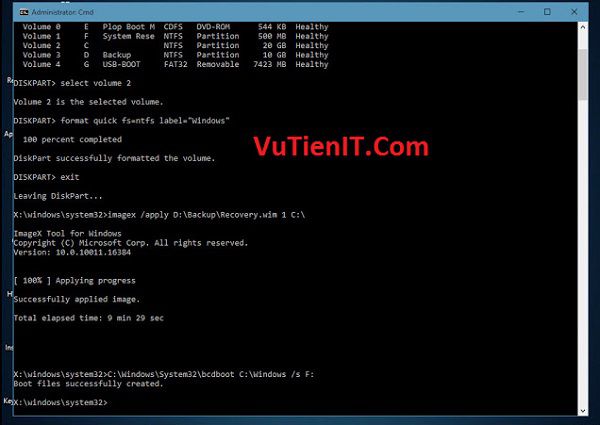
Trong đó:
- C là ổ bạn cần phục hồi
- D là ổ bạn lưu file sao lưu
- Backup là thư mục chứa file sao lưu
- Recovery.wim tên file sao lưu mà bạn muốn đặt
- F là ổ boot
Sau đó bạn hãy nhấn Enter để quả trình phục hồi hệ thống được bắt đầu.
II. Sử dụng bộ cài Windows để phục hồi
Để thực hiện cách này thì bạn hãy tạo ra 1 chiếc USB cài Windows sau đó bạn Boot bằng USB đến tới giao diện chọn ngôn ngữ như hình dưới thì bạn hãy dừng lại
Chuyển đổi định dạng usb, thẻ nhớ, phân vùng ổ cứng từ FAT32 sang NTFS và ngược lại không mất dữ liệu bằng CMD
Hôm này trong phạm vi bài viết này VuTienIT chia sẻ đến bạn 1 thủ thuật giúp bạn convert từ định dạng FAT32 sang NTFS và ngược lại từ định dang NTFS sang FAT32 trên USB, thẻ nhớ, ổ cứng, một phân vùng nào đó nằm trên ổ cứng mà không cần sử dụng phần mền nào chỉ sử dụng lệnh trên Command Prompt (CMD). Với cách thực hiện này VuTienIT không khuyến khích nếu bạn chưa có kinh nghiệm sử dụng máy tính bởi vì nếu bạn làm sai 1 thao tác nào đó bạn sẽ làm mất dữ liệu trên thiết bị bạn chuyển đổi bởi vậy bạn nên đọc đi đọc lại cho hiểu rồi hãy thực hành. Để thực hành tốt chuyển định dạng thì bạn nên trang bị sẵn cho mình 1 chiếc USB nào bất kì còn đang sử dụng được.
Với cách chuyển đổi định dạng như vậy thì khi chuyển định dạng usb, thẻ nhớ, ổ cứng,… từ định dạng FAT32 sang định dạng NTFS thì sẽ không mất dữ liệu. Còn khi bạn có ý định chuyển từ NTFS sang định dạng FAT32 thì sẽ mất dữ liệu trên thiết bị bạn chuyển đổi bởi vậy bạn cần sao lưu dữ liệu trước nếu bạn chuyển từ NTFS sang FAT32. Lợi ích tại sao bạn cần chuyển đổi định dạng thì bạn có thể tham khảo trên Google đại loại thì một cái bảo mật tốt hơn, một cái chứa liệu với dung lượng lớn hơn 4GB, FAT32 thì Boot được chuẩn UEFI và ngược lại…. bạn có thể tự tìm hiểu thêm. Ở đây VuTienIT chỉ hướng dẫn bạn cách làm sao chuyển đổi các định dạng qua lại như thế nào thôi. Bạn hãy chú ý đọc kĩ nhé!
Như hình bên dưới bạn có thể thấy VuTienIT sử dụng 1 chiếc USB có dung lượng là 8GB bên trong đang chứa dữ liệu được kí hiệu là ổ G. Và một ổ để chứa dữ liệu sao lưu ví dụ ở đây là ổ D
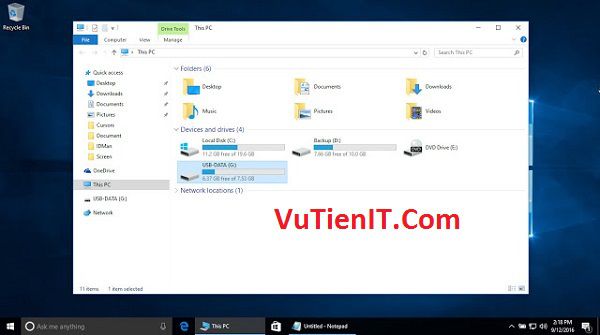
| Convert USB, thẻ nhớ, ổ cứng từ FAT32 sang NTFS
Như VuTienIT đã nói bên trên thì cách convert từ FAT32 sang định dạng NTFS thì sẽ không mất dữ liệu bởi vậy để làm thành công bạn cần chú ý làm theo nhé!
Bạn hãy mở Command Prompt (CMD) bằng quyền Administrator sau đó bạn sử dụng lệnh convert g: /fs:ntfs trong đó g là ký tự của ổ USB.
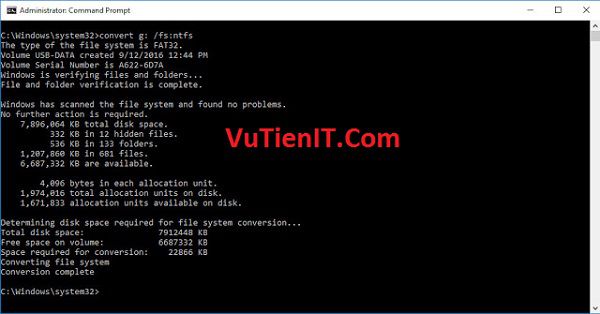
Qúa trình chuyển đổi định dạng này diễn ra khá là nhanh. Sau khi hiện dòng chữ Conversion complete có nghĩa là bạn đã chuyển đổi định dạng USB, thẻ nhớ… từ FAT32 sang định dạng NTFS thành công mà hoàn toàn không mất dữ liệu. Bạn hãy tắt CMD đi và kiểm tra xem USB của bạn đã chuyển động thành công chưa?
| Convert USB, thẻ nhớ, ổ cứng từ NTFS sang FAT32
Với thao tác chuyển từ NTFS sang FAT32 thì sẽ làm mất dữ liệu bởi vậy bạn có thể copy dữ liệu sang nơi lưu trữ khác hoặc bạn có thể làm theo cách dùng lệnh CMD đưới đây để di chuyển dữ liệu sang nơi lưu chữ khác sau đó chuyển định dạng NTFS sang FAT32.
Bước 1: Ở đây VuTienIT ví dụ bạn là nơi lưu chữ dữ liệu sao lưu là ổ D. Khi bạn xác định được nơi chứa dữ liệu sao lưu rồi thì bạn hãy mở CMD nên bằng quyền Administrator
Bạn hãy gõ lệnh sau md D:\Data. Trong đó: Data là tên thư mục bạn muốn tạo để lưu trữ dữ liệu sao lưu.
Bước 2: Sử dụng lệnh sau để copy nhanh toàn bộ dữ liệu từ ổ usb G sang thư mục Data của ổ D
xcopy G:\* D:\Data\ /e /i
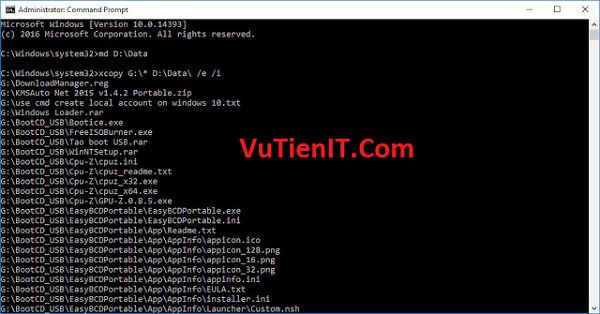
Bước 3: Sau khi copy xong bạn sử dụng lệnh sau để format nhanh usb G sang FAT32
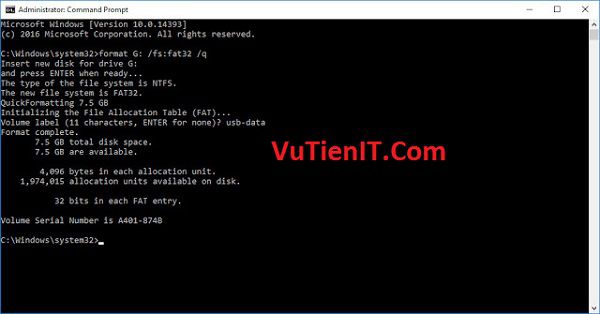
Bước 4:
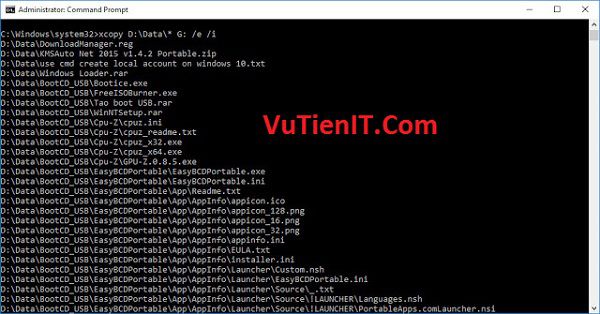
Như vậy bạn đã chuyển đổi định dạng tf NTFS sang FAT32 thành công rồi đó! Nếu bạn làm cách này trong CMD sẽ nhanh hơn rất nhiều lần so với bạn thao tác trực quan trên máy tính.
Tổng Kết:
Trên đây VuTienIT đã chia sẻ đến bạn các chuyển đổi qua lại giữ 2 định dạng NTFS và FAT32 trên các thiết bị lưu trữ. Chúc bạn thành công!
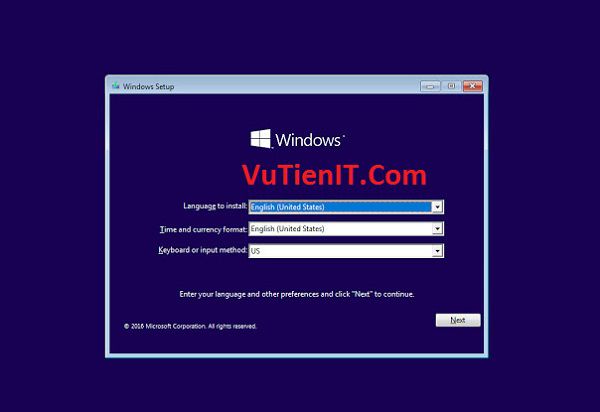
Ở đoạn này thì bạn hãy nhấn tổ hợp phím Shift+F10 để gọi Command Prompt nên. Khi cửa sổ CMD nên bạn hãy gõ lệnh sau
diskpart : (truy cập diskpart) list disk : (xem danh sách ổ đĩa đang gắn trong máy) select disk 0: (Lựa chọn ổ đĩa cần thao tác) list volume : (Xem danh sách các phân vùng đang có trong ổ đĩa) select volume 2: (Lựa chọn phân vùng cài windows) format quick fs=ntfs label="Windows" : (định dạng lại ổ cài windows) dism /apply-image /imagefile:D:\Backup\Recovery.wim /index:1 /applydir:E:\ (xả nén file sao lưu) E:\Windows\System32\bcdboot E:\Windows /s C: (thêm boot vào ổ boot)
Bạn hãy nhìn hình ảnh bên dưới bạn sẽ hiểu.
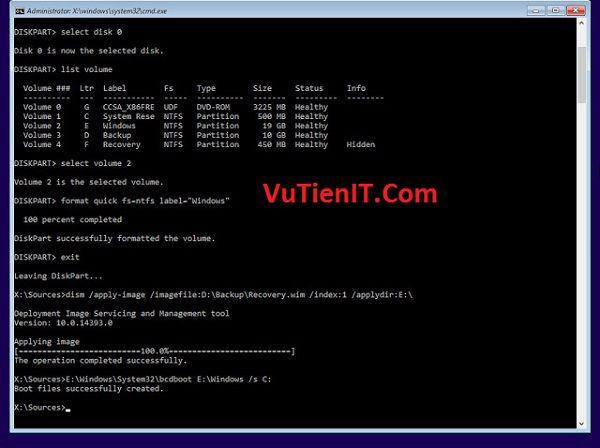
Như vậy thì VuTienIT đã chia sẻ đến bạn 3 cách bạn có thể phục hồi thành công hệ điều hành với file có định dạng là .wim. Bạn hãy lựa chọn 1 trong 3 cách này để sử lý phù hợp trong từng trường hợp cụ thể.
Tổng Kết:
Với việc sao lưu và phục hồi hệ thống thì như VuTienIT đã trình bày bên trên thì có khá là nhiều cách đúng không? Có những cách thì trên mạng đã hướng dẫn đến bạn rồi nhưng có những cách thì trên mạng chưa chia sẻ đến bạn. Bởi vậy bạn hãy áp dụng các cách để cho phù hợp. Những ký thuật sao lưu phục hồi hệ thống này được VuTienIT đúc kết và chia sẻ chi tiết đến bạn. Chúc bạn thành công!
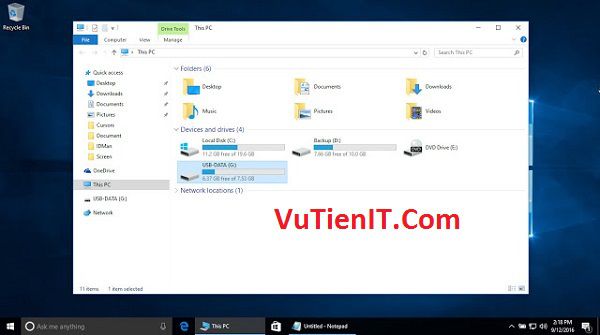
| Convert USB, thẻ nhớ, ổ cứng từ FAT32 sang NTFS
Như VuTienIT đã nói bên trên thì cách convert từ FAT32 sang định dạng NTFS thì sẽ không mất dữ liệu bởi vậy để làm thành công bạn cần chú ý làm theo nhé!
Bạn hãy mở Command Prompt (CMD) bằng quyền Administrator sau đó bạn sử dụng lệnh convert g: /fs:ntfs trong đó g là ký tự của ổ USB.
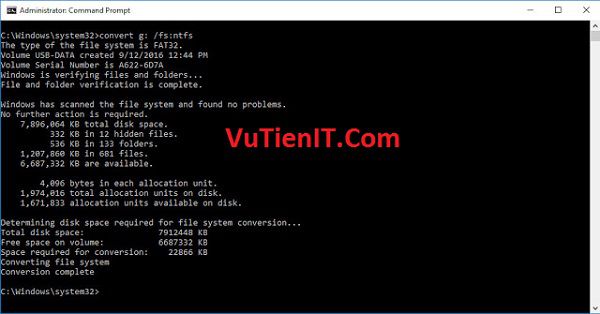
Qúa trình chuyển đổi định dạng này diễn ra khá là nhanh. Sau khi hiện dòng chữ Conversion complete có nghĩa là bạn đã chuyển đổi định dạng USB, thẻ nhớ… từ FAT32 sang định dạng NTFS thành công mà hoàn toàn không mất dữ liệu. Bạn hãy tắt CMD đi và kiểm tra xem USB của bạn đã chuyển động thành công chưa?
| Convert USB, thẻ nhớ, ổ cứng từ NTFS sang FAT32
Với thao tác chuyển từ NTFS sang FAT32 thì sẽ làm mất dữ liệu bởi vậy bạn có thể copy dữ liệu sang nơi lưu trữ khác hoặc bạn có thể làm theo cách dùng lệnh CMD đưới đây để di chuyển dữ liệu sang nơi lưu chữ khác sau đó chuyển định dạng NTFS sang FAT32.
Bước 1: Ở đây VuTienIT ví dụ bạn là nơi lưu chữ dữ liệu sao lưu là ổ D. Khi bạn xác định được nơi chứa dữ liệu sao lưu rồi thì bạn hãy mở CMD nên bằng quyền Administrator
Bạn hãy gõ lệnh sau md D:\Data. Trong đó: Data là tên thư mục bạn muốn tạo để lưu trữ dữ liệu sao lưu.
Bước 2: Sử dụng lệnh sau để copy nhanh toàn bộ dữ liệu từ ổ usb G sang thư mục Data của ổ D
xcopy G:\* D:\Data\ /e /i
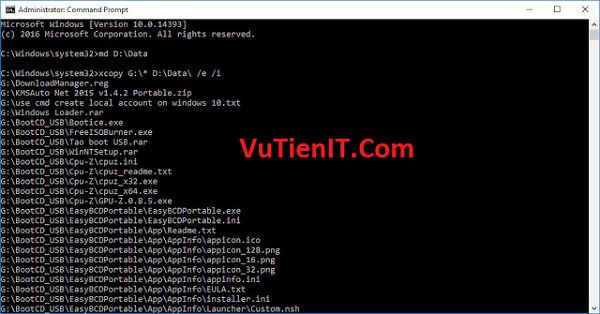
Bước 3: Sau khi copy xong bạn sử dụng lệnh sau để format nhanh usb G sang FAT32
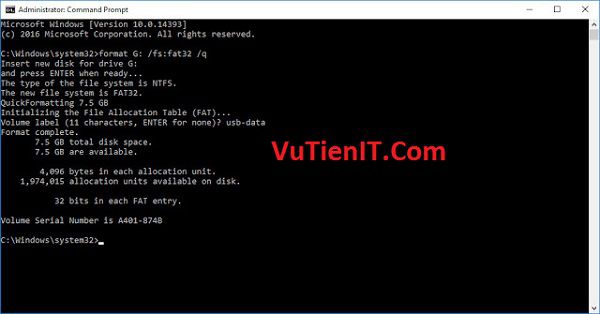
Bước 4:
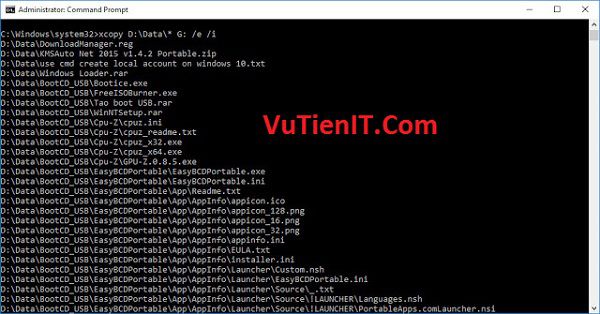
Như vậy bạn đã chuyển đổi định dạng tf NTFS sang FAT32 thành công rồi đó! Nếu bạn làm cách này trong CMD sẽ nhanh hơn rất nhiều lần so với bạn thao tác trực quan trên máy tính.
Tổng Kết:
Trên đây VuTienIT đã chia sẻ đến bạn các chuyển đổi qua lại giữ 2 định dạng NTFS và FAT32 trên các thiết bị lưu trữ. Chúc bạn thành công!
Bước 1: Đầu tiên bạn cần ngắt kết nối mạng trên máy tính của bạn trước đã
Bước 2: Bạn hãy chạy file cài đặt Typing Master 7.10.exe trước
Key cài đặt Typing Master
License ID : xamtra Key: QJ3M3G-QGNDMD-E3NLH3-C62BA6AD
Hoặc bạn dùng key này
License ID : IcyCool Key: E5XQWKF-XYE3-YRCK-3PPC24K
Bước 3: Sau khi bạn cài đặt Typing Master 7.10.exe thành công thì bạn hãy cài đặt Typing Master 10.exe.
Lưu ý: Khi bạn cài đặt xong bạn thì đừng mở nó nên
Bước 4: Bạn hãy truy cập vào thư mục vvà bạn sao chép (Copy) 2 file có tên là tmaster.exe và language.eng. Bạn hãy chép đè vào thư mục cài đặt TypingMaster 10. Thường thì nếu bạn không thay đổi đường dẫn thì thư mục cài đặt của nó nằm trong ổ C
Bước 5: Như vậy bạn đã Activate Typing Master Pro 10 thành công rồi đó. Bạn hãy mở phần mền này nên và tập gõ 10 ngón tay đi thôi.
Tổng Kết:
Như vậy VuTienIT vừa giới thiệu cũng như hướng dẫn Activate phần mền Typing Master 10 này rồi. Nếu bạn có thắc mắc gì trong quá trình cài đặt thì bạn hãy bình luận phía dưới VuTienIT xin được giải đáp cho bạn! Chúc bạn học gõ 10 ngón tay thành công.
