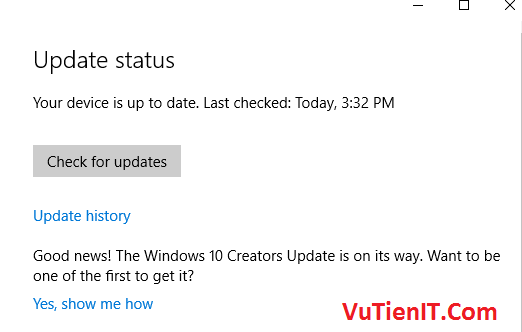
Xin chào bạn! Ở bài viết này mình xin hướng dẫn bạn một thủ thuật hay nói một cách chính xác hơn đó là khắc phục (Fix) lỗi khi bạn tiến hành cập nhật tải xuống một bản Update thông qua Windows update ở các bản Win nói chung và bản Win 10 nói riêng xuát hiện thông báo mã lỗi 0x800F0922 hay 0xc1900104.
Đây là hình ảnh thông báo mã lỗi trên. Của bạn có thể là giao diện khác một chút nhưng nhìn chung thì nó cũng tương tự như thế này.
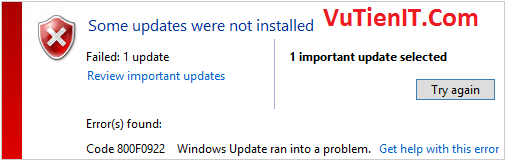
| Tìm hiểu nguyên nhân Error 0x800F0922, 0xc1900104
Như bạn có thể thấy dạo gần đây mọi người thi nhau check Update khi Microsoft đưa ra bản cập nhật cho người sử dụng Win cập nhật từ 1607 nên phiên bản 1703.
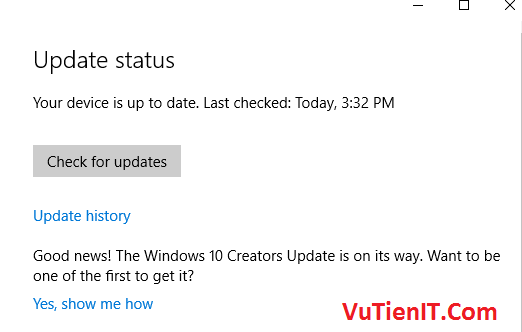
Khi bạn có gắng nhấn download tải một bản nào update nào đó mà xuất hiện mã lỗi 0x800F0922 hoặc là 0xc1900104 thì có 2 nguyên nhân chính đó là
Nguyên nhân 1
Máy tính PC hay Laptop,.. của bạn đang gặp vấn đề về kết nối mạng Internet khiến hệ thống không kết nối được tới máy chủ của Microsoft để tiến hành tải về các bản cập nhật. Phần lớn có thể thể do bạn đang sử dụng VPN (mạng riêng ảo) và nó đang gặp vấn đề.

Nguyên nhân 2
Phân vùng ẩn System Reserved đã quá tải. Khi bạn tiến hành cài Win qua USB thì hệ thống sẽ tạo cho bạn một phân vùng System Reserved nó mặc định sẽ được ẩn đi. Nói cách dễ hiểu cho bạn thì phân vùng này chứa Boot System cho máy tính biết Boot vào phân vùng nào khi bạn bật máy tính nên.
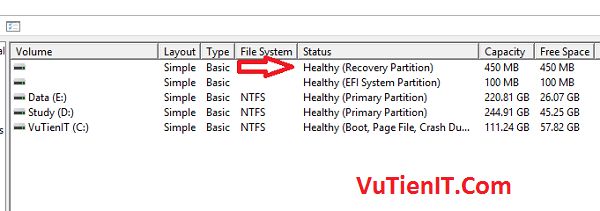
Trong quá trình bạn sử dụng máy tính thì đôi khi có phần mền bên thứ ba nhất là các phần mền về bảo mật, đôi khi nó sẽ ghi dữ liệu vào phân vùng System Reserved này khiến không gian trống nó nhỏ lại dần dần bị đầy. Mặc định nó chỉ có dung lượng 100MB đối với Windows 7 và 450MB đối với Windows 8,8.1, 10.
| Fix Error 0x800F0922, 0xc1900104
Nguyên nhân 1
Đơn giản thôi. Bạn thử ngắt kết nối phiên tới VPN và tiến hành truy cập mạng Internet thông qua mạng LAN hay Wifi,… và thử tiến hành cập nhật lại.
Nguyên nhân 2
Vì dung lượng System Reserved khiêm tốn như mình nói bên trên. Bạn có thể làm nó có nhiều không gian trống hơn bằng cách sử dụng một phần mền thứ 3 nào đó tác động để tăng dung lượng nó nên. Ví dụ từ 100MB nên 500MB (đối với Win 7), 450MB nên 700MB (đối với Win 8,8.1,10) riêng với bản Windows 10 Creators Update mặc định sẽ là 500MB
Tăng nên bao nhiêu là tùy ý bạn thôi. Nhưng bạn cũng không cần thiết tăng nên quá nhiều làm gì cả. Vì thực sự không cần thiết cho nắm. Ở đây mình sẽ Demo đối với qua trên bản Win 10 còn các bản khác thì bạn cũng làm tương tự mà thôi.
Mình xin sử dụng phần mền Partition Wizard. Bạn cũng có thể sử dụng công cụ khác để làm việc này chứ không nhất thiết phải theo mình nhé.
Bạn có thể tải xem bài viết này Download Partition Wizard Mình khuyên bạn nên thao tác việc này trên USB Boot cứu hộ để tránh sảy ra lỗi phát xin trong thao tác thực hiện.
Bạn chỉ cần hiểu quy trình đó là. Ta sẽ cắt một khoảng trống nào đó từ phân vùng liền kề System Reserved. Sau khi được một vùng trống ưng ý ta sẽ gộp vùng trống đó vào System Reserved. Và kết quả ta thu được phân vùng System Reserved được tăng nên một khoảng trống nào đó mà ta đã cắt
Cách chia ổ:
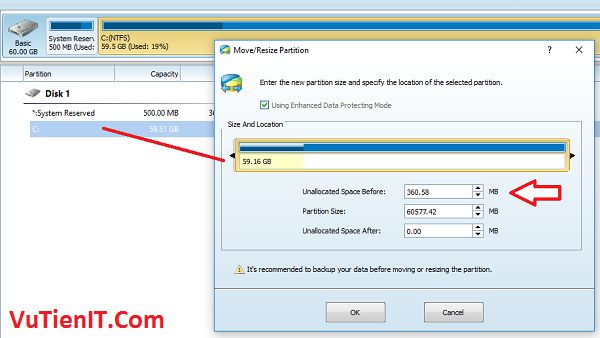
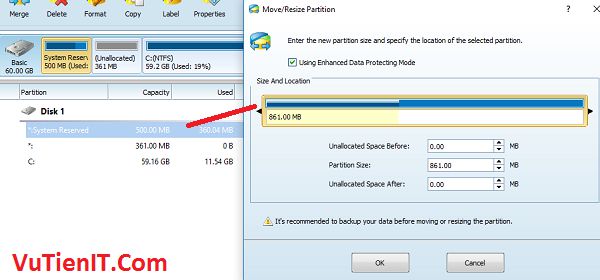
Ở đây mình chỉ hướng dẫn qua cho bạn hướng giải quyết chia ổ này như thế nào thôi. Chứ mình không thể nào hướng dẫn chi tiết từ tý một được. Nếu bạn chưa nắm vững cách chia ổ thì bạn có thể dành chút thời gian xem video mà mình đã chia sẻ trước đây về cách chia ổ.
Tổng Kết
Như vậy mình đã hướng dẫn bạn cách fix lỗi 0x800F0922, 0xc1900104 khi bạn tiến hành cập nhật mà thấy hiện lỗi đó. Hi vọng rằng bạn thực hiện thành công!
