
Mạng chậm có nhiều nguyên nhân dẫn đến tình trạng này.Có thể do mạng nhà bạn có băng thông chậm, bị đứt cáp quang chẳng hạn,.. những kiểu này để tăng tốc độ mạng thì chỉ còn cách nào khác đó là nâng cấp gưới cước mạng nhà bạn mà thôi.

Trong trường hợp nếu bạn không nâng cấp gói mạng nên chẳng hạn thì ta vấn có thể thiết lập trên máy tính bạn để làm sao đường truyền mạng tới khi đi qua máy tính của bạn đạt tốc độ tối đa mà hói mạng nhà bạn đăng ký. Hãy cùng mình thực hiện cách dưới đây nhé!
Hướng dẫn tăng tốc độ mạng trên Máy tính qua CMD
Bạn có thể thực hiện cách dưới đây trên mọi hệ điều hành mà bạn đang sử dụng nhé. Chứ không nhất thiết cứ phải là hệ điều hành Windows 10 đâu.
Oke, đầu tiên bạn mở Command Prompt bằng cách gõ vào thanh search với từ khóa đó là CMD bạn chuột phải vào nó chọn Run as Administrator để có quyền sử dụng nó ở mức cao nhất
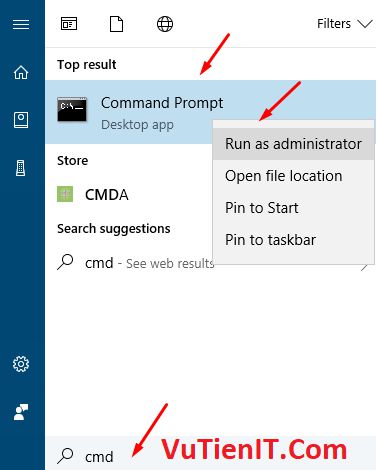
Oke bây giờ bạn hãy thực hiện các bước dưới đây để tăng tốc độ mạng nhé
Bước 1. Khởi động lại kết nối IP với máy tính
Vâng có khá nhiều nguyên nhân khách quan, chủ quan làm ảnh hưởng tới địa chỉ IP mạng nhà bạn. Điều này sẽ làm mạng Internet hoặc trình duyệt Web của bạn chậm đi, láng làm gián đoạn công việc của bạn. Nó có thể là một xung đột về IP hoặc thậm chí là một vấn đề ở máy chủ DHCP. Để khắc phục được vấn đề này thì bạn hãy đặt lại địa chỉ IP là tất cả những gì bạn có thể làm lúc này
Bạn sử dụng lần lượt 2 lệnh dưới đây trong của sổ CMD. Mỗi lệnh gõ xong ấn Enter để kết thúc lệnh
[php]Lệnh 1:
ipconfig /release
Lệnh 2:
ipconfig /renew[/php]
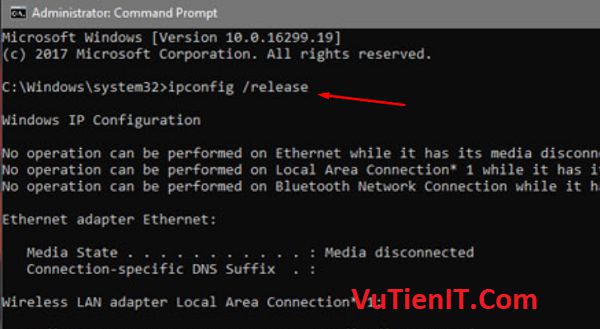
Việc thực hiện hai dòng lệnh này dùng để reset lại địa chỉ IP chó máy tính của bạn. Sau đó bạn chỉ cần ngắt kết nội mạng máy tính và kết nối lại.
Bước 2. Xóa bộ nhớ cache trong DNS
Mặc định máy tính của bạn giữ một danh sách tên và địa chỉ IP các trang và bạn đã truy cập vào nó sẽ lưu vào trong bộ nhớ cache trong DNS. Nhằm tạo kết nối với một trang web mà bạn đã truy cập trước đây. Tuy nhiên bất ký lỗi phát sinh nào trong bộ nhớ cache của DNS có thể dẫn đến lỗi chậm hoặc không có quyền truy cập vào các trang web. Điều này có thể không làm chậm internet thực tế của bạn, nhưng nó có thể làm chậm quá trình duyệt web. Nếu bạn gặp tình huống như vậy, bạn có thể làm sạch bộ nhớ cache của DNS để khắc phục sự cố.
Bạn sử dụng lệnh dưới đây
[php]ipconfig /flushdns[/php]
Bạn nhận được dòng thông báo “Successfully flushed DNS Resolver Cache” là xong.
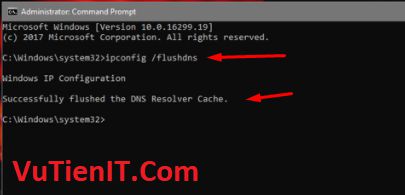
Bước 3. Reset Winsock
Windows sử dụng nhiều luồng mạng để trao đổi thông tin, và các chương trình có thể cài đặt LSP (Layered Service Providers) để quản lý lưu lượng truy cập và chuyển hướng nó đến đúng luồng. Tuy nhiên, bất kỳ sự cố trong luồng hoặc LSP có thể dẫn đến kết nối chậm, và không thể truy cập vào các trang web.
Bạn sử dụng lệnh sau:
[php]netsh winsock reset[/php]
Bạn hãy khởi động lại máy tính để lệnh có được hiệu lực nhé.
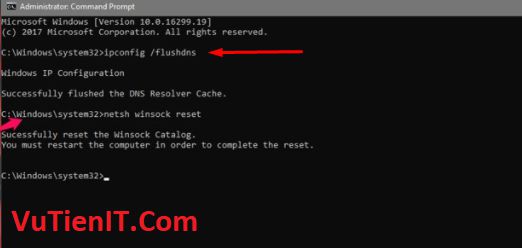
Bước 4. Sử dụng lệnh Netsh
Với lệnh netsh thì sẽ phép bạn thiết lập và cấu hình mạng, những thay đổi đó sẽ ảnh hưởng trực tiếp đến hiệu suất kết nối của bạn. Nếu Internet mất nhiều thời gian để kết nối với các trang web, thì bạn có thể sử dụng cách này để tăng tốc độ kết nối. Mình xin được đưa ra một số lệnh netsh mà bạn có thể sử dụng để tăng tốc kết nối. Thông báo “Ok” sẽ xác nhận rằng nó đã được thực hiện.
Lưu ý: Một số lệnh này có thể không hoạt động trên máy tính của bạn do tính tương thích hạn chế. Sau khi nhập xong hãy tiến hành khởi động lại máy tính.
[php]netsh int tcp set global chimney=enabled
netsh int tcp set global autotuninglevel=normal
netsh int tcp set supplemental (Alternative command for Windows 7 users is at the end)
netsh int tcp set global dca=enabled
netsh int tcp set global netdma=enabled
netsh int tcp set global ecncapability=enabled
netsh int tcp set global congestionprovider=ctcp (For Windows 7 users)[/php]
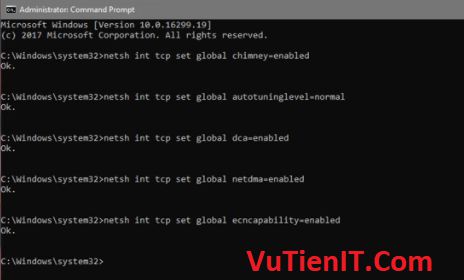
Nếu bạn gặp bất kỳ vấn đề gì, hãy tiến hành nhập lại và thay enabled thành disabled nhé
Bước 5. Tăng tốc độ khi xem video
Nếu bạn đang có tốc độ internet tốt nhất hiện nay nhưng các trang web phát trực tuyến như YouTube đang phát trực tuyến chậm thì có lẽ ISP (nhà cung cấp mạng) của bạn đang hạn chế kết nối. Thông thường, các ISP sẽ điều tiết luồng dữ liệu để tiết kiệm băng thông. Rất may, một lệnh đơn giản có thể khắc phục vấn đề này.
[php]netsh advfirewall firewall add rule name="StopThrottling" dir=in action=block remoteip=173.194.55.0/24,206.111.0.0/16 enable=yes[/php]
Điều này nhằm thêm một quy tắc trong tường lửa của bạn nhằm ngăn chặn ISP điều khiển kết nối của bạn trong khi phát trực tuyến.
Lưu ý: Ở phần 5, nếu tốc độ bạn đang ở trạng thái ổn định, và không thường xuyên phát video trực tuyến trên Youtube thì không nên sử dụng.
Nếu bạn gặp bất kỳ vấn đề nào trên Internet, thì bạn nên dùng 5 bước trên đầu tiên để khắc phục sự cố. Trong hầu hết các trường hợp, tốc độ internet chậm hoặc lỗi truy cập trang web thường là do các vấn đề trong các phần được kể trên.
Tổng Kết
Trên đây là 5 bước cơ bản giúp bạn tăng tốc độ mạng trên Windows 10 với cửa sổ Lệnh CMD. Bạn đã thử chưa? Hãy cho mọi người cùng được biết kết quả như thế nào nhé.
