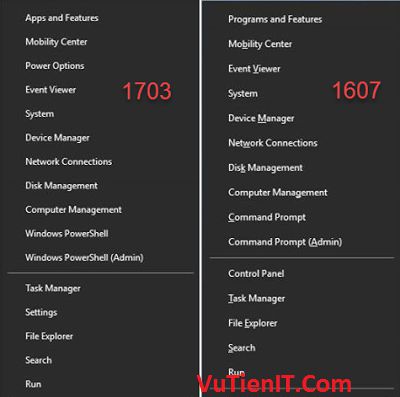
Với phiên bản Windows 10 Creators Update ISO 1703 mới được ra mắt tới người dùng mới đây thì hãng Microsoft đã nâng cấp cũng như các thay đổi lớn nhỏ trong giao diện trong đó kể đến là Menu hiện thị các tùy chọn nhanh có một số thay đổi so với phiên bản cũ trước đây đó là 1607.
Ở đây mình có một hình ảnh so sánh sự khác biệt giữa 2 menu của 2 phiên bản 1703 và 1607. Để mở được Menu này bạn có thể nhấn tổ hộp phím Windows + X trên bàn phím hoặc bạn cũng có thể nhấn chuột phải vào biểu tượng Windows (nút start) ở góc trái bên dưới mà hình của bạn nó cũng ra giao diện tương tự như này.
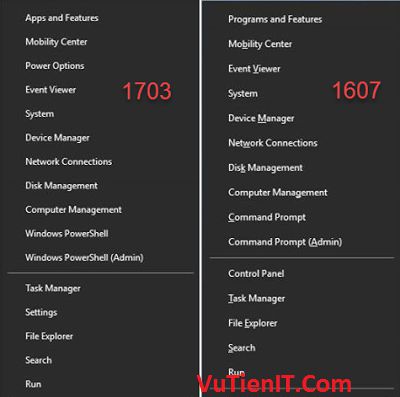
Nhìn qua thì ta có thể thấy một số tính năng đã được lược bỏ và thay thế cái khác cũng như thứ tự của chúng sau:
- Control Panel thay thành Settings.
- Programs and Features (trong Control Panel) thay thế thành App and Features (trong Settings).
- System (trong Control Panel) thay thành System (trong Settings).
- Command Prompt thay thành Windows Powershell.
Một câu hỏi đặt ra rằng ta có thể tùy chỉnh lại được không? Hay nói cách khác là có cách làm cho Menu này trở về mặc định so với bản cũ là 1607 không? Câu trả lời là có. Nếu bạn sử dụng quen cấu trúc xắp xếp của các thứ tự tính năng ở phiên bản cũ thì trong bài viết này mình sẽ hướng dẫn bạn làm được điều đó qua một vài thao tác.
| Hướng dẫn khôi phục Menu Win+X giống Windowns 1607
1. Thay đổi Windows Powershell thành Command Prompt (CMD)
Tại màn hình Desktop bạn chuột phải vào khoảng trống chọn Presonalize hộp thoại Settings hiện liên bạn kéo xuống chọn vào Taskbar.
Sau đó nhìn sang phía bên phải tìm tới dòng chữ “Replace Command Prompt with Windows PowerShell in the menu when Iright-click the start button or press Windows key+X” và click chọn từ Off sang On.
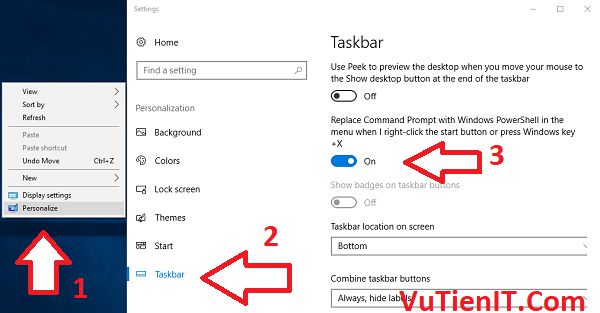
2. Thay đổi Settings thành Control Panel
Ở đây mặc định hệ thống không cho phép chúng ta có quyền thay đổi công việc này. Bạn cũng không cần quá lo lắng ta sẽ sử dụng tới phần mền thứ 3 để can thiệp vào việc này với phần mền WinX Menu Editor.
Tải WinX Menu Editor Link Google Drive
Khi tải về hoàn tất bạn tiến hành giải nén thư mục đó ra. Bạn sử dụng nền tảng Win nào thì vào thư mục đó. Ở đây mình sử dụng Windows 10 1073 64bit cho nên mình truy cập vào x64 khởi chạy file .exe nên đó là WinXEditor
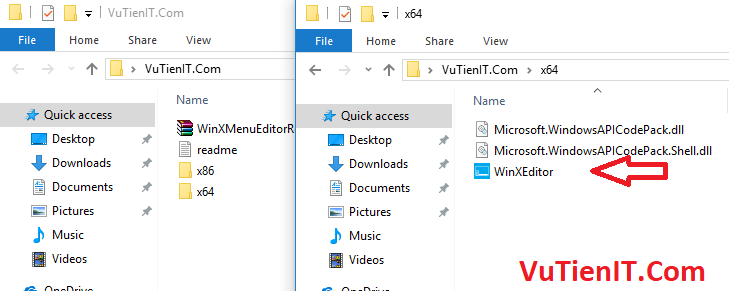
Đầu tiên bạn tìm đến Control Panel chuột phải vào nó chọn Remove hoặc bạn cũng có thể nhấn vào phím delete trên bàn phím để loại bỏ chúng.
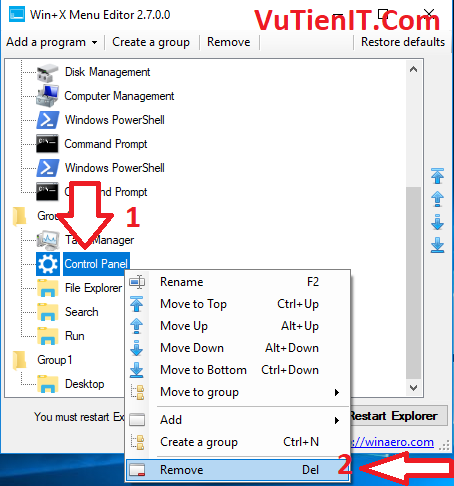
Tiếp theo bạn nhấn vào Menu Add a program trên công cụ này chọn là Add a Control Panel item…
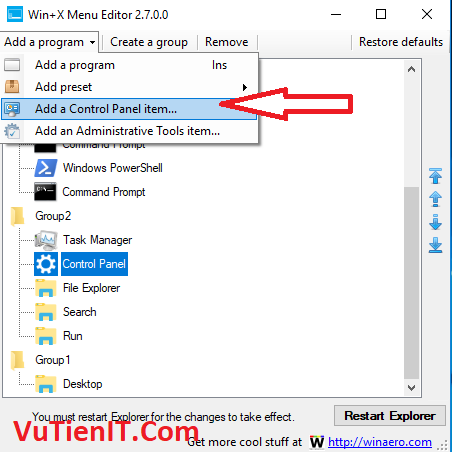
Một hộp thoại hiện nên bạn tìm đến Control Panel và chọn nó rồi nhấn Select
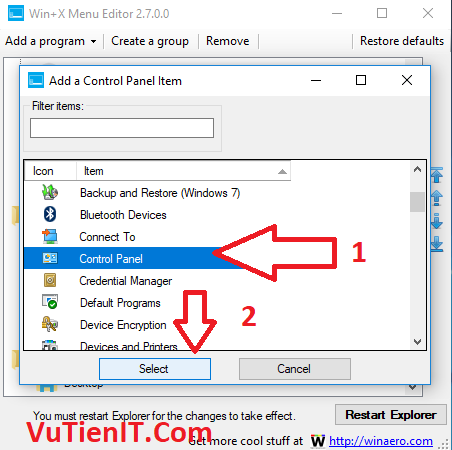
Tương tự như các trường hợp còn lại bạn thao tác tương tự vì nó cũng khá dễ bạn có thể bỏ chút thời gian mầy mò một chút là hiểu các làm của nó ngay.
Ở đây mình chỉ hướng dẫn qua như vậy thôi. Còn bạn tự thực hiện nó vì không khó lắm.
Tổng Kết.
Như vậy là mình đã hướng dẫn bạn cách thay đổi lại Menu về trạng thái mặc định với phiên bản cũ là 1607. Bạn cũng có thể tùy biến Menu đó với phần mền trên theo ý của bạn chứ không cần nhất thiết phải theo mình đâu. Chúc bạn thành công!
