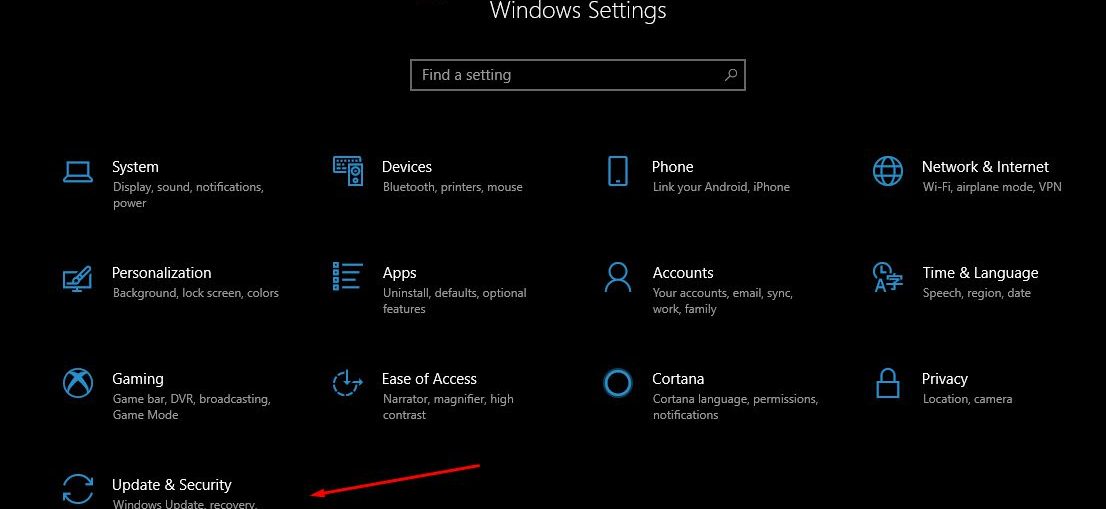
Việc cập nhật Windows giúp máy tính bạn luôn luôn được cập nhật các bản vá lỗi mới nhất từ hãng cũng như các trình điều khiển Driver cũng mới nhất (Nếu bạn sử dụng Windows 10). Vâng nhưng không phải lúc nào cũng cập nhật mọi lúc mọi chỗ được.
Trong một số trường hợp bạn muốn tạm dừng cập nhật hay nói cách khác đó là muốn dừng tạm thời bản cập nhật vá lỗi vào khung giờ nào đó hoặc là tạm dừng hẵn, lúc nào muốn cập nhật thì mới cập thì phải phải làm sao? Từ phiên bản Windows 10 1703 trở về sau thì Microsoft đã đưa ra tính năng trì hoãn cập nhật Win nằm trong phần cài đặt hệ thống. Và trong bài viết này mình và bạn cùng nhau tìm hiểu các cách đơn giản, dễ và chuẩn nhất để tắt tạm thời cập nhật hệ thống nên bản mới hơn.
Việc tắt tạm thời này sẽ giúp hệ thống máy tính bạn vẫn hoạt động bình thường, không phải mất công tìm cách bật cập nhật lại khi bạn sử dụng một công cụ thứ 3 nào can thiệp. Tiếp theo đó là sẽ giúp bạn ngăn chặn cập nhật đúng vào thời điểm bạn đang cần máy để sử dụng. Ví dụ trong thời gian bạn đang thuyết trình mà chẳng may máy tính bạn hay HĐH bạn dở chứng cập nhật hệ thống thì bạn cũng biết rồi đấy, thời gian cập nhật, khởi động lại máy để cài bản cập nhật có thể nên cả tiếng đồng là chuyện bình thường, điều này bạn thực sự không mong muốn đúng không nào?
Cũng không để bạn chờ đợi lâu nữa. Ngay dưới đây mình sẽ đưa ra cho bạn 2 cách để có thể tắt cập nhật windows 10 chuẩn dễ dàng nhất.
Ngăn chặn Windows Update tự động khởi động lại máy tính trong khoảng thời gian nào đó
Việc ngăn chặn tự khởi động này khá cần thiết nếu bạn thường xuyên sử dụng máy tính trong khoảng thời gian nào đó. Nếu hệ điều hành có bản cập nhật mới mà bạn ngăn nó không cho cập nhật, khởi động lại máy trong thời gian bạn chỉ định thì nó sẽ thực hiện công việc sau thời gian đó. Để thiết lập được khoảng thời gian cấp update thì bạn làm như sau:
Bước 1: Vào trình quản lý Windows Settings bằng cách nhấn tổ hợp phím tắt đó chính là Windows + I sau đó vào tùy chọn đó là Update & Security
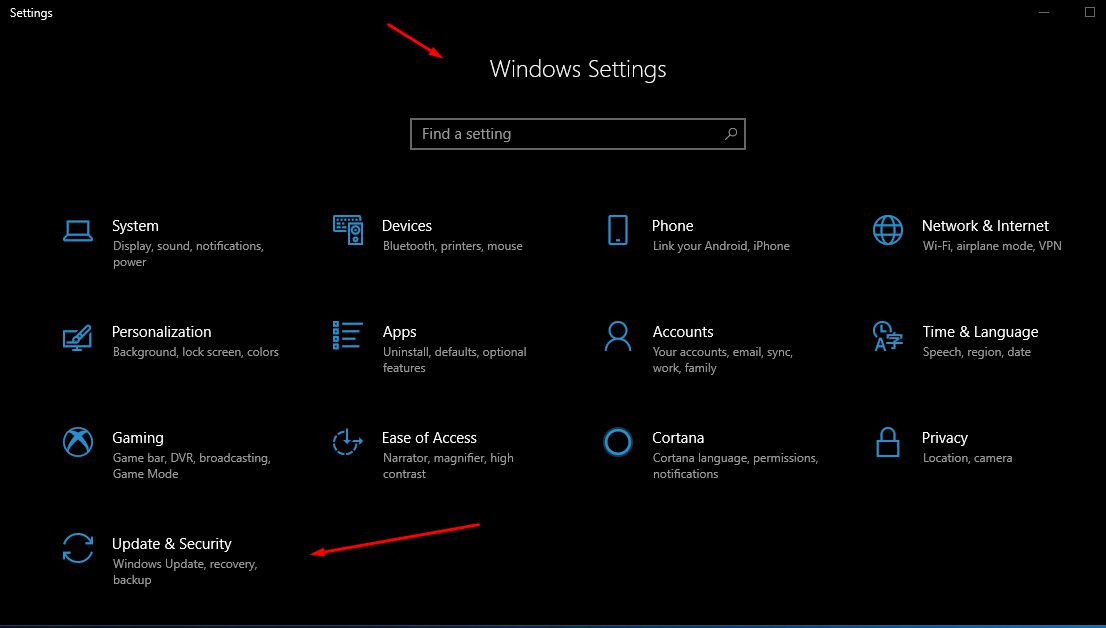
Bước 2: Tại menu Windows Update bạn nhấn vào đó bạn hãy để ý giúp mình 2 tùy chọn như sau:
- Change active hours: Đây là phần trong nội dung mình nói tới đó là trì hoãn khung giờ khởi động lại máy tính khi có bản cập nhật hệ thống mới
- Advanced options: Đây là phần quản lý cho phép bạn trì hoãn lại cập nhật hệ thống. Ở phía dưới mình sẽ nói đến phần này.
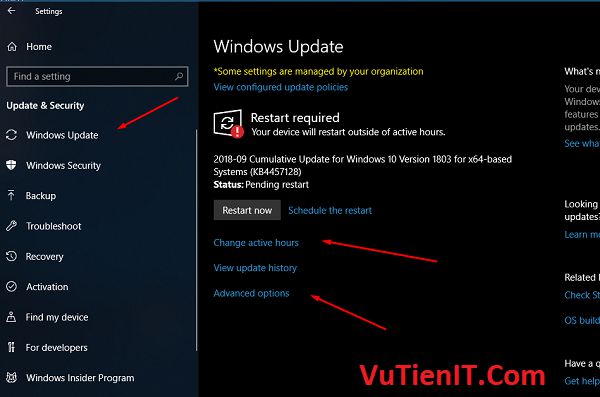
Bạn nhấn vào tùy chọn Change active hours. Thì một popup hiện nên cho phép bạn thiết lập khoảng thời gian bắt đầu và kết thúc. Như mình nói trên trong khoảng thời gian này hệ thống sẽ không tiến hành khởi động lại máy tính khi có bản cập nhật mới. Bạn hãy sét thơi gian mà bạn cảm thấy hợp lý, phù hợp rồi nhấn vào nút Save để tiến hành lưu lại nhé.

Tắt cập nhật tạm thời Windows Update
Việc chì hoãn cập nhật tạm thời thì bạn thiết lập ở tùy chọn đó là Advanced options. Mình có nhắc ở phí trên rồi đó.
Tại tùy chọn Pause Updates bạn thiết lập là on. Phía dưới có 2 lấc cho bạn lựa chọn số mình sẽ dịch ra tiếng việt cho bạn dễ hiểu
A feature update includes new capabilities and improvements. It can be deferred for this many day
Bản cập nhật tính năng bao gồm các tính năng và cải tiến mới. Nó có thể được trì hoãn trong khoản X ngày. X là số ngày bạn chọn, tối đa là 365 ngày. Có nghĩa là bạn có thể trì hoãn Windows Update lên đến 1 năm đó.
A quality update includes sucurity improvements. It can be deferred for this many days:
Trì hoãn kiểm tra và cập nhật các bản cập nhật về vấn đề bảo mật. Nó có thể được trì hoãn trong X ngày. X là số ngày bạn chọn. Tối đa là 30 ngày nha các bạn.
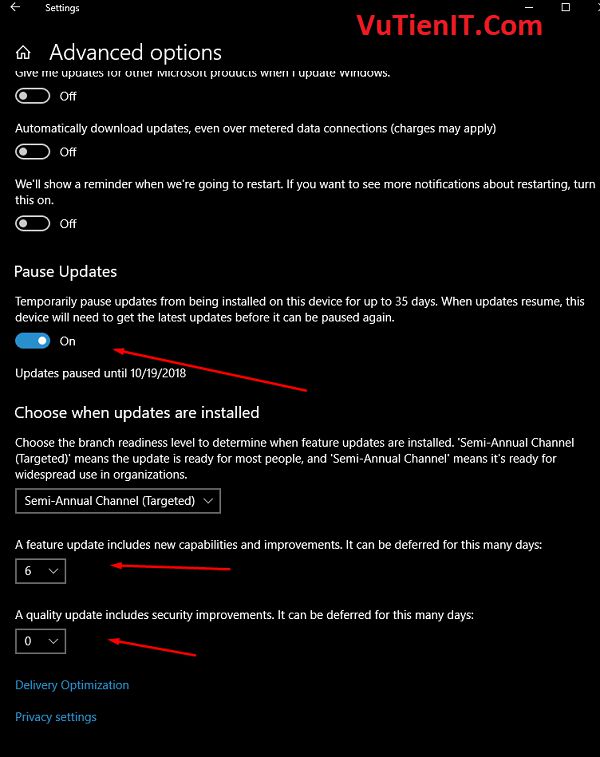
Chỉ đơn giản vài thiết lập trên bạn đã có thể trì hoãn, tạm dừng bản cập nhật hệ điều hành một cách dễ dàng rồi đó.
Tổng Kết
Như vậy, mình đã hướng dẫn bạn 2 cách để có thể tắt cập nhật tạm thời Windows Update trên Windows 10 đơn giản, dễ dàng. Mình nghĩ rằng với phương pháp này sẽ giúp ích vào công việc của bạn. Hi vọng bài viết này sẽ giúp ích cho bạn!
