
Việc tối ưu hệ điều hành là một việc khá quan trọng để bạn có thể làm việc được với máy tính bạn ở mức hiệu xuất cao nhất có thể. Và như bạn cũng biết không phải ai cũng có thể tối ưu được vì nhiều người chưa biết rành nhiều về máy tính nên khó trong việc tối ưu.
Ở bài viết này mình sẽ hướng dẫn và đưa ra cho bạn các phương pháp để bạn có thể tối ưu được hệ điều hành Windows 10 của bạn ở mức cao nhất. Bạn có thể áp dụng các kỹ thuật dưới đây vào hệ điều hành Windows 10 các phiên bản nhé. Mình có nhiều bài viết hướng dẫn việc tối ưu lại hệ điều hành trên Windows 7/8/10 rồi. Nội bật nhất bạn có thể xem bài viết tăng tốc Windows 10 này nhé bạn.
Tối ưu là phương pháp tăng tốc khả thi và hiệu quả nhất giúp Windows 10 hoạt động nhanh nhất có thể qua đó cũng làm cho hệ thống không chiếm nhiều tài nguyên cpu, bộ nhớ ram, ổ đĩa cứng. Qua bài viết này bạn có thể rút ra được kinh nghiệm với chiếc máy tính đang chạy Windows 10 của mình cần khắc phục điểm nào, có cần lãng phí tài nguyên cho hệ thống mà mình không sử dụng bao giờ, biết cách khắc phục và làm chủ Windows 10 hiệu quả. Dưới đây mình xin được tổng hợp các phương pháp khả thi nhất.
1. Nâng cấp phần cứng nếu có điều kiện
Nâng cấp phần cứng là cách đầu tiên mà bạn phải nghĩ đến, cho dù Windows phiên bản nào cũng vậy nếu phần cứng đủ mạnh có thể đáp ứng tất cả các tác vụ sẽ giúp hệ thống vận hành tốt hơn. Có thể như nâng cấp thêm bộ nhớ ram, thay thế ổ đĩa bằng ssd giúp truy xuất dữ liệu nhanh, cao hơn có thể nâng cấp cpu nếu main hỗ trợ. Việc nâng cấp phần cứng đòi hỏi bạn phải có được kinh nghiệp nhất định không phải cứ thay vào là sẽ hiệu quả và chỉ nên nâng cấp cho những máy tính có cấu hình đã cũ còn với những chiếc máy tính được sản xuất bây giờ đa số đều đáp ứng rất tốt cho Windows 10 rồi.

Lấy ví dụ trước khi muốn nâng cấp ram bạn nên tìm hiểu main sẽ gắn ram mấy, cpu hỗ trợ tối đa bus bao nhiêu hay thay SSD tìm hiểu xem con chip trong main có hỗ trợ SATA3 không…Một điều quan trọng không kém không tự thay nếu không biết cách vì nếu thay không đúng cách có thể gây hỏng các chi tiết khác và máy tính có thể không hoạt động.
2. Gỡ bỏ ứng dụng không sử dụng
Ứng dụng của Windows 10 được chia thành hai nhóm ứng dụng nhóm được tải từ Store như ứng dụng lịch, mail, thời tiết…và nhóm ứng dụng hệ thống như Cotana, Connect, trình duyệt Microsoft Edge…
2.1. Gỡ ứng dụng thuộc nhóm Store
Một số ứng dụng cho phép chuột phải gỡ bỏ nhưng có một số ứng dụng lại không có tùy chọn này vì Microsoft cho rằng đây là những dụng cần thiết với người sử dụng. Việc gỡ ứng dụng này vô cùng đơn giản, có hai cách thực hiện thủ công và sử dụng tool có sẵn
Cách làm thủ công
Chạy powershell bằng quyền admin, powershell được tích hợp vào menu chuột phải nút Start sử dụng dòng lệnh sau đây xem danh sách tên gói ứng dụng đã được cài đặt:
Get-AppxPackage -PackageTypeFilter Bundle -AllUsers | Select Name
hoặc bạn có thể xuất danh sách tên ứng dụng vào notepad, ví dụ:
[php]Get-AppxPackage -PackageTypeFilter Bundle -AllUsers | Select Name >>”C:\Users\VuTienIT\Desktop\AppName.txt”[/php]
Danh sách tên ứng dụng trong Windows 10
| Tên ứng dụng | Name |
| Weather | Microsoft.BingWeather |
| App Installer | Microsoft.BingWeather |
| Messaging | Microsoft.Messaging |
| Get Office | Microsoft.MicrosoftOfficeHub |
| Sticky Notes | Microsoft.MicrosoftStickyNotes |
| Microsoft Wallet | Microsoft.Wallet |
| Xbox Identity Provider | Microsoft.XboxIdentityProvider |
| Xbox Speech To Text Overlay | Microsoft.XboxSpeechToTextOverlay |
| News | Microsoft.BingNews |
| Tips | Microsoft.GetHelp |
| Print 3D | Microsoft.Print3D |
| Photos | Microsoft.Windows.Photos |
| 3D Viewer | Microsoft.Microsoft3DViewer |
| Feedback Hub | Microsoft.WindowsFeedbackHub |
| Alarms & Clock | Microsoft.WindowsAlarms |
| Store Purchase | Microsoft.StorePurchaseApp |
| Paint 3D | Microsoft.MSPaint |
| Camera | Microsoft.WindowsCamera |
| Xbox Game Overlay | Microsoft.XboxGameOverlay |
| Get started | Microsoft.Getstarted |
| Xbox TCUI | Microsoft.Xbox.TCUI |
| People | Microsoft.People |
| One Connect | Microsoft.OneConnect |
| Skype | Microsoft.SkypeApp |
| Store | Microsoft.WindowsStore |
| Mail & Calendar | microsoft.windowscommunicationsapps |
| SolitaireCollection | Microsoft.MicrosoftSolitaireCollection |
| Calculator | Microsoft.WindowsCalculator |
| Xbox | Microsoft.XboxApp |
| One Note | Microsoft.Office.OneNote |
| Movies & TV | Microsoft.ZuneVideo |
| Groove Music | Microsoft.ZuneMusic |
| Voice Recorder | Microsoft.WindowsSoundRecorder |
| Maps | Microsoft.WindowsSoundRecorder |
Khi có tên của ứng dụng sử dụng lệnh sau gỡ ứng dụng cho tất cả tài khoản đang sử dụng trong Windows 10.
[php]Get-AppxPackage -AllUsers *Name* | Remove-AppxPackage[/php]
Ví dụ gỡ ứng dụng App Installer sử dụng lệnh sau:
[php]Get-AppxPackage -AllUsers *Microsoft.DesktopAppInstaller* | Remove-AppxPackage[/php]
Trong trường hợp bạn không có nhu cầu cài đặt lại ứng dụng sau khi đã gỡ bỏ, bạn có thể gỡ gói luôn cài đặt ứng dụng được gọi ProvisionedAppxPackage, trước hết bạn cần xác định được tên gói bằng cách sử dụng lệnh sau:
[php]Get-ProvisionedAppxPackage -Online | Select PackageName[/php]
Hoặc bạn có thể xuất danh sách tên ứng dụng vào notepad, ví dụ:
[php]Get-ProvisionedAppxPackage -Online | Select PackageName >>”C:\Users\VuTienIT\Desktop\PackageName.txt”[/php]
Khi có tên gói sử dụng lệnh sau gỡ bỏ:
[php]Remove-AppxProvisionedPackage -Online -Package “PackageName”[/php]
Ví dụ gỡ gói cài đặt ứng dụng App Installer
[php]Remove-AppxProvisionedPackage -Online -Package “Microsoft.DesktopAppInstaller_1.8.4001.0_neutral_~_8wekyb3d8bbwe”[/php]
Sử dụng công cụ Tool
Có rất nhiều phân mềm hoặc tool tạo sẵn giúp việc gỡ ứng dụng được dễ dàng hơn dành cho những bạn nào thích nhanh gọn, mình cũng có tạo một công cụ tên Windows 10 Tweaker có thể gỡ ứng dụng nhanh chóng.

Download Windows 10 Tweaker Link Fshare
Công việc rất đơn giản chỉ chạy công cụ sử dụng các phím 1, 2, 4, và 5 trong menu chính. Công cụ có hai ngôn ngữ Anh và Việt bạn sử dụng ngôn ngữ nào cũng được.
2.2. Gỡ ứng dụng hệ thống
Nhóm ứng dụng hệ thống có thể kể ra như Connect, Cortana, Microsoft Edge, Mixed Reality Portal, Notification (Action Center), Setting, Start menu, Windows Spotlight, Windows Defender Security Center là một trong những thành phần của hệ thống và được hệ thống bảo vệ do đó bạn không thể gỡ theo cách thông thường như nhóm ứng dụng Store. Do vậy nếu bạn muốn gỡ bạn phải loại bỏ sự bảo vệ ứng dụng trước khi gỡ bỏ.
Cũng như ứng dụng thuộc nhóm Store, ứng dụng hệ thống cũng bao gồm gói cài đặt gọi là gói package của ứng dụng, việc gỡ bỏ ứng dụng bao gồm 3 bước sau:
Loại bỏ sự bảo vệ của hệ thống
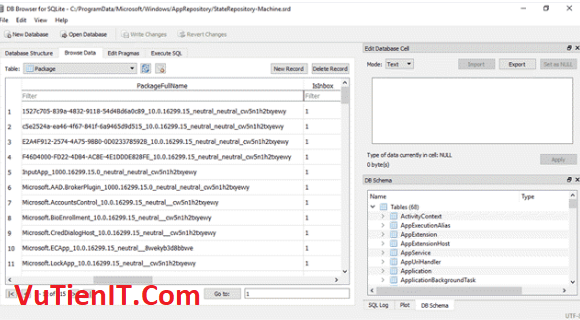
Download SQLiteDatabaseBrowser Link Fshare
Chúng ta sẽ sử dụng phần mềm SQLiteDatabaseBrowser và khi loại bỏ chúng ta sẽ dễ dàng gỡ bỏ ứng dụng, xem chi tiết cách loại bỏ sự bảo vệ ứng dụng tại đây
Gỡ ứng dụng
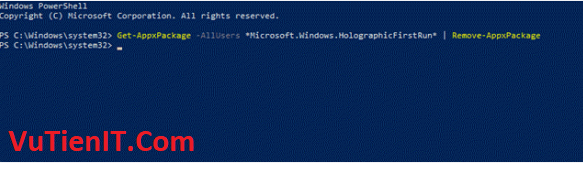
Trước hết bạn cần biết Name của ứng dụng và cách gỡ cũng cũng giống như gỡ ứng dụng thuộc nhóm Store, sử dụng lệnh sau trong powershell lấy danh sách tên ứng dụng bao gồm cả ứng dụng thuộc nhóm Store và ứng dụng hệ thống.
[php]Get-AppxPackage -AllUsers | Select Name[/php]
Hoặc có thể sử dụng lệnh sau xuất danh sách tên ứng dụng
[php]Get-AppxPackage -AllUsers | Select Name >>”C:\Users\VuTienIT\Desktop\Name.txt”[/php]
Khi có tên ứng dụng sử dụng lệnh sau gỡ bỏ
[php]Get-AppxPackage -AllUsers *Name* | Remove-AppxPackage[/php]
Ví dụ gỡ ứng dụng Mixed Reality Portal sử dụng lệnh sau:
[php]Get-AppxPackage -AllUsers *Microsoft.Windows.HolographicFirstRun* | Remove-AppxPackage[/php]
Lưu ý quan trọng:
- – Gỡ Cortana không sử dụng được search
- – Gỡ Settings không mở được Settings
- – Gỡ Start menu không mở được Start menu
- – Ứng dụng Windows Defender Security Center sẽ tự cài đặt trở lại lại nếu mở biểu tượng của ứng dụng trong Taskbar
- – Khi gỡ một ứng dụng hệ thống phải gỡ luôn những ứng dụng hệ thống khác trước khi khởi động máy vì nếu khởi động lại thì các ứng dụng sẽ tự động được hệ thống bảo vệ trở lại
- – Trong Windows 10 version 1709 trở về sau, nếu bạn đã gỡ một ứng dụng hệ thống bạn phải đăng ký lại tất cả các ứng dụng hệ thống khác thì ứng dụng mới hoạt động trở lại, sử dụng lệnh sau đăng ký lại toàn bộ ứng dụng:
[php]Get-AppxPackage -AllUsers | Foreach {Add-AppxPackage -DisableDevelopmentMode -Register “$($_.InstallLocation)\AppXManifest.xml”}[/php]
Một vài tên ứng dụng hệ thống mình liệt kê dưới đây cho bạn dễ hiểu
| Tên ứng dụng | Name |
| Connect | Microsoft.PPIProjection |
| Cortana | Microsoft.Windows.Cortana |
| Mixed Reality Portal | Microsoft.Windows.HolographicFirstRun |
| Microsoft Edge | Microsoft.MicrosoftEdge |
| Setting | windows.immersivecontrolpanel |
| Start menu | Microsoft.Windows.ShellExperienceHost |
| Windows Spotlight | Microsoft.Windows.ContentDeliveryManager |
| Windows Defender Security Center | Microsoft.Windows.SecHealthUI |
| Xbox Game | Microsoft.XboxGameCallableUI |
Gỡ gói cài đặt package của ứng dụng
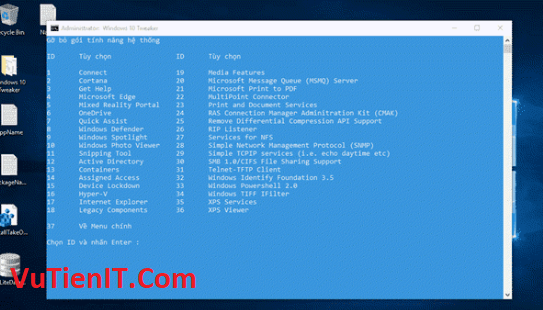
Các bạn chỉ cần chạy công cụ Windows 10 Tweaker trong giao diện menu nhấn phím 6 để vào menu gỡ bỏ gói cài đặt ứng dụng hệ thống, nếu muốn gỡ ứng dụng nào nhấn chọn số thứ tự ID của ứng dụng nhấn enter là xong.
3. Tắt hoặc gỡ tính năng của Windows
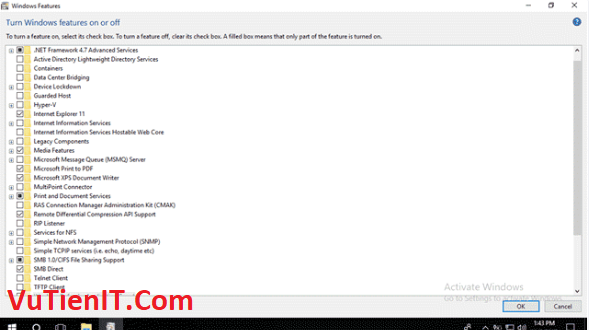
Tùy theo phiên bản và nền trảng mà Windows 10 được tích hợp các chức năng mặc định, có thể một số chức năng bạn không sử dụng đến bao giờ có thể tắt đi hoặc gỡ hẳn ra giải phóng dung lượng, những chức năng đang được tích trong ô vuông là chức năng đang được kích hoạt
3.1. Tắt tính năng
Có thể thao tác thủ công truy cập Control Panel > Programs > Programs and Features > Turn Windows features on or off. Hoặc bạn cũng có thể sử dụng công cụ Windows 10 Tweaker sử dụng phím 8 trong menu chính tắt tính năng của Windows sau đó chọn chức năng muốn tắt
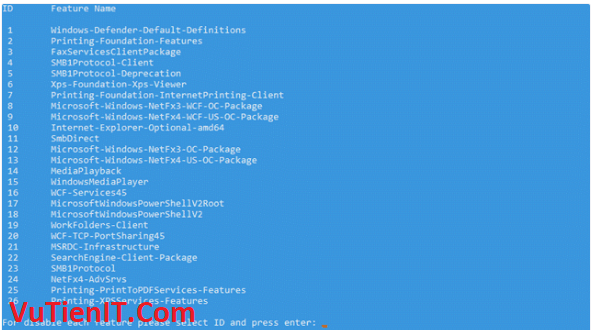
3.2. Gỡ bỏ tính năng vĩnh viễn
Khi gỡ bỏ tính năng vĩnh viễn thì chức năng sẽ không còn trong hộp thoại Windows features, việc gỡ bỏ vĩnh viên sẽ tháo gói package của chức năng ra khỏi hệ thống giúp giải phóng dung lượng ổ đĩa, để gỡ bỏ sử dụng công cụ Windows 10 Tweaker sử dụng phím 6 gỡ bỏ gói tính năng hệ thống sau đó chọn chức năng muốn gỡ bỏ
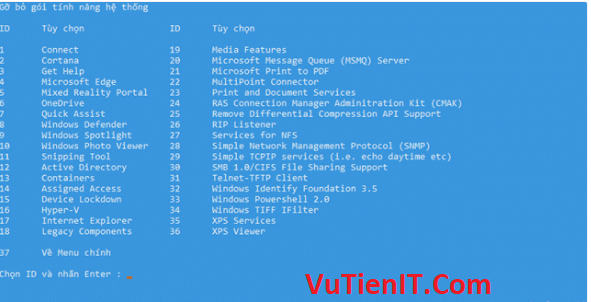
Quan trọng: Bạn phải cân nhắc thật kỹ trước khi lựa chọn gỡ bỏ tính năng vì tính năng có thể cần lúc sử dụng đến sau này hoặc nếu muốn đơn giản bạn chỉ nên chọn tắt tính năng. Lưu ý khi gỡ bỏ tính năng vẫn có thể cài lại gói package của tính năng nghĩa là vẫn có thể phục hồi tính năng trở lại nhưng rất phức tạp.
4. Tắt hoặc gỡ Cortana và Windows Defender
Đây là hai thành phần quan trọng của hệ thống Cortana sử dụng tím kiếm bằng giọng nói nhưng chỉ hỗ trợ một số ngôn ngữ và một số khu vực còn Windows Defender là tấm chắn giúp bảo vệ hệ thống chống lại những mối nguy hiểm như virus, mã độc, adware từ internet, trong gói cài đặt phần mềm hoặc từ thiết bị gắn ngoài có nhiễm mã độc. Tuy nhiên hai thành phần này chạy rất chiếm nhiều tài nguyên cpu, ram. Nếu máy tính có cấu hình cpu, ram khiêm tốn có thể lựa chọn tắt hoặc gỡ bỏ vĩnh viễn.
4.1. Tắt hoặc gỡ bỏ Cortana
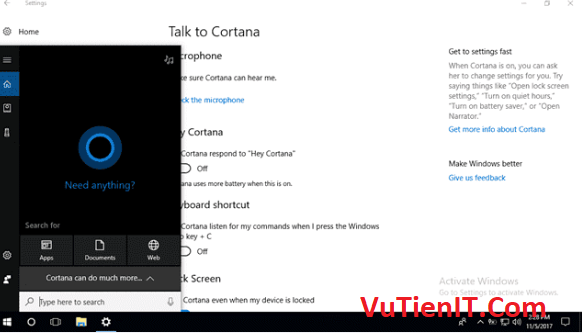
Viếc tắt Cortana rất đơn giản, nếu tắt Cortana thì không sử dụng được giọng nói ra lệnh, không nhận được những thông báo nhắc nhở tuy nhiên nếu tắt đi thì cũng giảm được đáng kể bộ nhớ ram và có thể sử dụng tìm kiếm gõ thủ công thay vì ra lệnh bằng giọng nói
Hướng dẫn tắt Cortana
Bước 1: Truy cập Settings > Time & Language > Region & language chọn quốc gia không được Cotana hỗ trợ ví dụ như Vietnam chẳng hạn
Bước 2: Mở hộp thoại Local Group Policy Editor (gõ gpedit.msc) trong ô tìm kiếm truy cập đường dẫn Computer Configuration > Administrative Templates > Windows Components > Search bên phải tìm kiếm mục Allow Cortana chuột phải chọn Edit tích chọn ô Disable nhấn Apply áp dụng thay đổi.
Bạn cũng nhớ chọn thiết lập tắt luôn mục Allow Cloud Search và mục Allow search and Cotana to use location (sử dụng vị trí). Ngoài ra bạn cũng có thể tắt mục Do not allow web search (không cho phép tìm kiếm web)
Bước 3: Tắt dịch vụ Windows Search đang chạy trong trong hộp thoại Services chọn kiểu khởi động Disable và tắt dịch vụ của nó.
Hướng dẫn gỡ bỏ ứng dụng Cortana
Nếu gỡ Cortana đồng nghĩa ô tìm kiếm cũng không còn tác dụng như vậy bạn phải sử dụng phần khác có chức năng tìm kiếm thay thế ví dụ như StartIsBack++ chẳng hạn, phiên bản mới nhất đã hỗ trợ Windows 10, version 1809.
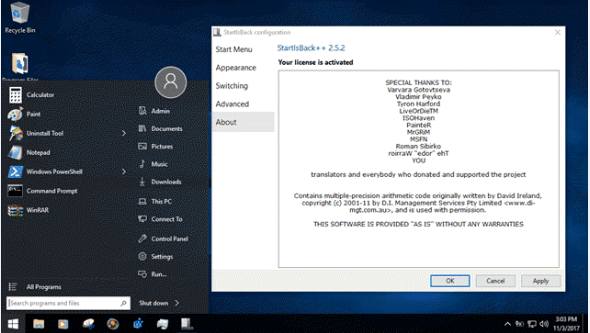
Cách gỡ xem hướng dẫn ở mục 2 gỡ bỏ ứng dụng
4.2. Tắt hoặc gỡ Windows Defender
Để gỡ bỏ Windows Defender thì mình có bài viết hướng dẫn bạn cách thực hiện rồi. Bạn hãy xem bài viết ở đây nhé. Gỡ bỏ vĩnh viễn Windows Defender
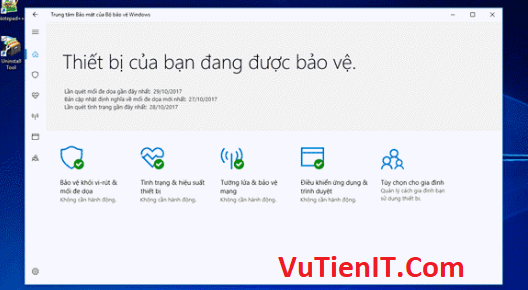
5. Vô hiệu hóa auto update
Việc để chế độ auto update khiến cho hệ thống luôn bị quá tải đặc biệt với những chiếc máy tính có cấu hình khiêm tốn thường gây ra tình trạng giựt lag do full disk và tốc độ mạng cũng giảm sút đáng kế trong khi công việc của bạn phải cần đến sử dụng mạng internet thường xuyên.
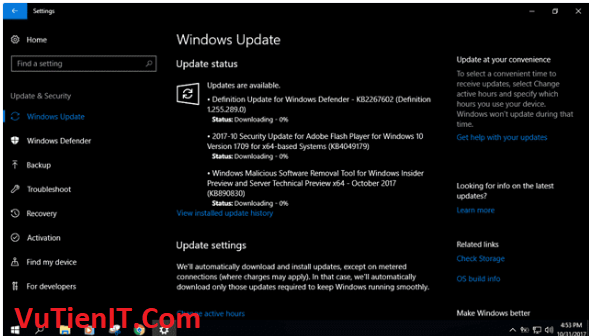
Cập nhật các bản vá lỗi cũng rất quan trọng giúp hệ thống khắc phục các lỗi thừng xảy ra với ứng dụng, tính năng, kết nối từ xa, chia sẻ mạng nội bộ, in ấn…nhưng để chế độ tự động cập nhật cũng gây ra nhiều phiền toái vậy sao bạn không chuyển sang chế độ thủ công có kết hoạch cập nhật các khi đã sẵn điều này giúp máy tính và công việc của bạn được tốt hơn.
Một điều lưu ý bạn cũng nên tắt tự động cập nhật ứng dụng trong Store nếu vẫn đang sử dụng Store mà chuyển sang chế độ cập nhật thủ công, cách thực hiện như sau:
Mở hộp thoại Local Group Policy Editor (gõ gpedit.msc trong ô tìm kiếm), trong hộp thoại điều hướng đến đường dẫn Computer Configuration > Administrative Templates > Windows Components > Store bên phải tìm mục Turn off Automatic Download and install of updates chuột phải chọn Edit tích chọn Enable.
6. Không sử dụng tài khoản Microsoft, tắt đồng bộ. Tắt hoặc gỡ OneDrive
Trong trường hợp nếu không nhu cầu sử dụng tài khoản Microsoft bạn có thể chọn đăng nhập bằng tài khoản cục bộ thay thế. Nếu bạn chọn đăng nhập bằng tài khoản Microsoft bạn sẽ có những lợi ích sau đây:
- Bảo mật hơn khi đăng nhập tại màn hình khóa
- Dễ khôi phục tải khoản khi gặp sự cố tại màn hình đăng nhập
- Đồng bộ theme, thiết lập trình duyệt, mật khẩu, tùy chọn ngôn ngữ, trợ năng và cài đặt Windows khác
- Tải ứng dụng từ Store
- Tham gia chương trình người dùng nội bộ
- Tìm thiết bị
- OneDrive lưu trữ đám mây với 5 Gb lưu trữ miễn phí vĩnh viễn
- Sử dụng Cortana đồng bộ với điện thoại
- Với những lợi ích đó bạn nên xem xét có cần đăng nhập hay không tuy nhiên tài khoản Microsoft cũng chiếm nhiều bộ nhớ ram hơn nhiều so với đăng nhập bằng tài khoản cục bộ. Nếu bộ nhớ ít mà bạn chưa có kế hoạch nâng cấp thì nên chọn đăng nhập bằng tài khoản cục bộ thay cho tài khoản Microsoft nhất là trong trường hợp bạn sử dụng máy tính để bàn không có nhiều chức năng mà tài khoản Microsoft đem lại
Tắt hoặc gỡ bỏ OneDrive
Nếu bạn đã chọn không đăng nhập tài khoản Microsoft thì OneDrive không còn tác dụng gì nữa cho nến cần tắt hoặc gỡ bỏ, cách tắt OneDrive như sau:
Mở hộp thoại Local Group Policy Editor (gõ gpedit.msc trong ô tìm kiếm), trong hộp thoại điều hướng đến đường dẫn Computer Configuration > Administrative Templates > Windows Components > OneDrive bên phải chọn mục Prevent the usage of OneDrive for file storage chuột phải chọn Edit chọn Enable bấm Apply và khởi động lại máy áp dụng thay đổi
Trong trường hợp muốn gỡ bỏ luôn OneDrive sử dụng công cụ Windows 10 Tweaker nhấn phím 6 trong menu chính tiếp tục nhấn phím 6 để gỡ bỏ ứng dụng.
7. Tắt hoặc vô hiệu hóa các thiết lập mặc định
Tắt bớt các thiết mặc định giúp giảm tải tài nguyên hệ thống như ram, cpu, disk. Trong Windows 10 có nhiều tính năng mới nhưng nếu không sử dụng đến có thể gây ra sự lãng phí không cần thiết. Tắt hoặc vô hiệu hóa những thiết lập mặc định có thể dử dụng 3 cách sau đây:
7.1. Thiết lập trong Settings và Control Panel
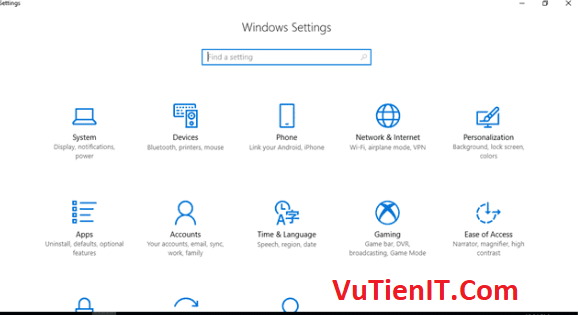
Tắt những thiết lập mặc định trong Settings là phương pháp trực quan và đơn giản nhất mà ai cũng có thể thực hiện được khi muốn tắt tùy chọn nào chỉ gạt nút từ On sang Off là xong, lưu ý một số tùy chọn sẽ bị ẩn nếu Windows chưa được kích hoạt. Chẳng hạn nếu bạn không muốn sử dụng thông báo Notifications có thể mở Settings truy cập Sytem > Notifications & actions chọn tắt thông báo không mong muốn
7.2. Sử dụng phần mềm
Có một phần mềm rất hay tên Winaero Tweaker do trang winaero.com phát triển tổng hợp các phương pháp tắt tính năng mặc định của Windows 10, phần mềm này rất dễ sử dụng chỉ cần tích vào ô thôi. Các bạn lưu ý tuyệt đối không được tích chọn mục Disable Telemetry nhé vì nếu tắt khi chạy sysprep và cài đặt sẽ rất lâu
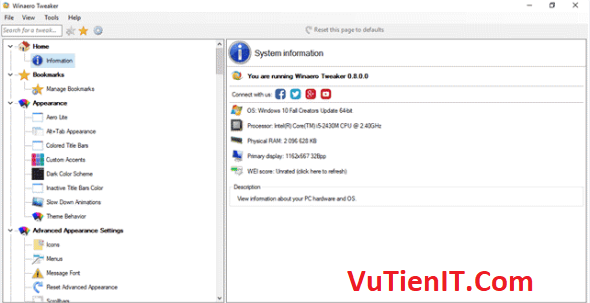
Download Winaero Tweaker
7.3. Sử dụng Local Group Policy Editor hoặc Registry Editor
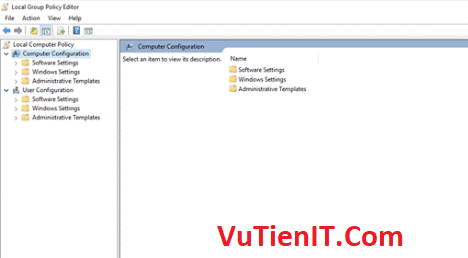
Một vài đề xuất tắt tính năng
– Vô hiệu hóa hoạt họa tại màn hình đăng nhập: Computer Configuration > Adminstrative Templates > System > Logon > Show first sign-in animation > Disable
– Tắt thông báo của ứng dụng trong màn hình khóa .: Computer Configuration > Adminstrative Templates > System > Logon > Turn off app notifications on the lock screen > Enable
– Không chỉ mẹo Windows: Computer Configuration > Adminstrative Templates > Windows Components > Cloud Content > Do not show Windows tips > Enable
– Vô hiệu hóa Microsoft consumer experiences: Computer Configuration > Adminstrative Templates > Windows Components > Cloud Content > Turn off Microsoft consumer experiences > Enable
– Vô hiệu hóa Windows spotlight: User Configuration > Adminstrative Templates > Windows Components > Cloud Content > Turn off Windows spotlight features > Enable
– Vô hiệu hóa Windows spotlight trong Action Center: User Configuration > Adminstrative Templates > Windows Components > Cloud Content > Turn off Windows spotlight on Action Center > Enable
– Tắt Autoplay: User Configuration > Adminstrative Templates > Windows Components > Autoplay Policies > Turn off Autoplay > Enable
– Tắt vị trí: User Configuration > Adminstrative Templates > Windows Components > Location and Sensors > Turn off Location > Enable
– Loại bỏ biểu tượng People trong Taskbar: User Configuration > Start menu and Taskbar > Remove the People bar from the Taskbar > Enable
– Loại bỏ những mục gần đây của ứng dụng trong Start menu: User Configuration > Start menu and Taskbar > Remove Recent items menu from Start Menu > Enable
– Không cho phép tim kiếm internet: User Configuration > Start menu and Taskbar > Do not search internet > Enable
– Loại bỏ trung tâm thông báo Action Center: User Configuration > Start menu and Taskbar > Remove Notifications and Action Center > Enable
Còn rất nhiều tùy chọn tắt tính năng trong Group Policy các bạn tự khám phá.
8. Tắt services chạy ngầm
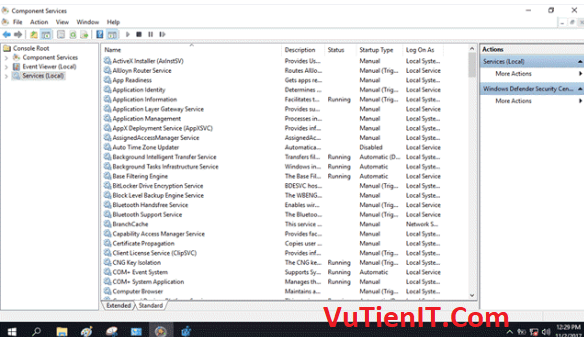
Mẹo: Bạn có thể sử dụng công cụ Windows 10 Tweaker trong menu giao diện nhấn phím 10 Tắt Service sau đó chọn service muốn tắt
Có thể liệt kê một số services đang chạy ngầm có thể tắt sau đây:
- Connected User Experiences and Telemetry
- IP Helper
- Plug and Play
- Print Spooler
- Program Compatibility Assistant Service
- TCP/IP NetBIOS Helpe
- Windows Push Notifications System Service
Lưu ý khi tắt services phải kết hợp với khóa D-WORD 32 bit có tên DelayedAutoStart có giá trị bằng 0 trong Registry để ngăn service tự động khởi động lại.
Tổng Kết
Trên đây là 8 cách giúp bạn tối ưu hệ điều hành Windows 10 tốt nhất và giúp cải thiện tăng hiệu xuất làm việc của máy tính bạn. Bạn hãy đọc kỹ các bước làm và thực hiện theo nhé.
