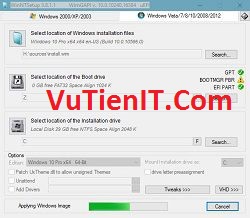
WinNTSetup là phần mềm giúp cài đặt Windows 2k/XP/2003/Vista/7/8/10 nền x86/x64 bằng ổ cứng thông qua WinPE hay các mini XP, Win 7,….theu chuẩn UEFI – GPT và LEGACY- MBR.
WinNTSetup sẽ nhanh hơn khoảng 2/3 đến 1/2 thời gian cài theo kiểu truyền thống, tùy vào phiên bản và chất lượng phần cứng của máy.
Trong bài viết trước mình đã hướng dẫn cho các bạn cách tạo usb cài windows theo chuẩn UEFI với công cụ Rufus rất dễ dàng rồi. Tuy nhiên, không biết vì nguyên nhân gì mà có một vài bạn vẫn không làm thành công được, chính vì vậy mình quyết định tìm hiểu thêm cách làm khác để các bạn có thêm sự lựa chọn.
Thực ra cách làm cũng không có gì gọi là mới mẻ cả, mình sẽ sử dụng một công cụ có tên là WinNTsetup để thực hiện. Nếu như bạn không thể cài win thành công với bài hướng dẫn trước đó mà mình đã chia sẻ thì có thể tham khảo thêm cách làm trong bài viết này nha.
| Cần chuẩn bị những gì trước khi cài win theo chuẩn UEFI ?
- Một chiếc usb boot: Khuyến khích đối với các newber tạo usb 1 click UEFI.
- Một bộ cài Windows (7,8.1,10) 64-bit tùy theo nhu cầu của bạn. Vào đây để tải bản Windows nguyên gốc từ Microsoft.
- Bộ công cụ cần thiết: Tải về máy tính – Link dự phòng — (Pass giải nén: blogchiasekienthuc.com)
WinNTSetup là phần mềm giúp cài đặt Windows 2k/XP/2003/Vista/7/8/10 nền x86/x64 bằng ổ cứng thông qua WinPE hay các mini XP, Win 7,….theu chuẩn UEFI – GPT và LEGACY- MBR.
WinNTSetup sẽ nhanh hơn khoảng 2/3 đến 1/2 thời gian cài theo kiểu truyền thống, tùy vào phiên bản và chất lượng phần cứng của máy.
Trong bài viết trước mình đã hướng dẫn cho các bạn cách tạo usb cài windows theo chuẩn UEFI với công cụ Rufus rất dễ dàng rồi. Tuy nhiên, không biết vì nguyên nhân gì mà có một vài bạn vẫn không làm thành công được, chính vì vậy mình quyết định tìm hiểu thêm cách làm khác để các bạn có thêm sự lựa chọn.
Thực ra cách làm cũng không có gì gọi là mới mẻ cả, mình sẽ sử dụng một công cụ có tên là WinNTsetup để thực hiện. Nếu như bạn không thể cài win thành công với bài hướng dẫn trước đó mà mình đã chia sẻ thì có thể tham khảo thêm cách làm trong bài viết này nha.
| Cần chuẩn bị những gì trước khi cài win theo chuẩn UEFI ?
- Một chiếc usb boot: Khuyến khích đối với các newber tạo usb 1 click UEFI.
- Một bộ cài Windows (7,8.1,10) 64-bit tùy theo nhu cầu của bạn. Vào đây để tải bản Windows nguyên gốc từ Microsoft.
- Bộ công cụ cần thiết: Tải về máy tính – Link dự phòng — (Pass giải nén: blogchiasekienthuc.com)
| Ưu điểm của cách cài win này là gì ?
- Bạn có thể cài Windows theo chuẩn UEFI ở bất kỳ nền tảng nào.
- Cho dù USB BOOT của bạn chỉ hỗ trợ cho máy tính chuẩn Legacy thì vẫn có thể cài đặt được thành công.
- Tự tay tạo phần vùng EFI nên bạn có thể tự điều chỉnh dung lượng cho phân vùng này.
- Phù hợp với việc tạo các bản ghost/ backup dạng Setup.
| Hướng dẫn cài windows chuẩn UEFI
Bước 1: Bạn hãy boot vào WinPE (Mini Windows), sau đó giải nén bộ công cụ bạn đã tải phía trên ra để sử dụng.
Bước 2: Mở phần mềm Partition Winzard ra hoặc bạn có thể dùng phần mền PartitionGuru để tạo một phân vùng trống (dạng Unlocated). Bạn thực hiện như sau:
Nhấn chuột phải vào hệ điều hành hiện tại bạn đang sử dụng, và chọn Delete để xóa phân vùng hệ điều hành hiện tại. (Nếu như ổ cứng bạn mới nguyên hoặc là bạn muốn tạo một ổ khác để cài đặt thì tham khảo bài hướng dẫn này nhé.)
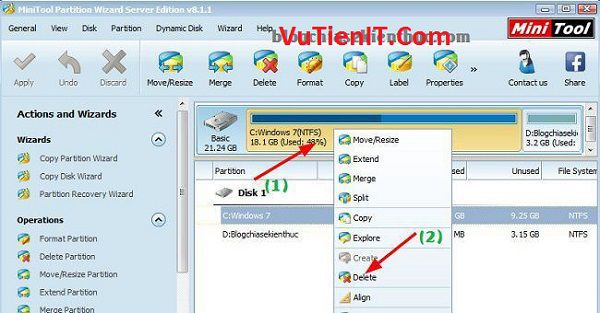
Lúc này, nút Apply sẽ sáng lên. Bạn hãy nhấn vào nó để áp dụng việc xóa phân vùng đó.
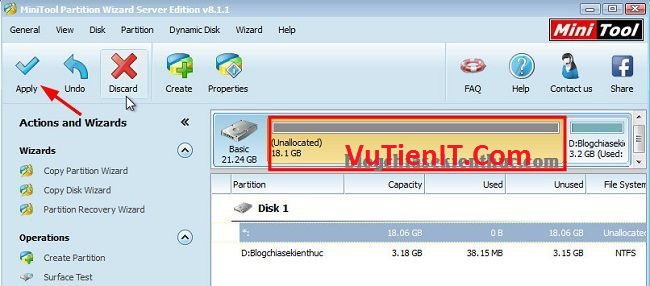
Bước 3: Nêu như ổ cứng của bạn đang ở định dạng MBR (tức là dòng Convert MBR Disk to GPT Disk sẽ sáng) > bạn hãy nhấn vào nó để thực hiện chuyển đổi sang chuẩn GPT.
Tips: Ngược lại, nếu dòng Convert GPT Disk to MBR Disk sáng lên thì có nghĩa là ổ cứng của bạn đang ở định dạng GPT rồi, bạn không cần làm bước này nữa nhé.
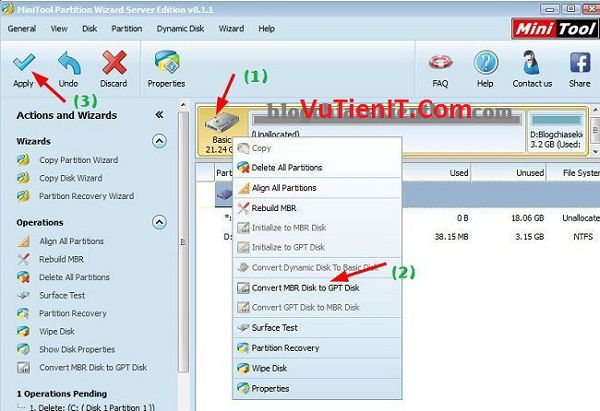
Rồi, sau khi chuyển về chuẩn GPT thì tất cả các phân vùng sẽ có Type là GPT như hình bên dưới.
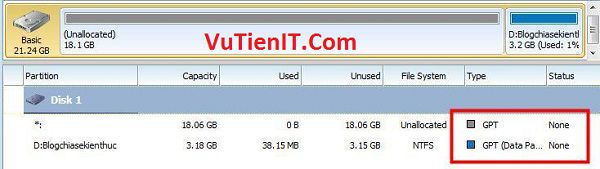
Bước 4: Nhấn vào nút Start > tìm kiếm với từ khóa cmd > tiếp theo bạn hãy nhấn chuột phải vào file cmd.exe và chọn Rus as adminstrator để chạy dưới quyền quản trị.
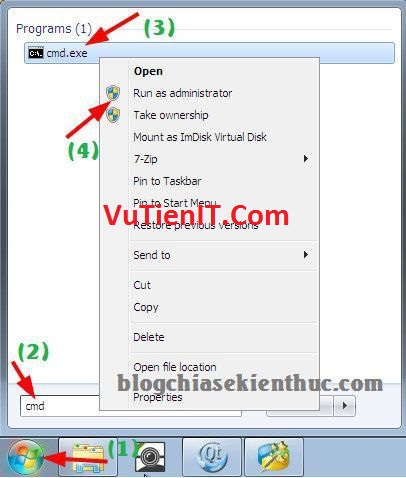
Bước 5: Cửa sổ CMD hiện ra, bạn hãy nhập lần lượt các lệnh sau vào.
diskpart
list disk
select disk 0
create partition efi size=200
Format quick fs=fat32 label=“EFI”
Assign letter=M
Create partition primary
Format quick fs=NTFS label=”Windows”
Assign letter=N
Exit
Tips: Các bạn có thể copy và paste từng lệnh 1 vào cửa sổ cmd cho nhanh và không bị sai nhé. (Nhấn Ctrl + C để thực hiện Copy và nhấn chuột phải vào cửa sổ cmd để thực hiện Paste).
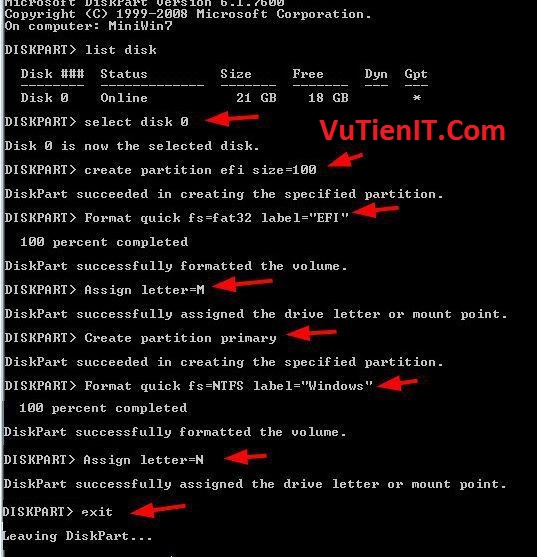
Bước 6: Bạn hãy nhấn chuột phải vào file *.iso Windows và chọn Mount as ImDisk Virtual Disk để mount file ra ổ đĩa ảo.
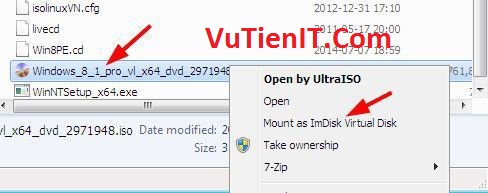
Một cửa sổ hiện ra, bạn hãy nhấn OK để thực hiện Mount. Tại ô Driver sẽ là ổ ảo và bộ cài Windows sẽ được Mount vào đó.
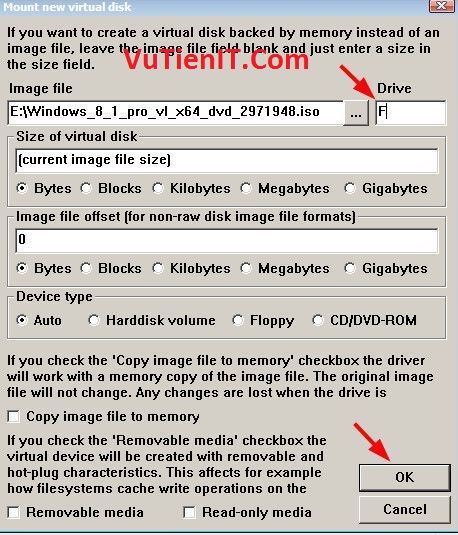
Okey ! đã Mount xong rồi.

Bước 7: Bạn hãy mở phần mềm WinNTsetup ra (nhớ chọn đúng phiên bản để chạy nhé không sẽ bị lỗi đó). Giao diện chính của công cụ WinNTsetup sẽ như hình bên dưới.
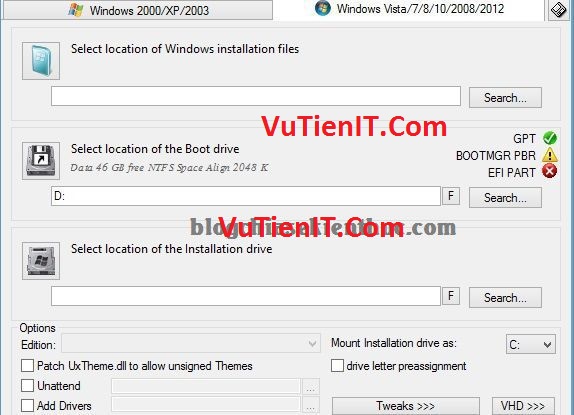
Bước 8: Thiết lập đường dẫn như sau:
- Select location of Windows installation files: Tại đây bạn hãy nhấn vào nút
Search> chọn đường dẫn đến ổ đĩa ảo mà lúc nãy bạn vừa mount file windows vào. Bạn chọn theo đường dẫn\sources\install.wimnhé. - Select location of the Boot drive: Bấm vào nút
Search> chọn đường dẫn đến phân vùngEFImà chúng ta vừa tạo ra khi nãy. Nếu như bạn sử dụng đúng các lệnh như hướng dẫn phía trên thì nó có ký hiện làMnhé. - Select location of the Installation drive: Tại đây bạn cũng bấm vào nút
Search> chọn đến phân vùng Windows. Có ký tự là N nếu như bạn sử dụng các lệnh phía trên để tạo. - Option Edition: Tại đây bạn hãy chọn phiên bản Windows mà bạn đang chuẩn bị cài.
- Driver Letter Preassignment: Bạn hãy tích vào lựa chọn này, mục đích là để cho phân vùng chứa hệ điều hành sẽ mang ký tự C như bình thường.
- Cuối cùng nhấn vào
Setup.
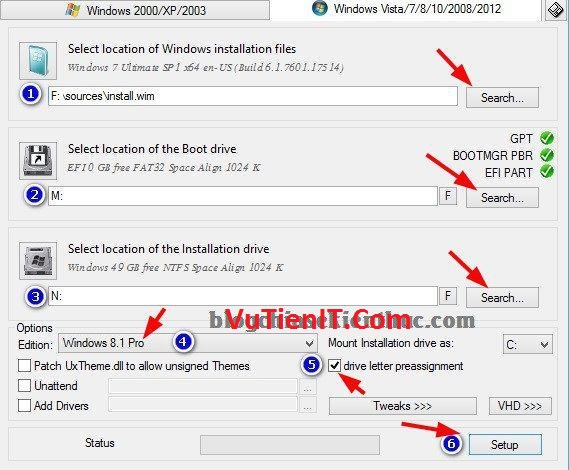
Nhấn chọn ALL > chọn OK để bắt đầu quá trình cài đặt.
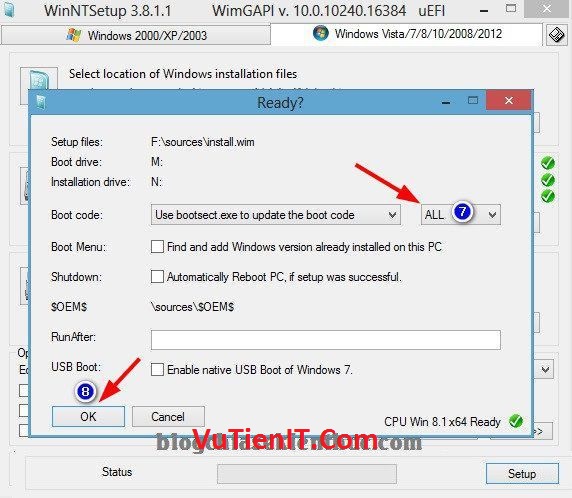
Bước 9: Bạn hãy để chương trình làm việc xong > khởi động lại máy tính > thiết lập trong BIOS theo chuẩn UEFI > các thao tác cài đặt còn lại sẽ được tiếp tục cho đến khi hoàn thành.
Note: Nếu như sau khi máy tính sau khi khởi động lại mà không tiếp tục nữa thì khả năng cao là bạn đã thiết lập BIOS sai. Bạn hãy thực hiện lại cho đúng nhé.
+ Bước 10: Done !
| Một cách làm đơn giản khác !
Tips: Có một cách khác cũng rất đơn giản, mình có thể tóm tắt các bước làm như thế này, (nhưng mình vẫn khuyến khích làm theo cách bên trên nhé):
- Thiết lập BIOS theo chuẩn UEFI (link bên trên mình đã giới thiệu rồi nhé)
- Tạo một chiếc Usb Boot UEFI.
- Thực hiện
Bước 3như bài hướng dẫn bên trên. - Truy cập vào WinPE (Mini Windows) > thực hiện Mount file Windows ra ổ đĩa ảo (thực hiện như
bước 6bên trên) - Mở ổ đĩa ảo mà bạn vừa Mount file Windows ra > mở tiếp thư mục
sources> chạy fileinstall.wimđể bắt đầu cài đặt. - Rồi, đến đây thì đơn giản rồi. Bạn tiến hành cài windows như bình thường.
Một phương pháp cài nhanh hơn 1 chút bạn có thể tham khảo nếu muốn cài Windows chuẩn UEFI – ổ cứng GPT
Lời kết
Rất đơn giản như vậy thôi, hướng dẫn thì dài dòng như thế chứ khi thực hiện thì rất nhanh các bạn ạ. 2 cách cài win theo chuẩn UEFI mà mình hướng dẫn trong bài viết này đều rất đơn giản và mình nghĩ là ai cũng có thể thực hiện được. Và mình khuyến khích các bạn nên chuyển dần về chuẩn UEFI – GPT dần đi là vừa, để cảm nhận được sự linh hoạt và nhanh nhạy của nó.
Okey ! hi vọng bài viết sẽ hữu ích với các bạn, chúc các bạn thành công !
| Ưu điểm của cách cài win này là gì ?
- Bạn có thể cài Windows theo chuẩn UEFI ở bất kỳ nền tảng nào.
- Cho dù USB BOOT của bạn chỉ hỗ trợ cho máy tính chuẩn Legacy thì vẫn có thể cài đặt được thành công.
- Tự tay tạo phần vùng EFI nên bạn có thể tự điều chỉnh dung lượng cho phân vùng này.
- Phù hợp với việc tạo các bản ghost/ backup dạng Setup.
| Hướng dẫn cài windows chuẩn UEFI
Bước 1: Bạn hãy boot vào WinPE (Mini Windows), sau đó giải nén bộ công cụ bạn đã tải phía trên ra để sử dụng.
Bước 2: Mở phần mềm Partition Winzard ra hoặc bạn có thể dùng phần mền PartitionGuru để tạo một phân vùng trống (dạng Unlocated). Bạn thực hiện như sau:
Nhấn chuột phải vào hệ điều hành hiện tại bạn đang sử dụng, và chọn Delete để xóa phân vùng hệ điều hành hiện tại. (Nếu như ổ cứng bạn mới nguyên hoặc là bạn muốn tạo một ổ khác để cài đặt thì tham khảo bài hướng dẫn này nhé.)
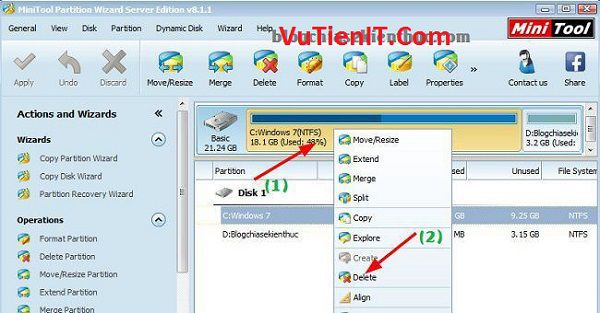
Lúc này, nút Apply sẽ sáng lên. Bạn hãy nhấn vào nó để áp dụng việc xóa phân vùng đó.
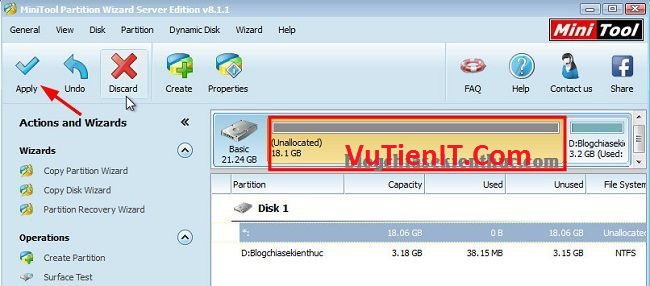
Bước 3: Nêu như ổ cứng của bạn đang ở định dạng MBR (tức là dòng Convert MBR Disk to GPT Disk sẽ sáng) > bạn hãy nhấn vào nó để thực hiện chuyển đổi sang chuẩn GPT.
Tips: Ngược lại, nếu dòng Convert GPT Disk to MBR Disk sáng lên thì có nghĩa là ổ cứng của bạn đang ở định dạng GPT rồi, bạn không cần làm bước này nữa nhé.
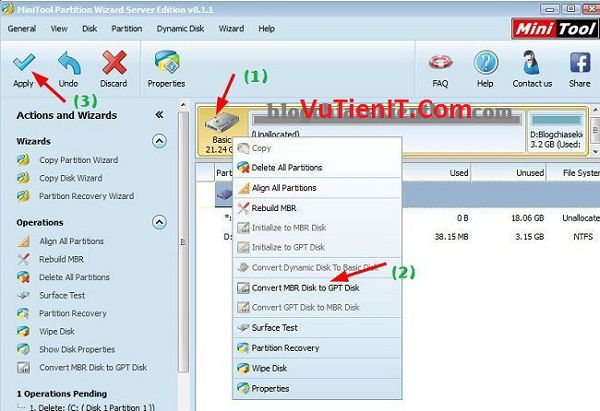
Rồi, sau khi chuyển về chuẩn GPT thì tất cả các phân vùng sẽ có Type là GPT như hình bên dưới.
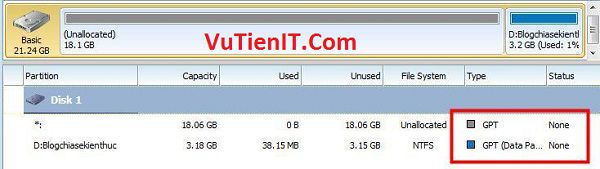
Bước 4: Nhấn vào nút Start > tìm kiếm với từ khóa cmd > tiếp theo bạn hãy nhấn chuột phải vào file cmd.exe và chọn Rus as adminstrator để chạy dưới quyền quản trị.
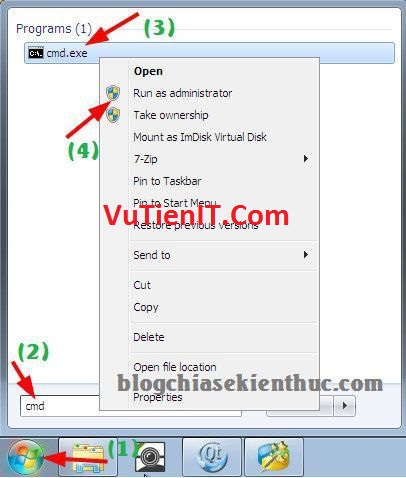
Bước 5: Cửa sổ CMD hiện ra, bạn hãy nhập lần lượt các lệnh sau vào.
diskpart
list disk
select disk 0
create partition efi size=200
Format quick fs=fat32 label=“EFI”
Assign letter=M
Create partition primary
Format quick fs=NTFS label=”Windows”
Assign letter=N
Exit
Tips: Các bạn có thể copy và paste từng lệnh 1 vào cửa sổ cmd cho nhanh và không bị sai nhé. (Nhấn Ctrl + C để thực hiện Copy và nhấn chuột phải vào cửa sổ cmd để thực hiện Paste).
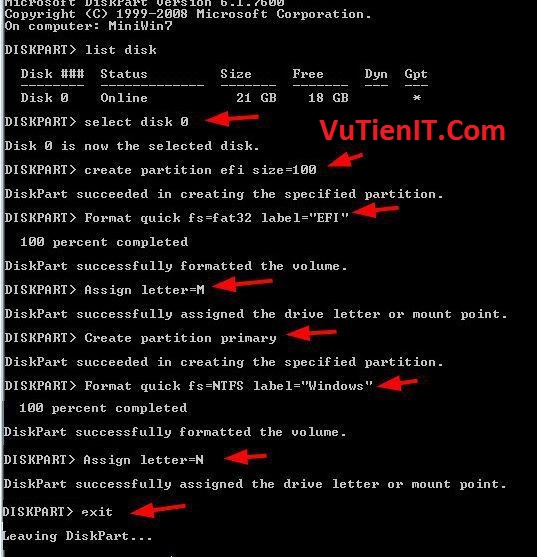
Bước 6: Bạn hãy nhấn chuột phải vào file *.iso Windows và chọn Mount as ImDisk Virtual Disk để mount file ra ổ đĩa ảo.
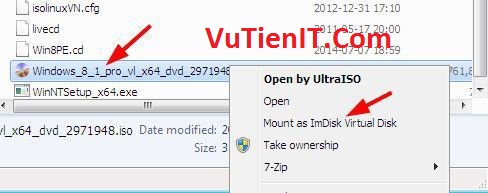
Một cửa sổ hiện ra, bạn hãy nhấn OK để thực hiện Mount. Tại ô Driver sẽ là ổ ảo và bộ cài Windows sẽ được Mount vào đó.
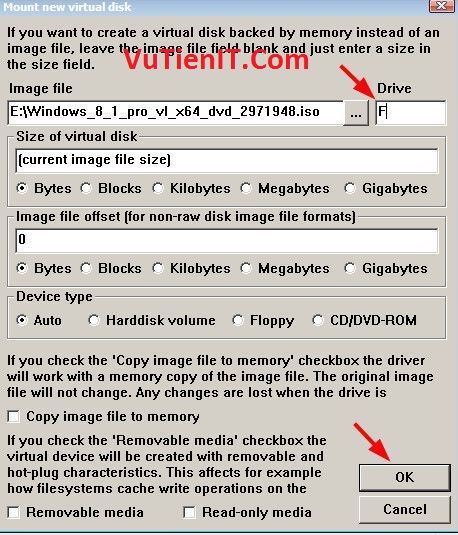
Okey ! đã Mount xong rồi.

Bước 7: Bạn hãy mở phần mềm WinNTsetup ra (nhớ chọn đúng phiên bản để chạy nhé không sẽ bị lỗi đó). Giao diện chính của công cụ WinNTsetup sẽ như hình bên dưới.
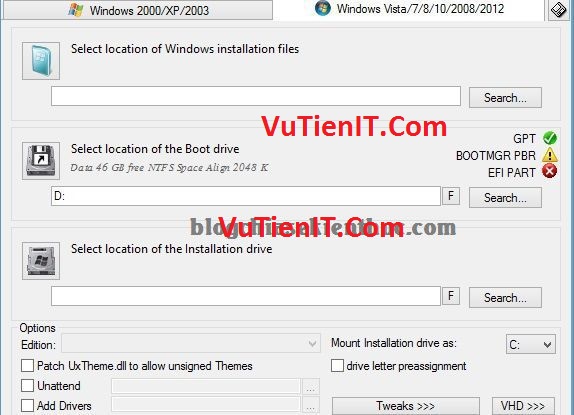
Bước 8: Thiết lập đường dẫn như sau:
- Select location of Windows installation files: Tại đây bạn hãy nhấn vào nút
Search> chọn đường dẫn đến ổ đĩa ảo mà lúc nãy bạn vừa mount file windows vào. Bạn chọn theo đường dẫn\sources\install.wimnhé. - Select location of the Boot drive: Bấm vào nút
Search> chọn đường dẫn đến phân vùngEFImà chúng ta vừa tạo ra khi nãy. Nếu như bạn sử dụng đúng các lệnh như hướng dẫn phía trên thì nó có ký hiện làMnhé. - Select location of the Installation drive: Tại đây bạn cũng bấm vào nút
Search> chọn đến phân vùng Windows. Có ký tự là N nếu như bạn sử dụng các lệnh phía trên để tạo. - Option Edition: Tại đây bạn hãy chọn phiên bản Windows mà bạn đang chuẩn bị cài.
- Driver Letter Preassignment: Bạn hãy tích vào lựa chọn này, mục đích là để cho phân vùng chứa hệ điều hành sẽ mang ký tự C như bình thường.
- Cuối cùng nhấn vào
Setup.
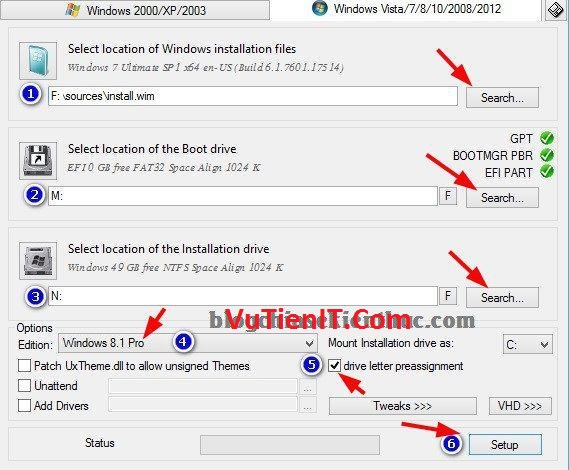
Nhấn chọn ALL > chọn OK để bắt đầu quá trình cài đặt.
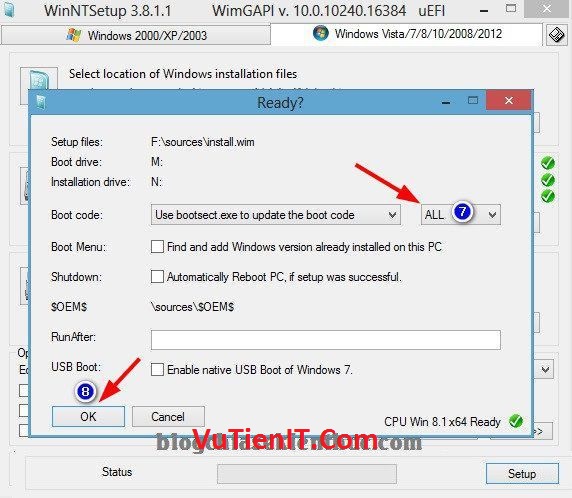
Bước 9: Bạn hãy để chương trình làm việc xong > khởi động lại máy tính > thiết lập trong BIOS theo chuẩn UEFI > các thao tác cài đặt còn lại sẽ được tiếp tục cho đến khi hoàn thành.
Note: Nếu như sau khi máy tính sau khi khởi động lại mà không tiếp tục nữa thì khả năng cao là bạn đã thiết lập BIOS sai. Bạn hãy thực hiện lại cho đúng nhé.
+ Bước 10: Done !
| Một cách làm đơn giản khác !
Tips: Có một cách khác cũng rất đơn giản, mình có thể tóm tắt các bước làm như thế này, (nhưng mình vẫn khuyến khích làm theo cách bên trên nhé):
- Thiết lập BIOS theo chuẩn UEFI (link bên trên mình đã giới thiệu rồi nhé)
- Tạo một chiếc Usb Boot UEFI.
- Thực hiện
Bước 3như bài hướng dẫn bên trên. - Truy cập vào WinPE (Mini Windows) > thực hiện Mount file Windows ra ổ đĩa ảo (thực hiện như
bước 6bên trên) - Mở ổ đĩa ảo mà bạn vừa Mount file Windows ra > mở tiếp thư mục
sources> chạy fileinstall.wimđể bắt đầu cài đặt. - Rồi, đến đây thì đơn giản rồi. Bạn tiến hành cài windows như bình thường.
Một phương pháp cài nhanh hơn 1 chút bạn có thể tham khảo nếu muốn cài Windows chuẩn UEFI – ổ cứng GPT
Lời kết
Rất đơn giản như vậy thôi, hướng dẫn thì dài dòng như thế chứ khi thực hiện thì rất nhanh các bạn ạ. 2 cách cài win theo chuẩn UEFI mà mình hướng dẫn trong bài viết này đều rất đơn giản và mình nghĩ là ai cũng có thể thực hiện được. Và mình khuyến khích các bạn nên chuyển dần về chuẩn UEFI – GPT dần đi là vừa, để cảm nhận được sự linh hoạt và nhanh nhạy của nó.
Okey ! hi vọng bài viết sẽ hữu ích với các bạn, chúc các bạn thành công !
