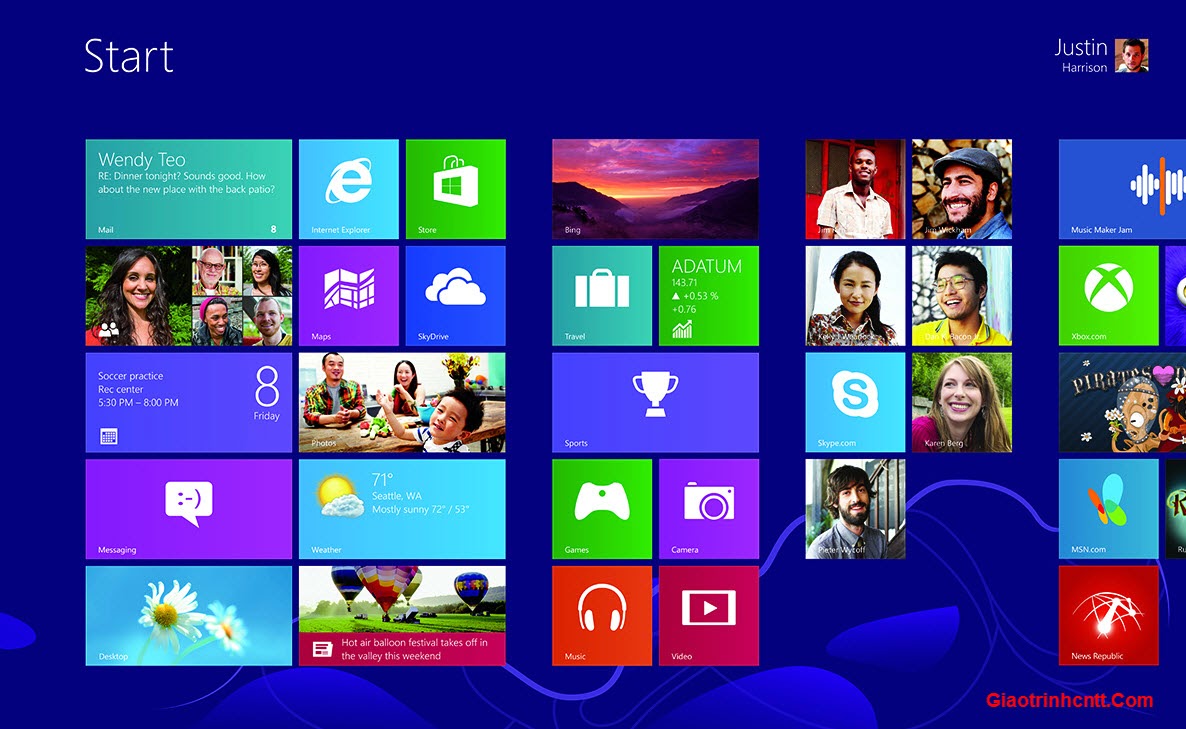
Hướng dẫn cách cài đặt Window XP/7/8/8.1/10 bằng USB. Cài Windows bằng USB sẽ giúp bạn cài đặt lại Windows dễ dàng hơn chỉ với 1 chiếc USB không cần ghi ra đĩa.
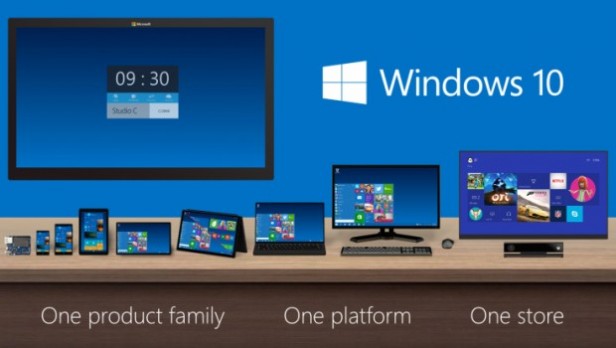
Giá thành của một chiếc USB hiện nay khá rẻ nên việc sở hữu một chiếc USB không còn quá khó khăn với người dùng máy tính. Bạn có thể tận dụng chiếc USB để làm rất nhiều việc trong đó có cả việc cài đặt Windows bằng USB: nhanh hơn, tiện lợi hơn.
Cài đặt Window XP/7/8/8.1/10 bằng USB
1. Chuẩn bị trước khi cài đặt
- USB trống có dung lượng lớn hơn dung lượng của file cài đặt windows, tùy vào phiên bản windows mà bạn chọn USB phù hợp (chỉ cần USB từ 4GB trở lên là cài phiên bản windows nào cũng được).
- Bộ cài windows XP/7/8/8.1/10 dạng file ISO ( *.iso).
- Phần mềm tạo USB cài đặt windows. Phần mềm thông dụng nhất hiện nay là Rusfus(Rusfus có thể chạy ngay mà không cần cài đặt). Tải Rusfus.
>>> Sau khi chuẩn bị những công cụ như trên thì bạn tạo USB cài Windows theo hướng dẫn này.
2. Bắt đầu cài đặt
Để cài đặt Windows từ USB, đầu tiên các bạn phải chọn boot từ USB (Khởi động USB đầu tiên). Sử dụng phím tắt theo dòng máy tính của bạn để chọn boot từ USB ( nhấn ngay sau khi bật máy tính).
Phím tắt chọn Boot đối với các dòng laptop thông dụng:
- Sony Vaio: Phím F12
- HP – Compaq: Phím F9
- Lenovo – IBM: Phím F12
- Dell: Phím F12
- Acer – Emachines – MSI – Gateway: Phím F12
- Asus: Phím ESC
Phím tắt chọn Boot đối với máy tính bàn PC:
Thường là phím F12. Nếu không đúng, bạn hãy thử F8, F9, F10, F11.
Khi bạn chọn đúng, sẽ xuất hiện cửa sổ Boot Menu như hình dưới. Bạn chọn lựa chọn có từUSB nha ( là lựa chọn có chữ USB…). Sử dụng các phím lên, xuống, trái, phải để di chuyển. Chọn xong, bạn nhấn phím Enter để khởi động USB vào màn hình cài đặt Windows quen thuộc.
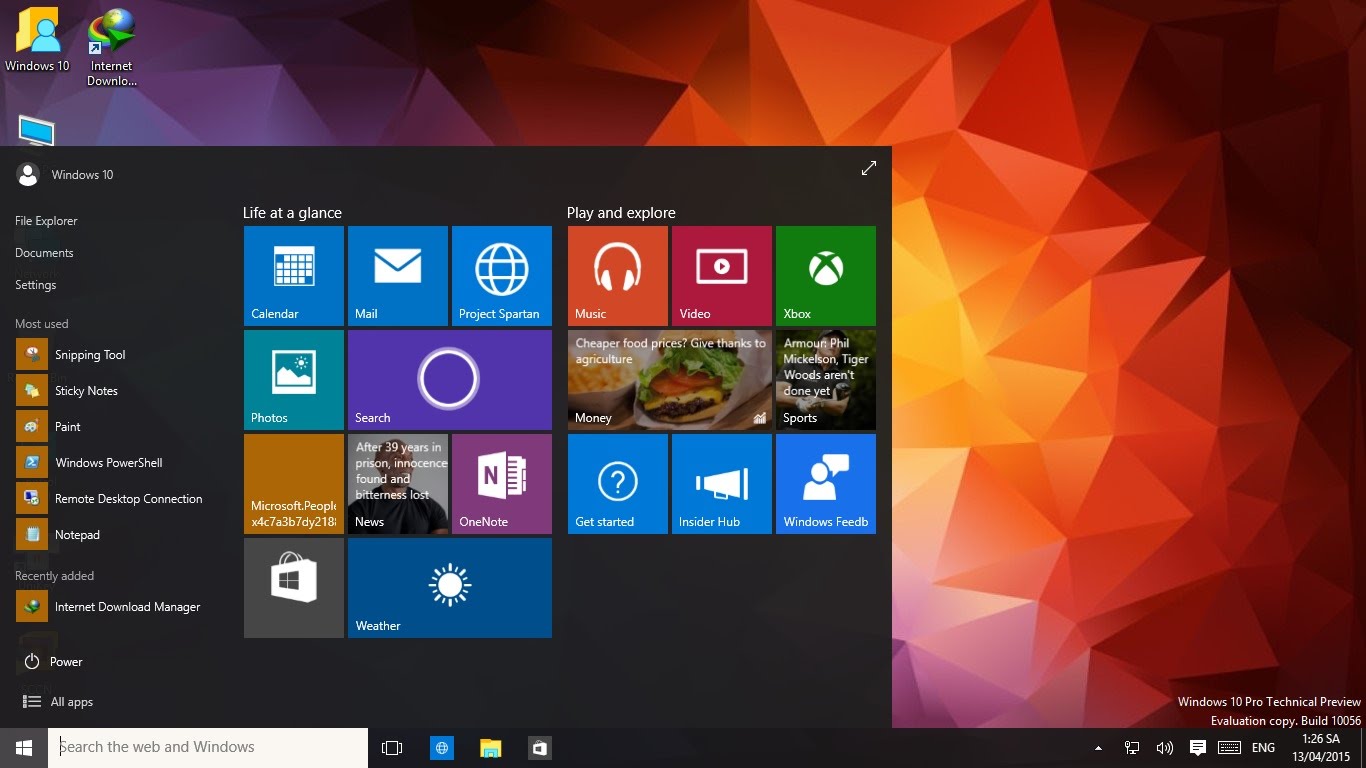
Sau khi chọn Boot bằng USB, các bạn cài đặt windows bình thường theo các hướng dẫn sau:
Chúc các bạn thành công!!!
