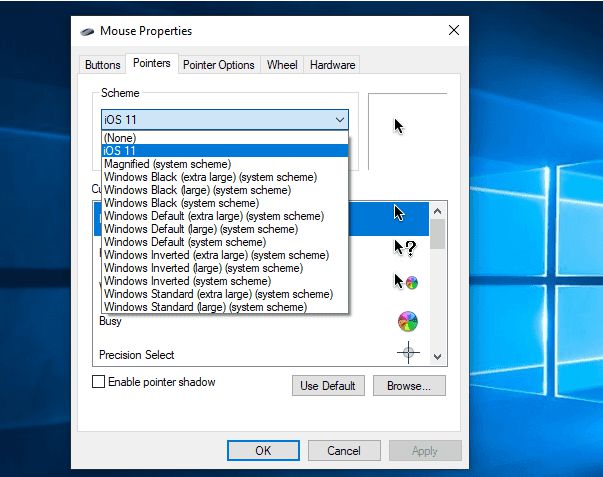
Mặc định con trỏ chuột trên hệ điều hành Windows 10 hay các bản Windows thấp hơn có biểu tượng đơn giản thân thuộc vì mọi người hay sử dụng vì nó mặc định rồi. Còn đối với con trỏ chuột thì theo cá nhân mình cảm thấy giao diện và hiệu ứng đẹp hơn và có màu đen nên dễ nhìn hơn khi di chuyển vào các vùng sáng đặc biệt rất hữu ích khi sử dụng các phần mềm đồ họa hay soạn thảo văn bản.
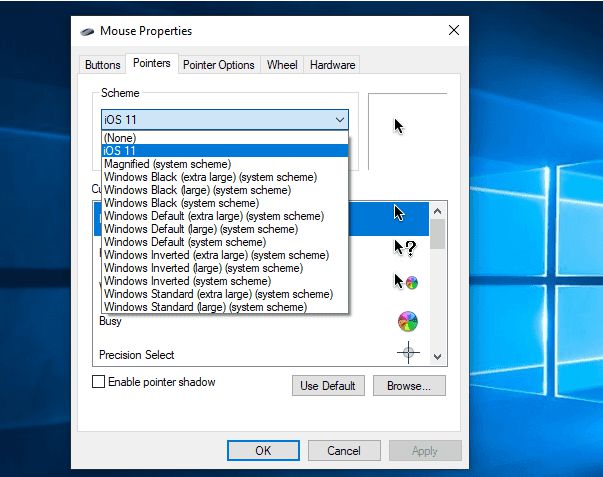
Việc thay đổi con trỏ chuột thành con trỏ Mac OS nói riêng và thay đổi chuột thành biểu tượng khác thì nhìn chung cách làm là như nhau không khác nhau gì cả. Và việc thay đổi nó cũng khá đơn giản mình sẽ hướng dẫn bạn dưới đây cách thay đổi.
Thủ thuật thay đổi con trỏ chuột Windows 10 thành con trỏ chuột của Mac OS
Đầu tiên bạn hãy tải biểu tượng con trỏ chuột MAC OS ở link dưới đây
Download con trỏ chuột MAC OS Link Fshare
Download con trỏ chuột MAC OS Link Dự Phòng
Cách thay đổi biểu tượng:
- Sao chép thư mục iOS vào đường dẫn C:\Windows\Cursors\
- Chuột phải tệp Install.reg trong thư mục tải về chọn Merge > Yes > OK
- Truy cập Settings > Devices > Mouse > Addition mouse options
- Trong hộp thoại Mouse Properties chọn tab Pointers, trong mục Scheme bấm mũi tên sổ xuống chọn iOS 11 xong bấm chọn Apply áp dụng thay đổi
Cách khôi phục con trỏ chuột về mặc định
- Trong hộp thoại Mouse Properties chọn tab Pointers, trong mục Scheme bấm mũi tên sổ xuống chọn Windows Default (system scheme) xong bấm chọn Apply áp dụng thay đổi
- Tiếp tục trong mục Scheme bấm mũi tên sổ xuống chọn iOS 11 bấm chọn Delete để xóa con trỏ chuột của Mac
- Truy cập đường dẫn C:\Windows\Cursors\ xóa thư mục iOS
Tổng Kết
Trên đây mình đã chia sẻ bạn cách làm sao có thể thay đổi biểu tượng chuột Windows 10 thành biểu tượng của MAC OS chỉ vài bước gắn gọn. Chúc bạn thành công!
