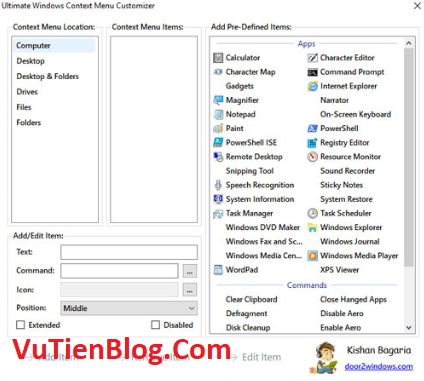
Mình có nhiều bài viết về vấn đề làm sao để có thể ghim một ứng dụng bất kỳ vào menu chuột phải rồi. Nhưng các bài viết đó để ghim được thì cần phải bạn có chút kiến thức vì cần thao tác bằng tay thủ công. Nó hơi khó nếu bạn không rành về máy tính. Bạn có thể xem bài viết đó tại đây nhé bạn.
Để giải quyết vấn đề này thì trong bài viết này mình và bạn sẽ sử dụng một phần mềm thứ 3, nó sẽ giúp bạn dễ dàng thao tác vì bạn chỉ cần làm trên thao tác GUI và không sợ lỗi gì nữa. Phần mềm mình nói ở đây có tên là Ultimate Windows Context Menu Customizer nó là một công cụ nhẹ không không làm ảnh hưởng đến tốc độ hệ thống gì cả cho nên bạn hoàn toàn yên tâm sử dụng nhé bạn.

Download Ultimate Windows Context Menu Customizer
Download Ultimate Windows Context Menu Customizer Dự Phòng
Ngay bây giờ mình và bạn cùng nhau tìm hiểu cách sử dụng nhé bạn.
Bước 1: Tiến hành cài đặt .Net Framework và tắt Turn Windows features on or off.
Bạn tiến hành truy cập vào đường dẫn sau:
[php]Control Panel\Programs\Programs and Features.[/php]
Sau đó Click chuột vào Turn Windows features on or off. Rồi tích chọn Microsoft .Net Framework 3.5 như hình dưới. Rồi click OK. Sau đó bạn khởi động lại máy tính để làm bước tiếp theo nhé.
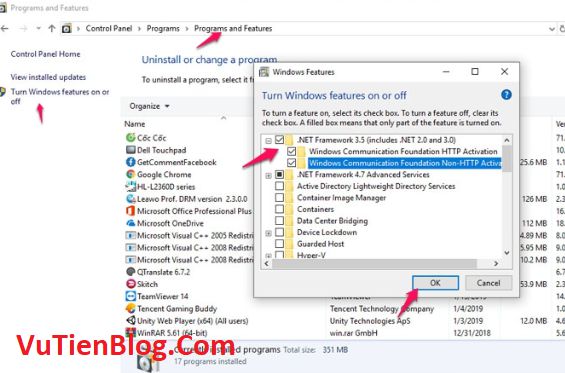
Bước 2: Bạn tiến hành giải nén file tải về rồi chạy file exe công cụ Ultimate Windows Context Menu Customizer nên bạn sẽ thu được giao diện như hình dưới.
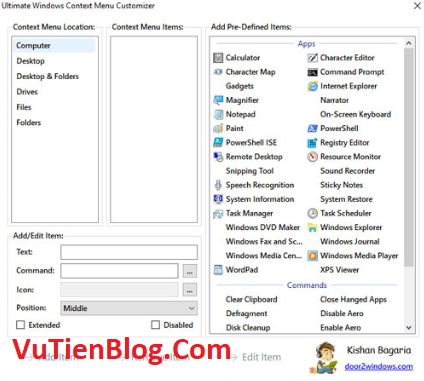
Cách thêm phần mềm bất kỳ vào menu chuột phải
Bước 1: Click vào mục menu Desktop trên phần mềm rồi bạn điền thông tin ở phần Add/Edit item.
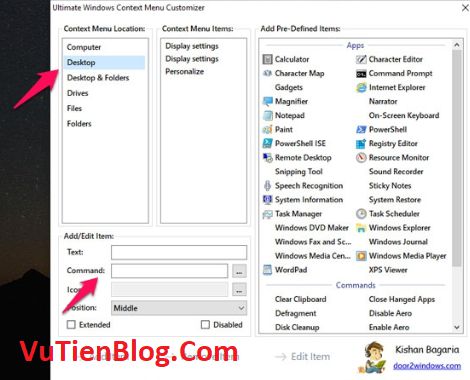
Bước 2: Trong phần Add/Edit item mình sẽ giải thích các thông tin như sau:
- Text: Tên của phần mềm. Bạn có thể đặt tên tùy ý
- Command: Chính là đường dẫn đến phần mềm đó. Bạn hãy điều hướng đến biểu tượng phần mềm khởi chạy của phần mềm đó.
- Icon: Bạn có thể chọn icon bất kỳ nào đó hoặc là chọn đúng đường dẫn phần mềm đó là được bạn nhé.
Khi bạn xử lý xong 3 phần kia xong bạn hãy nhấn vào nút đó là Add Item
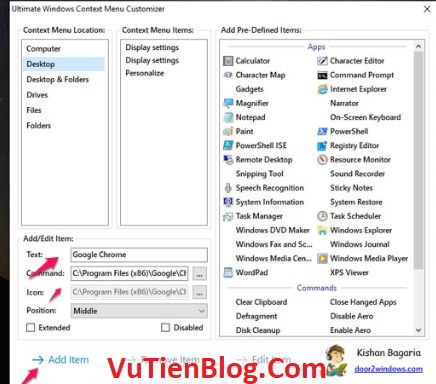
Bước 3: Đây là kết quả bạn đạt được. Bạn có thể thêm nhiều ứng dụng khác vào nữa.
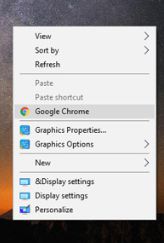
Đấy là khi bạn chọn các ứng dụng mà không thuộc hệ thống.
Công cụ này đã hỗ trợ sẵn thêm các ứng dụng mặc định của hệ thống nữa. Nó hỗ trợ khá nhiều ứng dụng đó là Calculator, Paint, Task Manager, Windows Media Player, Disk Clean up… Cách thực hiện cũng dễ mà thôi.
Bạn hãy chọn Desktop, sau đó bạn chỉ cần click một công cụ bất kỳ nằm ở ô bên phải. Như hình dưới:
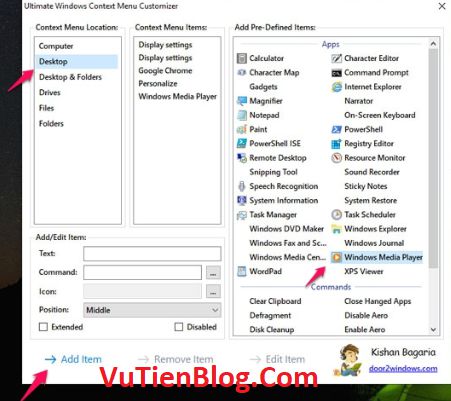
Công cụ Ultimate Windows Context Menu Customize này là một công cụ chạy luôn nên khá nhẹ không nặng đâu. Cách làm nó cũng truy cập vào registry để chỉnh sửa cũng giống các bài viết mình hướng trước đó mà thôi. Cho nên nó khá nhẹ! Hi vọng công cụ này sẽ giúp ích cho bạn!
