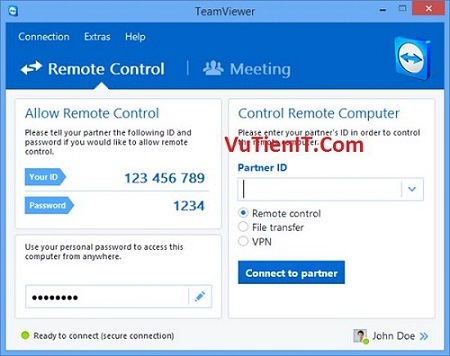
Sửa Lỗi TeamViewer Hết Hạn Và Khắc Phục Một Số Lỗi TeamViewer
| TeamViewer là gì?
TeamViewer là phần mền giúp điều khiển máy tính người khác từ xa với 2 hoặc nhiều máy kết nối cùng một lúc. thông qua môi trường mạng internet. Phần mền TeamViewer được sử dụng nhiều nhất so với các phần mền cùng chức năng như UltraViewer được sử dụng rộn rãi trên khắp thế giới. Giao diện sử dụng phần mền khá đơn giản người không chuyên về máy tính cũng sử dụng được! Phiên bản mới nhất là Phần mền TeamViewer 11 với nhiều cải tiến mới cho người sử dụng.
Phần mền TeamViewer được sử dụng nhiều cũng kèm theo đó người dùng gặp 1 số lỗi đối với phần mền này như là phần mền TeamViewer hết hạn sử dụng, bị block ID, bị giới hạn số lần sử dụng, lỗi “TeameViewer Accessto the Teamviewer Server Has Been Denied”…
Hôm nay vutienblog.com hướng dẫn đến bạn khắc phục một số lỗi phổ biến khi bạn sử dụng phần mền này.
| Khắc phục một số lỗi TeamViewer
1. Lỗi TeamViewer giới hạn số lần sử dụng và chỉ sử dụng được vài phút
Khi các bạn sử dụng phần mền sau khoảng thời gian 5 phút sử dụng khi bạn đã sử dụng hết 100 lần sử dụng đầu tiên thì phần mền sẽ tự động ngắt kết nối, bạn sẽ không thể sử dụng được nữa và hiện thông báo yêu cầu bạn cần phải mua bản quyền để sử dụng tiếp. Cho dù bạn gỡ phần mền ra và thực hiện thao tác cài lại, xóa mọi dấu vết hoặc thậm chí bạn có cài lại Windows nhưng vẫn bị lỗi như thường.
Nguyên nhân
Khi bạn khởi động phần mền TeamViewer lên thì phần mền này sẽ tự động tạo ra một ID và cái ID này sẽ không bao giờ thay đổi được dù bạn làm kiểu gì đi nữa. Khi bạn sử dụng TeamViewer, số ID này đã được lưu trữ trên server của TeamViewer nên nó có biết được bạn dùng bao nhiêu lần.
Cách khắc phục
Bước 1: Bạn hãy mở Teamviewer lên và bạn hãy nhấp chuột vào mũi tên ở phần Partner ID và chọn “Clear this history” để xóa hết danh sách ID đã từng remote kết nối. Nếu bạn có đang login vào tài khoản thì bạn cũng thoát tài khoản luôn.
Bước 2: Bây giờ bạn hãy vào Control Panel và tiến hành thao tác gỡ bỏ Teamviewer > nó sẽ hỏi có giữ lại phần thiết lập (settings) hay không, bạn hãy chọn remove luôn nhé.
Hoặc bạn muốn gỡ bỏ sạch sẽ thì bạn sử dụng phần mền Revo Uninstaller Pro để gỡ bỏ.
Bước 3: Bạn cần truy cập vào các đường dẫn sau đây và xóa thư mục “TeamViewer” nếu bạn thấy nó có xuất hiện
- C:\Users\{tên_user_máy_của_bạn}\AppData\Local\Temp
- C:\Users\{tên_user_máy_của_bạn}\AppData\Roaming
- C:\Program Files (x86) hoặc C:\Program Files
Bước 4: Bạn hãy vào phần quản lý card mạng trên Windows và nhấp chuột phải vào biểu tượng card mạng trên khay hệ thống và chọn Properties.
Bước 5: Hộp thoại hiện ra bạn chọn Configure… Hộp thoại hiện ra bấm Yes.
Bước 6: Hộp thoại khác hiện ra bạn chọn thẻ Advanced.
Ở danh sách Property, bạn hãy chọn “Network address” sau đó bạn bấm chọn vào dấu check “Value” như trong hình bên trên. Bạn hãy nhập vào địa chỉ mới của card mạng là xong.
Để xem địa chỉ Card bạn làm như sau
Bước 7:
Bạn Vào Start > Run > gõ “cmd” và bấm Enter. Một cửa sổ dòng lệnh hiện ra, bạn gõ “ipconfig /all” và bấm Enter, bạn sẽ thấy cửa sổ sau hiện ra.
Tùy vào từng máy mà nó hiển thị nhiều hay ít nhưng bạn không cần quan tâm bạn chỉ cẩn chú ý các thông tin tôi đánh dấu trong hình minh họa bên dưới :
‘
Theo như hình bên trên, thì ta xác định được địa chỉ card mạng hiện tại của VuTienIT là “00-24-8C-4F-EB-FA”. Nếu VuTienIT muốn thay đổi, VuTienIT có thể đổi bất kỳ một con số nào trong đó, ví dụ như là “00-24-8C-4F-EB-F9″. Và tôi sẽ nhập vào hộp thoại bên trên giá trị “00248C4FEBF9″ như hình minh họa bên trên. Xong bấm OK và OK và OK.
Bước 7:
Vào Start > run > gõ “regedit” và bấm Enter để mở Registry. Truy cập vào 2 khóa sau và xóa thư mục TeamViewer ở cột bên tay trái :
Bước 8:
Tiếp theo bấm chuột vào khóa “Computer” ở trên cùng > bấm menu Edit > chọn “Find” và nhập từ khóa “teamviewer” vào ô tìm kiếm như hình sau :
Bước 9:
Trình tìm kiếm sẽ trả về giá trị liên quan và bạn cứ bấm nút “Delete” trên bàn phím để xóa. Sau đó bấm phím F3 và chương trình sẽ tiếp tục tìm kiếm. Bạn làm cho tới khi nhận được thông báo không tìm thấy giá trị “teamviewer” trong Registry nữa thì thôi.
– Sau đó bạn hãy tải Teamviewer mới về. Tôi đang dùng bản Teamviewer 9.0.28223, có thể tải file cài đặt tại đây
– Sau khi khởi động bạn sẽ thấy TeamViewer tạo ra một chuỗi ID mới cho bạn, đồng thời, tình trạng bị TeamViewer…đá đít sau mỗi 5 phút remote sẽ không còn nữa, ít nhất là trường hợp của tôi :))
Lưu ý :
– Nếu bạn đổi MAC Address bằng tay thì bạn có thể đổi…lung tung tùy ý, chỉ trừ trường hợp để giá trị là “000000000000”. Việc bạn thay đổi MAC Address phải cẩn thận để không bị trùng địa chỉ với các card mạng khác trong mạng LAN nội bộ, nếu bị trùng sẽ xảy ra xung đột và bạn ko vào mạng được nữa.
– Sau khi được “làm mới” Teamviewer, bạn đừng đăng nhập vào tài khoản Teamviewer cũ nữa kẻo lại bị “tóm” đó nhé.
2. Lỗi “TeameViewer Accessto the Teamviewer Server Has Been Denied”
Bạn đăng nhập vào TeamViewer và nhận được thông báo Accessto the Teamviewer Server Has Been Denied, bạn không thể dăng nhập được vào ứng dụng. Mặc dù đã gỡ bỏ và cài lại nhưng vẫn không có tác dụng.
Cách khắc phục
Bước 1: Gỡ bỏ phần mềm TeamViewer đã cài trên máy tính đi.
Kiểm tra lại trong ổ C:/Program File xóa đi thư mục TeamViewer (nếu có)
Vào Start gõ regedit. Sau đó tìm đến các từ khóa:
HKEY_CURRENT_USER/Software, xóa đi thư mục TeamViewer
HKEY_LOCAL_MACHINE/SOFTWARE, xóa đi thư mực TeamViewer
Khi bạn chắc chắn đã xóa hết dữ liệu liên quan đến TeamViewer bạn tiếp tục sang bước tiếp.
Bước 2: Kiểm tra địa chỉ MAC của Cad mạng bằng cách vào Start gõ cmd, tại đây bạn nhập vào dòng lệnh “ipconfig /all” lúc này sẽ hiển thị ra địa chỉ MAC có dạng: EA-9A-8F-51-30-22
Bước 3: Phải chuột vào biểu tượng Network ở màn hình Desktop, Click chọn Properties
Bước 4: Bạn hãy click Network Bridge hoặc Network AreaConnetion
Bước 5: Bạn hãy click chọn Properties
Bước 6: Bạn hãy click chọn Configure…
Bước 7: Tại thẻ Advanced, bạn Click vào Network Address sau đó nhập địa chỉ MAC mới vào ô Value, rồi Click OK.
Bước 8: Đóng tất cả các cửa sổ lại, khởi động lại máy tính và cài đặt lại TeamViewer.
3. Lỗi “TeamViewer bị block ID và cách khắc phục”
Máy tính của bạn xuất hiện 1 dòng thông báo là “Access to the Teamviewer Server Has Been Denied!“, như hình ảnh bên trên.
Nguyên nhân: Do máy tính của bạn đang sử dụng Teamviewer không bản quyền và sẽ bị block ID khóa luôn địa chỉ Mac. Từ đó sẽ dẫn đến máy tính tình trạng bị từ chối truy cập. Bạn cũng đã tiến hành đủ mọi cách như xóa đi cài đặt lại vẫn còn hiện tượng này
Cách khắc phục
Dùng phần mềm chuyên dụng Total Uninstall, Revo Uninstaller Pro… gỡ bỏ sạch bản Teamviewer.
Nhấp chuột vào Start –> Run –> %appdata% –> xóa thư mục TeamViewer.
Vào Start gõ regedit. Sau đó tìm đến các từ khóa:
HKEY_CURRENT_USER/Software và HKEY_LOCAL_MACHINE/SOFTWARE, xóa đi thưmục TeamViewer
Sau đó cần tải phần mềm Technitium MAC Address Changer v6.05 về cài đặt, hoàn thành sẽ mở chương trình.
Download tải Technitium MAC Address Changer v6.05
Bạn chỉ tiến hành theo các bước có sẵn:
- Chọn Card mạng đang sử dụng.
- Nhấn vào Radom MAC Address.
- Click vào Change Now ! để thay đổi địa chỉ MAC.
- Nhấn Restore Original để quay về ban đầu
Khi thay đổi thành công, phần mềm sẽ thông báo:
Cuối cùng khi đã khắc phục hết lỗi, bạn có thể tải về bản Teamviewer mới nhất về dùng.
4. Lỗi “This site is running TeamViewer…” trong TeamViewer
Khi bạn truy cập vào bất kì một trang web nào cũng xuất hiện thông báo lỗi lỗi “This site is running TeamViewer. Free Port 80….“.
Cách khắc phục
Bước 1: Mở TeamViewer, trên thanh công cụ chọn Extra –> Options
Bước 2: Hộp thoại TeamViewer Options mở ra, click Advanced ở cột bên trái màn hình và chọn Show advanced optionsđể mở chi tiết cửa sổ tùy chọn nâng cao.
Bước 3: Tìm kiếm đến mục Advanced netword settings và chọn Don’t use incoming port 80 (recommended for web servers only).
Click OK để lưu lại thiết lập.
Thực hiện đầy đủ các thao tác trên đây là bạn đã có thể thoải mái truy cập vào bất kì một trang Web nào đó. Giờ đây bạn có thể vừa lướt Web vừa điều khiển máy tính từ xa bằng TeamViewer mà không gặp bất kì trở ngại nào.
Download Key bản quyền TeamViewer 13
Download TeamViewer 13 Key bản quyền Link Fshare
