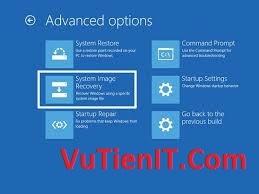
Hướng Dẫn Sao Lưu (Backup) Phục Hồi (Restore) Windows 10 Chi Tiết
Việc sao lưu và phục hồi dữ liệu cũng như hệ điều hành Windows 10 rất quan trong cho chúng ta. Giúp chúng ta bảo lưu được dữ liệu hệ thống Windows khi máy tính gặp sự cố virut, hỏng hóc dẫn đến tính trạng mất dữ liệu không đáng có.
| Tại sao cần Sao Lưu (Backup) Phục Hồi (Restore) Windows 10?
Như VuTienIT đã nói bên trên thì hệ điều hành Windows 10 mới ra và cách đây ít hôm là bản Windows 10 Anniversary Update 1607 được đưa đến người dùng với nhiều thứ thay đổi đến người dùng. Bởi vậy trong quá trình sử dụng thì không gặp tránh khỏi những lỗi. Nếu là lỗi cơ bản thì bạn có thể tìm kiếm Gooogle sửa lý fix lỗi, nhưng đối với lỗi khó, mà bạn lại không có nhiều kiến thức về máy tính thì bạn khó có thể giải quyết được lỗi đó nên bạn chọn phương pháp đơn giản là cài lại hệ điều hành của mình.
Với công việc này thì khá là tốn kém thời gian công sức đến bạn. Bởi vậy thay vì bạn chọn phương pháp đó thì bạn hãy sao lưu Backup lại hệ điều hành Windows của mình tại 1 thời điểm nào đó. Sau đó một thời gian sử dụng bạn cảm thấy vấn đề thì bạn có thể phục hồi Restore lại hệ điều hành. Công việc này sẽ giúp bạn rút gắn thời gian lại rất nhiều lần.
| Có nhưng phương pháp nào để Sao Lưu (Backup) Windows
Nói về vấn đề các phương pháp hay nói cách khác có những cách nào để giúp bạn sao lưu lại hệ điều hành Windows thì có khá nhiều cách từ đơn giản đến nâng cao như là chức năng Windows Backup (có sẵn trên Win 8.1/10), chức năng File History, Chức năng Backup and Restore (Windows 7), Sao lưu qua OneDrive, Chức năng Reset This PC, Chức năng sao lưu System Image Backup, dùng công cụ OneKey Ghost. Các phương pháp trên đều mục đích cuối cùng là cho bạn quay lại 1 thời điểm trên Win mà bạn muốn.
Hôm nay VuTienIT chia sẻ đến bạn 1 cách để bạn có thể sao lưu và phục hồi lại hệ điều hành Windows 10 thông qua phần mền OneKey Ghost với định dạng wim file.
| Tại sao lại dùng OneKey Ghost để sao lưu hệ điều hành?
Trước khi trả lời câu hỏi này thì bạn cần tìm hiểu qua các tính năng phục hồi trên Windows 10 hỗ trợ bạn. Đối với phục hồi hệ thống thì trên Windows 10 hỗ trợ bạn 3 tùy chọn.
- Advanced startup tính năng này cho phép bạn nhiều tùy chọn để bạn có thể phục hồi hệ thống.
- System Restore tính năng này cho phép bạn phục hồi lại tại thời điểm mà bạn tạo điểm sao lưu hệ thống.
- System Image Recovery đối với tùy chọn này thì nó sao lưu hệ thống bằng cách nén dữ liệu lại thành ổ Virtual Hard Disk Image nó cúng giống System Restore đó là cho phép bạn phục hồi lại tại 1 thời điểm nhất định nào đó.
Như vậy thì Microsoft đã tích hợp vào Windows 10 với 3 tùy chọn bên trên để giúp ta có thể sao lưu (Backup), phục hồi (Restore) lại dữ liệu. Vẫn còn 1 cách nữa mà Microsoft không tích hợp vào đó là backup lại hệ điều hành thành file .wim. Đối với định dạng .wim thì trong lõi hệ thống Win 10 thì cũng tích hợp tính năng này nó nằm trong thư mục sources trong bộ cài Win cho phép bạn nén tất cả các dữ liệu lại thành 1 file duy nhất có đuôi là .wim. Nhưng sử dụng nó thì khá là khó khăn tại vì phải sử dụng đến lệnh để tác động vào Command Prompt (CMD). Để dễ sử dụng cũng như có giao diện trực quan, quá trình nhanh hơn thì ta sử dụng đến phần mền can thiệp đó là OneKey Ghost.
Nếu bạn chưa có phần mền này thì bạn hãy tải nó ở đây
Download OneKey Ghost Full Link Fshare
Link Dự Phòng Download OneKey Ghost Fshare
| Hướng dẫn Sao Lưu (Backup) lại hệ điều hành Windows
Ở đây VuTienIT sẽ hướng dẫn bạn sao lưu lại hệ điều hành Windows 10 của bạn thông qua 2 cách đó là dùng phần mền Onekey Ghost và Sử dụng ImageX trong Windows 10 PE. Bạn có thể áp dụng 1 trong 2 cách dưới đây. Nếu bạn ít am hiểu về máy tính thì có thể sử dụng Onekey Ghost còn nếu bạn muốn tìm tòi, vọc vạch hệ thống để bản thân được nâng cao kiến thức thì bạn sử dụng bằng lệnh trong Windows PE.
Cả 2 cách bên dưới thì bạn đều cần sử dụng Windows PE bởi vậy bạn cần chuẩn bị cho mình 1 chiếc USB có tích hợp Boot cứu hộ. (VuTienIT khuyên bạn nên sử dụng Multiboot 2016)
I. Sử dụng Onekey Ghost để sao lưu lại Windows
Bạn hãy Usb Boot vào máy tính sau đó bạn hãy khởi động từ usb và chọn boot vào WinPE. Sau khi vào WinPE thành công tại giao diện Desktop bạn tìm đến phần mềm OneKey Ghost và chạy nó nên
Tại giao diện phần mền bạn cần nhấn vào tùy chọn Backup sau đó nhấn Save để sao lưu ổ cài Windows. Phần mềm này sẽ tự nhận biết được chính xác ổ nào đang cài win như ở đây là ổ C để nó có thể sao lưu.
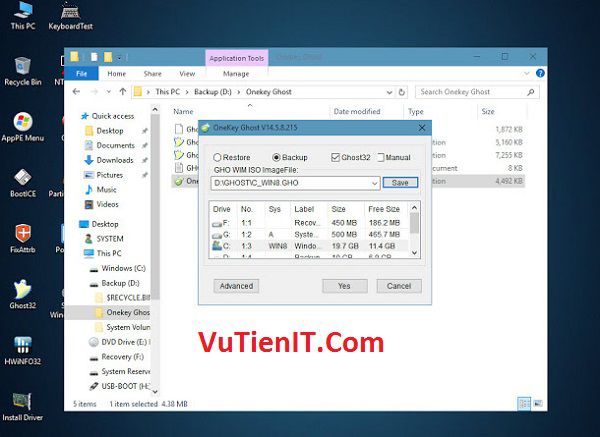
Tiếp theo bạn cần chỉ dẫn nó đến đường đẫn thư mục mà bạn cần lưu file backup. Ví dụ ở đây thì VuTienIT sẽ lưu ở ổ D và đặt tên file cần lưu là Recovery.wim
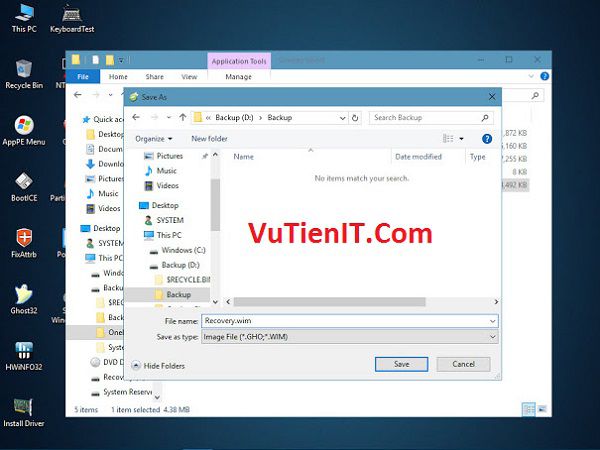
Oke sau khi bạn đã chọn nơi cần lưu trữ xong bạn hãy bấm Yes để xác nhận các thiết lập của bạn.
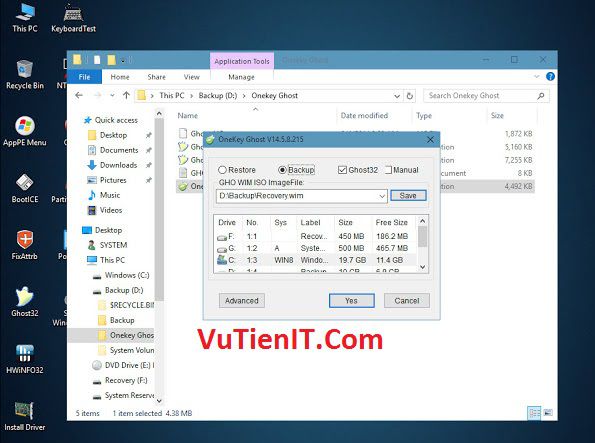
Sau khi bạn nhấn Yes để xác nhận các tùy chọn thiết lập của bạn xong thì một giao diện mới xuất hiện như hình bên dưới.
- Trong ô ImageName bạn hãy đặt tên cho nó ví dụ như là Windows 10 x86
- Compress cái này là tùy chọn nén file dữ liệu bạn nên chọn Maximum để nén file với dung lượng thấp nhất
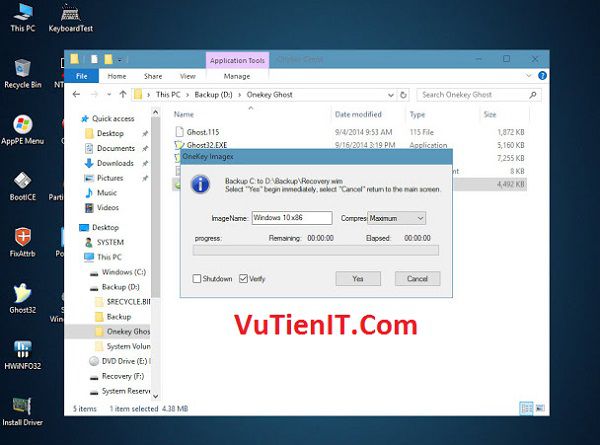
Sau đó bạn hãy tích vào ô Verify rồi nhấn Yes để bắt đầu quá trình sao lưu.
Qúa trình sao lưu lại hệ điều hành bắt đầu. Bạn đợi trong khoảng trên dưới 10 phút sau khi hoàn thành bạn hãy tắt phần mền Onekey Ghost đi
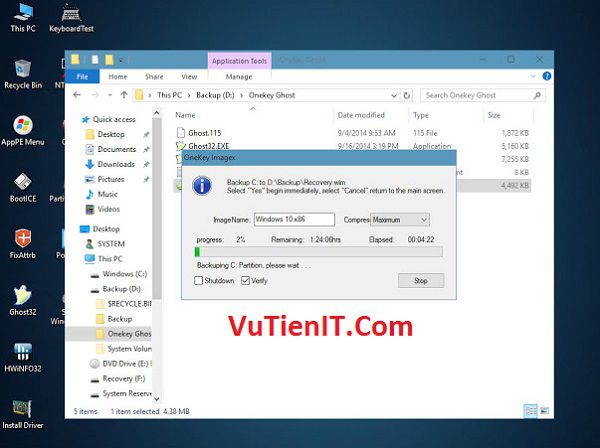
Sau khi hoàn thành thì bạn sẽ thu được 1 file backup. Như ở đây VuTienIT thu được 1 file định dạng đuôi là .wim có tên là Recovery.wim và nằm trong thu mục ổ D
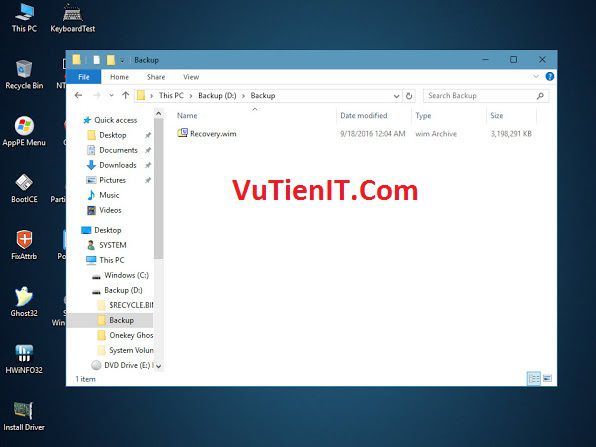
Bạn hãy lưu giữ file này để sau này bạn cần phục hồi lại hệ điều hành thì bạn lấy ra sử dụng.
II. Sử dụng ImageX trong Windows PE để sao lưu lại Windows
Trong Command Prompt (CMD) thì có 1 lệnh đó là Imagex. Lệnh này sẽ có 2 tùy chọn cho bạn đó là
- Capture giúp bạn có thể chụp được ảnh hệ thống với định dạng .wim.
- Apply giúp bạn xả nén lại file .wim vào 1 phân vùng nào đó.
Nếu bạn sử dụng Multiboot 2016 thì trong Windows 10 PE đã tích hợp sẵn lệnh Image X rồi. Còn nếu bạn sử dụng USB Boot khác thì bạn hãy truy cập vào được dẫn ổ (X) Boot:\Windows\System32 (X là định danh của chiếc USB, trên máy tính của bạn có thể là khác) kiểm tra xem có file nào có tên là imagex.exe hay không để bạn làm các công việc tiếp theo.
Oke sau khi bạn kiểm tra xem bạn hãy mở Command Prompt (CMD) trong Windows PE nên bằng quyền Admin sau đó bạn hãy gõ lệnh sau đây:
imagex /capture C:\ D:\Backup\Recovery.wim "Windows 10 x86" /compress maximum /verify
VuTienIT sẽ gải thích bạn các thành phần bên trong của lệnh bên trên
- C là ổ bạn cần sao lưu
- D là ổ bạn lưu trữ file sao lưu
- Backup là thư mục chứa file sao lưu (thư mục này phải tồn tại hoặc bạn có thể lưu file ở thu mục gốc)
- Recovery.wim tên file sao lưu mà bạn muốn đặt
- “Windows 10 x86” tên của ImageName
- Compress là phương thức nén file
- maximum là mức nén cao nhất
- verify xác nhận
Lệnh bên trên thì bạn có cảm thấy giống với khi bạn sử dụng phần mền Onekey Ghost. Ở đây chỉ khác ở chỗ đó là bạn sử dụng bằng lệnh mà thôi.
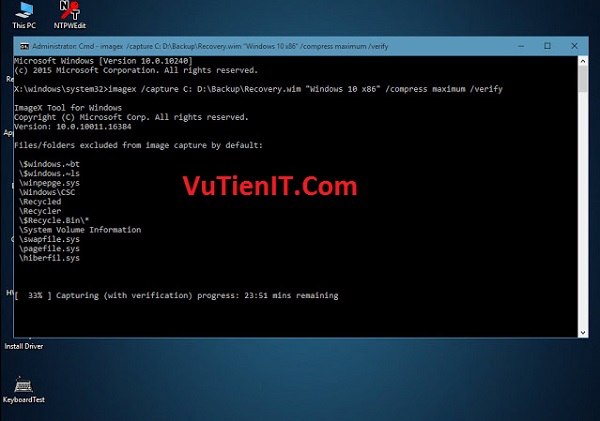
Sau khi bạn nhập lệnh xong bạn hãy ấn Enter
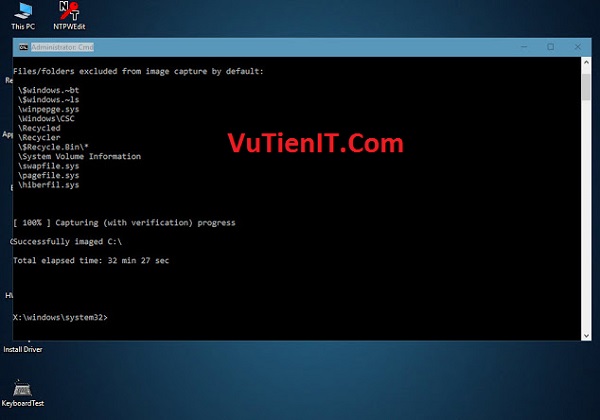
Bạn đợi quá trình sao lưu thành công và bạn hãy tắt CMD đi và bạn được 1 tập tin như hình bên dưới
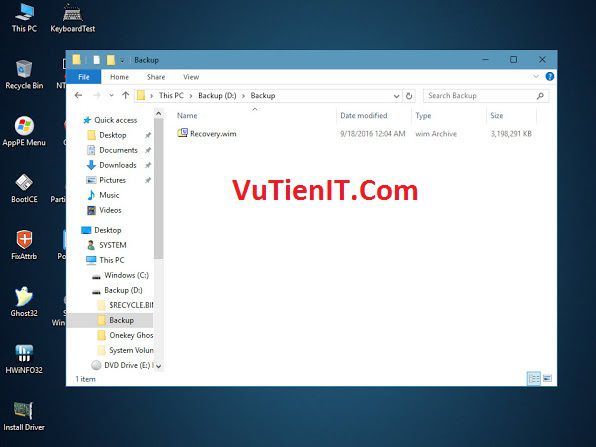
Như vậy thì VuTienIT đã chia sẻ đến bạn 2 cách bạn có thể sao lưu lại được hệ điều hành của bạn thành công! Bạn có thể áp dụng 1 trong 2 cách bên trên.
| Hướng dẫn Phục hồi (Restore) lại hệ điều hành Windows
Ở phần phục hồi này thì VuTienIT sẽ chia sẻ đến bạn 3 cách phục hồi với file .wim. Cũng giống sao lưu thì sẽ thêm 1 cách nữa đó là sử dụng bộ cài Windows. Với 3 cách này thì bạn có thể sử dụng cách nào cũng được. Trước khi thực hiện thì bạn cần sao lưu dữ lệu của mình trên ổ cài Win thường là ô C sang nơi lưu trữ khác để tránh mất dữ liệu đáng tiếc.
I. Sử dụng Onekey Ghost để phục hồi lại Windows
Ở trong Windows PE bạn hãy mở phần mền Onekey Ghost nên và tích vào tùy chọn Restore sau đó bạn nhấn Open để tìm đến file mà bạn đã backup trước đó.
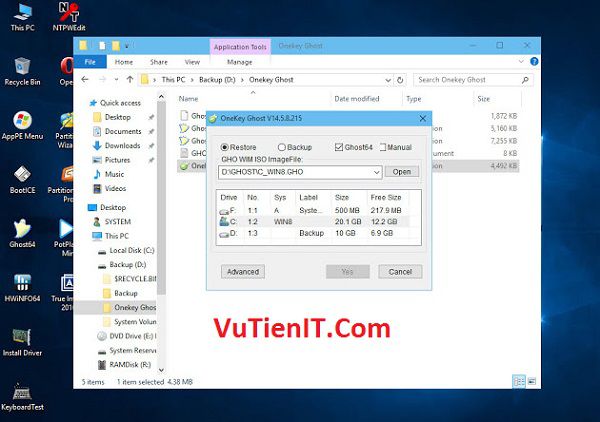
Bạn cần tìm nơi mà bạn lưu trữ file backup và chọn vào file đó rồi nhấn open
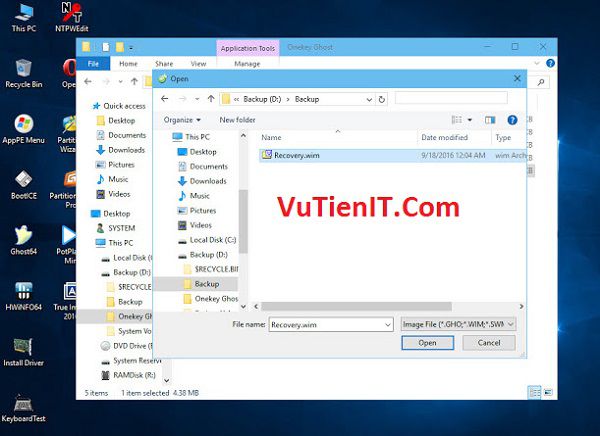
Sau đó bạn hãy nhấn Yes để qua bước tiếp theo
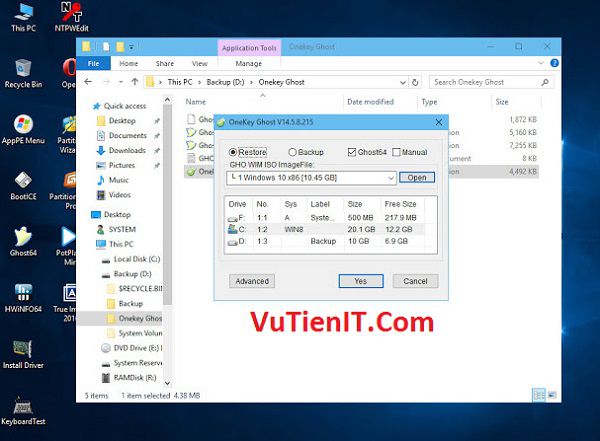
Ở bước này bạn cần lưu ý. Bạn cần lựa chọn đúng phân vùng Boot. Như trong hình bên dưới sẽ là ổ F có tên là System Reserved. Nếu bạn không có phân vùng Boot thì bạn hãy lựa chọn vào phân vùng Windows.
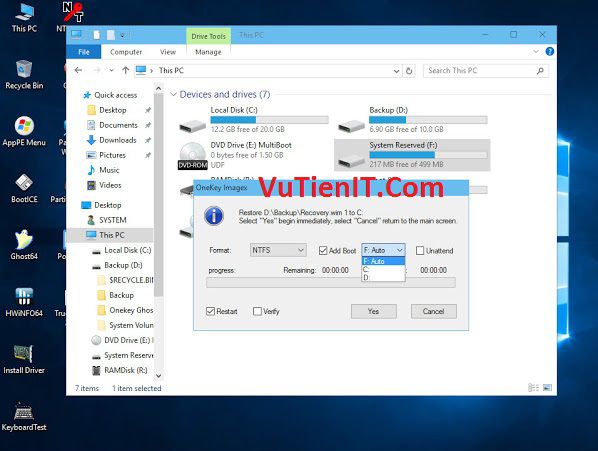
Khi bạn chọn xong bạn nhấn Yes để bắt đầu quá trình phục hồi hệ thống của bạn.
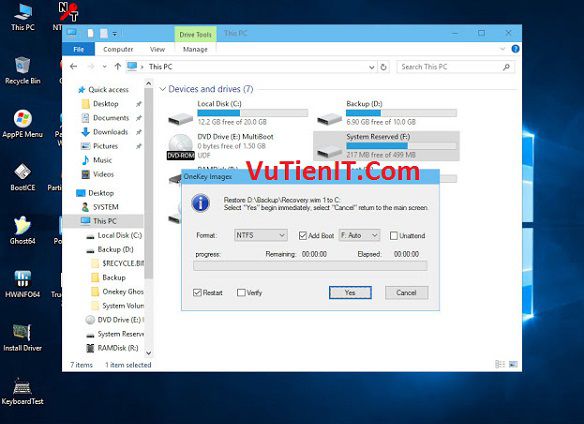
Bạn hãy trở đợi sau khi hoàn tất bạn có thể tắt phần mền và khởi động lại máy để xem thành quả của mình.
II. Sử dụng ImageX trong Windows PE để phục hồi lại Windows
Để sử dụng lệnh ImageX phục hồi thành công thì bạn cần phải format phân vùng cài windows của mình bằng cách sử dụng lệnh sau:
diskpart
list volume
select volume n (n là số phân vùng bạn cần truy cập)
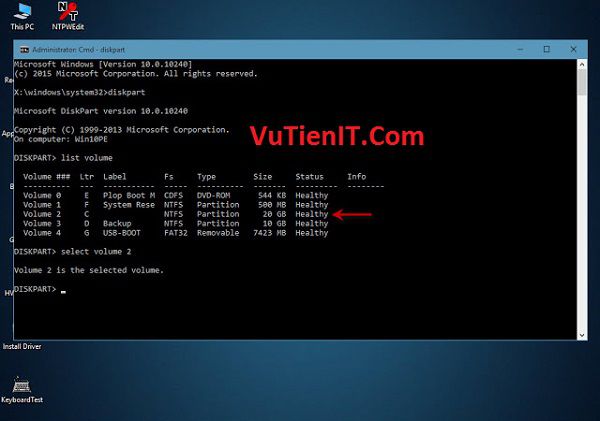
Oke sau khi bạn đã truy cập được thành công phân vùng cài Win bước tiếp theo là bạn cần Format phân vùng này và xả nén file .wim bằng cách sử dụng lệnh dưới đây
format quick fs=ntfs label="Windows" exit imagex /apply D:\Backup\Recovery.wim 1 C:\ C:\Windows\System32\bcdboot C:\Windows /s F
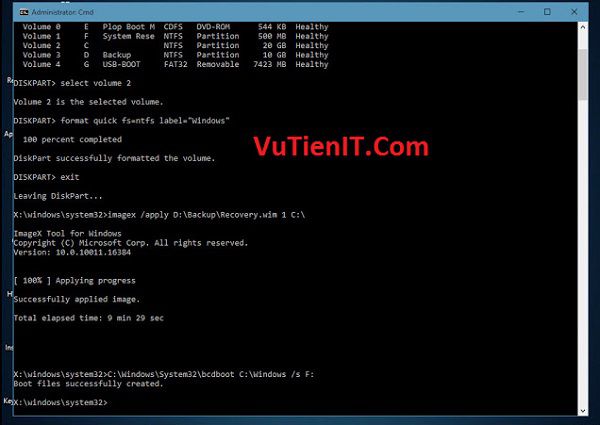
Trong đó:
- C là ổ bạn cần phục hồi
- D là ổ bạn lưu file sao lưu
- Backup là thư mục chứa file sao lưu
- Recovery.wim tên file sao lưu mà bạn muốn đặt
- F là ổ boot
Sau đó bạn hãy nhấn Enter để quả trình phục hồi hệ thống được bắt đầu.
II. Sử dụng bộ cài Windows để phục hồi
Để thực hiện cách này thì bạn hãy tạo ra 1 chiếc USB cài Windows sau đó bạn Boot bằng USB đến tới giao diện chọn ngôn ngữ như hình dưới thì bạn hãy dừng lại
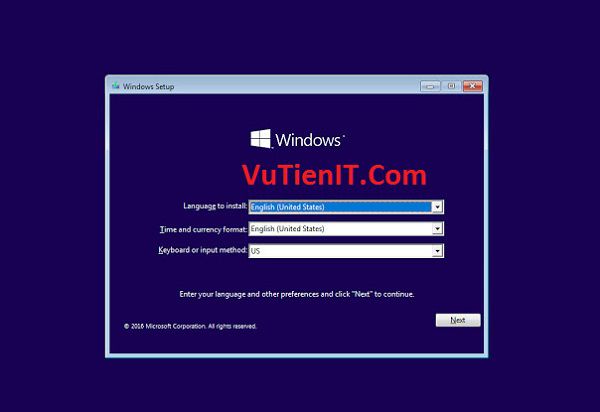
Ở đoạn này thì bạn hãy nhấn tổ hợp phím Shift+F10 để gọi Command Prompt nên. Khi cửa sổ CMD nên bạn hãy gõ lệnh sau
diskpart : (truy cập diskpart) list disk : (xem danh sách ổ đĩa đang gắn trong máy) select disk 0: (Lựa chọn ổ đĩa cần thao tác) list volume : (Xem danh sách các phân vùng đang có trong ổ đĩa) select volume 2: (Lựa chọn phân vùng cài windows) format quick fs=ntfs label="Windows" : (định dạng lại ổ cài windows) dism /apply-image /imagefile:D:\Backup\Recovery.wim /index:1 /applydir:E:\ (xả nén file sao lưu) E:\Windows\System32\bcdboot E:\Windows /s C: (thêm boot vào ổ boot)
Bạn hãy nhìn hình ảnh bên dưới bạn sẽ hiểu.
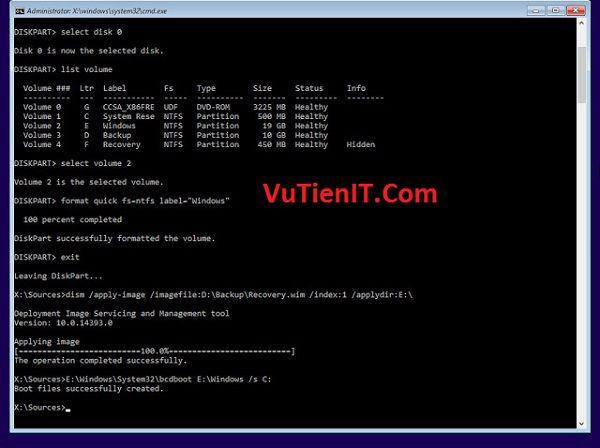
Như vậy thì VuTienIT đã chia sẻ đến bạn 3 cách bạn có thể phục hồi thành công hệ điều hành với file có định dạng là .wim. Bạn hãy lựa chọn 1 trong 3 cách này để sử lý phù hợp trong từng trường hợp cụ thể.
Tổng Kết:
Với việc sao lưu và phục hồi hệ thống thì như VuTienIT đã trình bày bên trên thì có khá là nhiều cách đúng không? Có những cách thì trên mạng đã hướng dẫn đến bạn rồi nhưng có những cách thì trên mạng chưa chia sẻ đến bạn. Bởi vậy bạn hãy áp dụng các cách để cho phù hợp. Những ký thuật sao lưu phục hồi hệ thống này được VuTienIT đúc kết và chia sẻ chi tiết đến bạn. Chúc bạn thành công!
