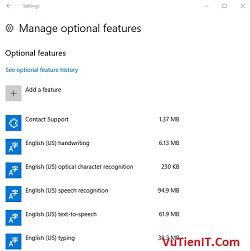
Phiên bản Windows 10 Creators Update 1703 mới được ra mắt kéo theo đó là nhiều chức năng đi kèm. Nếu như trước đây để có thể tắt hay là gỡ bỏ (Uninstall) hoàn toàn một tính năng nào đó thì bạn phải thông qua sử dụng dòng lệnh có thể là CMD hay Windows Powershell. Mình cũng có một bài viết hướng dẫn bạn làm cách nào để gỡ bỏ các ứng dụng mặc định trên Windows 10 1703. Bạn có thể tham khảo qua bài viết này gỡ bỏ ứng dụng mặc định Win 10 1703

Giờ đây với bản nâng cấp mới thì Microsoft cho phép bạn có thể gỡ bỏ các tính năng mà bạn cảm thấy không cần thiết thông qua giao diện đồ họa. Đây thực sự là 1 điểm cộng bởi vì nếu như trước kia bạn gặp khó khăn khi gõ lệnh thì hiện tại bạn hoàn toàn có thể sử dụng thao tác chuột là xong thôi.
Về cơ bản thì bạn có thể sử dụng thao tác gỡ bỏ hay thêm tính năng nào đó thông qua giao diện GUI cũng như gỡ bỏ thông qua dòng lệnh. Ở đây mình sẽ hướng dẫn cho bạn qua cả 2 hướng pháp cho bạn nắm được kiến thức và tùy theo cách của bạn mà áp dụng vào từng trường hợp cụ thể.
Bạn có thể truy cập vào đường dẫn sau
C:\Windows\servicing\Packages
Để xem danh sách cách Packages gói tính năng hiện có trên Windows 1703
| Thêm, gỡ bỏ tính năng (Manage optional features) thông qua giao diện
Bạn truy cập vào đường dẫn sau:
Settings -> Apps -> Apps & features -> Manage optional features
Tại đây bạn có thể quan sát và biết được danh sách các tính năng mà hệ thống đã thêm vào.
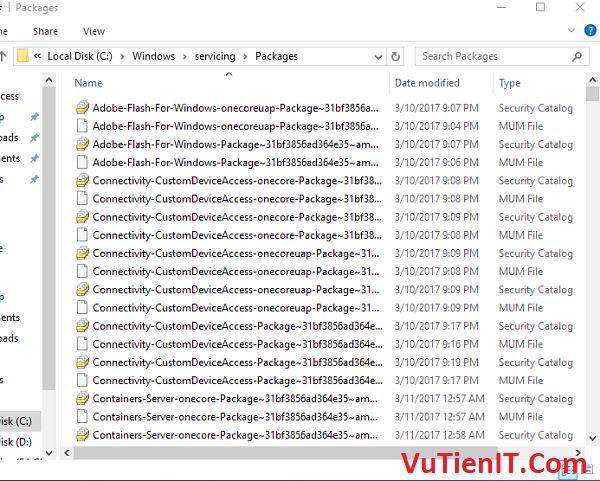
1. Gỡ bỏ
Một số cái thì bạn chỉ cần nhấn vào chon Uninstall để loại bỏ chúng.
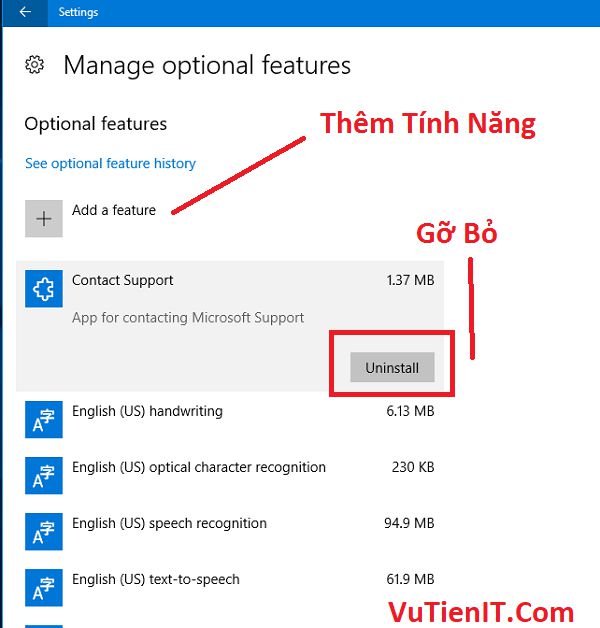
Còn một số cái bạn không gỡ bỏ được chỉ có nút Manage khi bạn nhấn vào thì sẽ được chuyển sang chức năng của tính năng đó mà thôi.
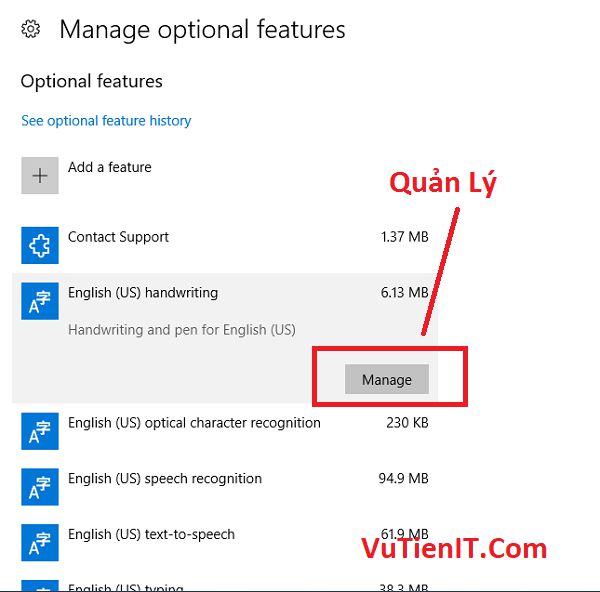
2. Thêm Tính Năng (Features)
Tại cửa sổ danh sách các tính năng bạn hãy nhấn vào Add a feature. Nếu bạn truy cập vào lần đâu tiên thì bạn chờ khoảng 1 phút hệ thống sẽ cập nhật các tính năng và hiện thị cho bạn. Sau đó bạn chỉ cần nhấn vào tính năng nào đó bạn muốn thêm vào và chọn Install để bắt đầu cài đặt.
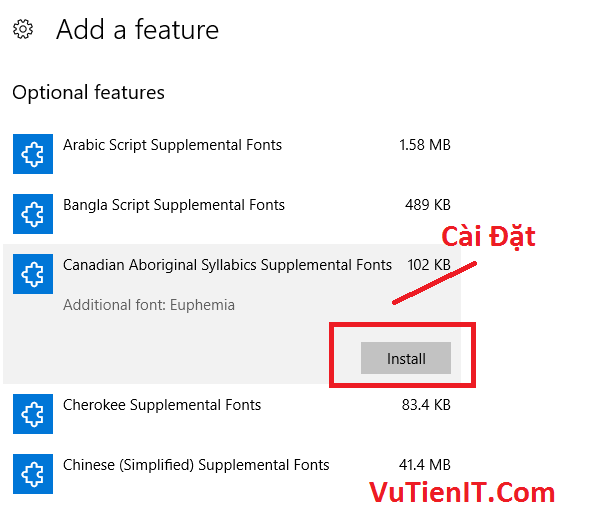
Chú thích: Nếu một tính năng nào đó bạn không hiểu tác dụng của nó để làm gì bạn có thể tìm kiếm Google để biết thêm thông tin nhé. Chứ ở đây mình không thể nào liệt kê giải thích tất cả cho bạn được. Vì điều đó không cần thiết. Và chưa chắc bạn cũng sử dụng hết chúng.
| Uninstall Gỡ bỏ tính năng (Features) thông qua CMD
Bạn khởi chạy Command Prompt (CMD) nên với quyền Administrator.
1. Liệt kê danh sách các tính năng
Xem danh sách các tính năng được cài đặt sẵn trên hệ điều hành của bạn bằng câu lệnh
Dism /Online /Get-Packages
Tại đây nó cho bạn biết được các thông tin như là Package Identity, State, Release Type, Install Time,…
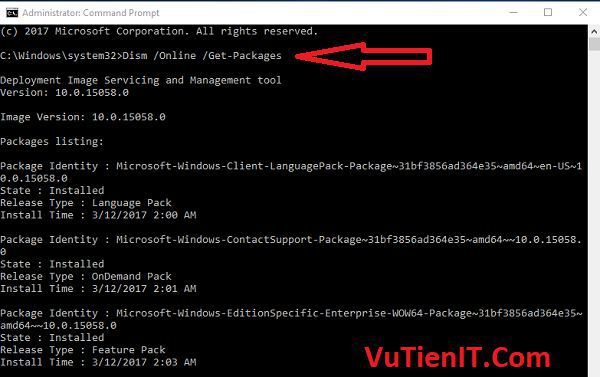
2. Xem chi tiết 1 tính năng nào đó
Để xem chi tiết một tính năng nào đó thì bạn sử dụng câu lệnh sau
Dism /Online /Get-PackageInfo /PackageName:(Tên Package)
Trong đó:
Tên Package là tên một tính năng nào đó ví dụ như là
Microsoft-Windows-LanguageFeatures-Handwriting-en-us-Package~31bf3856ad364e35~amd64~~10.0.15058.0
Gỉa sử mình muốn xem thông tin chi tiết của Media Player thì gõ lệnh sau
Dism /Online /Get-PackageInfo /PackageName:Microsoft-Windows-MediaPlayer-Package~31bf3856ad364e35~amd64~~10.0.15058.0
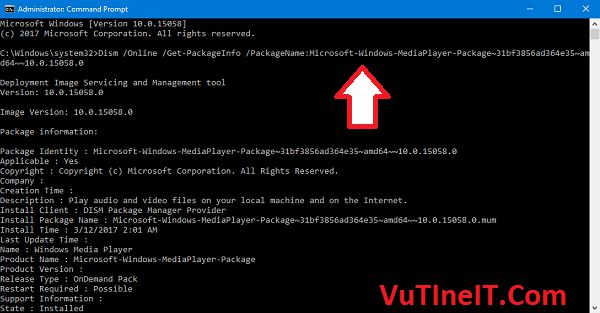
Những thông số nào bạn không hiểu thì bạn chỉ cần tìm kiếm Google để biết thêm thông tin nhé!
– Chú thích: Mỗi một version cụ thể ở đây là Windows 10 1703 và mỗi ngày, tháng nào đó sẽ có một số bản cập nhật nhỏ cho nó nữa bởi vậy các Version ở của các tính năng sẽ khác nhau. Từ đó nếu bạn copy nguyên câu lệnh của mình (Như là câu lệnh xem chi tiết Media Player) thì sẽ gặp lỗi nhé. Bạn hãy linh hoạt thay thế tên cho phù hợp ha.
– Danh sách tên thì bạn xem ở (Liệt kê danh sách các tính năng) mình đã viết bên trên đó nhé!
3. Gỡ bỏ tính năng nào đó.
Ví dụ mình muốn gỡ bỏ Media Player thì sử dụng câu lệnh dưới.
Dism /Online /Remove-Package /PackageName:Microsoft-Windows-MediaPlayer-Package~31bf3856ad364e35~amd64~~10.0.15058.0
Bạn hãy thay thế tên tính năng nào đó bạn muốn gõ bỏ nhé. Chứ không phải chỉ gỡ bỏ được môi Media Player đâu 🙂
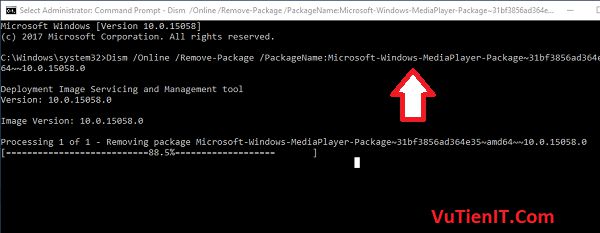
Chú ý: Nếu trong quá trình gỡ bỏ ví dụ như hình trên nó đứng im ở chỗ 88.5% thì bạn có thể nhấn Enter trong CMD đó để nó gỡ bỏ tiếp nhé!
Chờ nó chạy xong và thông báo là The operation completed successfully là xong rồi. Và đây là kết quả khi mình tiến hành gỡ bỏ Media Player nó không còn tìm thấy nữa.
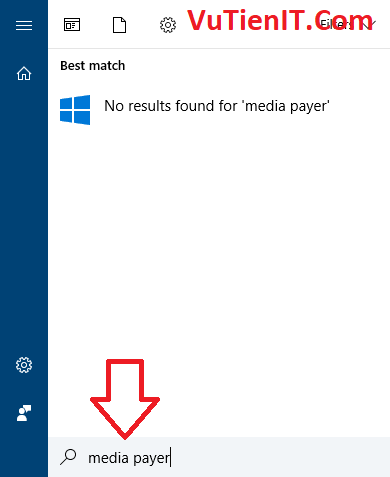
3. Thêm khôi phục lại tính năng đã gỡ bỏ
Đây là dòng lệnh giúp bạn khôi phục lại tính năng nào đó ra khỏi hệ thống máy tính của mình. Bạn có thể áp dụng tương tự cho các tính năng khác mà bạn đã gỡ bỏ bằng cách chỉ cần thay tên PackageName là xong.
Ví dụ ở đây mình khôi phục lại Media Player
Dism /Online /Add-Package /PackageName:Microsoft-Windows-MediaPlayer-Package~31bf3856ad364e35~amd64~~10.0.15058.0
Tổng Kết
Như vậy là trên đây mình đã hướng dẫn chi tiết bạn cách để làm sao gỡ bỏ cũng như thêm hay là thêm lại một tính năng nào đó trên hệ điều hành Windows 10 Creators Update Version 1703. Hi vọng bài viết này giúp ích cho bạn thêm một kiến thức mới. Chúc ban thành công!
