
Hướng dẫn 5 cách khắc phục lỗi Full Disk Usage 100% thành công triệt để Trên Windows 10 Anniversary 1607

100% Disk Usage đây là lỗi phổ biến khi người sử dụng hệ điều hành Windows 8/8.1/10. Khoảng 80% người dùng sau khi cài đặt hoặc cập nhật lên phiên bản Windows 8 trở nên điều bị và đang sử dụng ổ cứng HDD. Lỗi Full Disk 100% này xuất hiện trên cả bản Windows 10 Anniversary 1607 là phiên bản cập nhật mới nhất của Microsoft cho người sử dụng?
Nếu bạn đang gặp tình trạng lỗi Disk xuất hiện 100% liên lục trên Windows 10 Anniversary thì bạn có thể tìm hiểu 5 giải pháp dưới đây mà VuTienIT hướng dẫn bạn, các phiên bản hệ điều hành khác bạn cũng có thể làm theo.
| Sử dụng công cụ CheckDisk
Phương pháp đầu tiên khắc lỗi này mà VuTienIT chia sẻ là bạn sử dụng công cụ checkDisk có sẵn mà Microsoft tích hợp sẵn trên Windows. Công cụ này sẽ tiến kiểm tra và giải quyết lỗi 100% Disk Usage, vì lỗi này cũng khi xuất phát từ chính phần cứng là ổ đĩa HDD của máy tính.
Bước 1: Bạn hãy nhấn phải chuột vào nút Start và chọn Command Prompt (Admin)
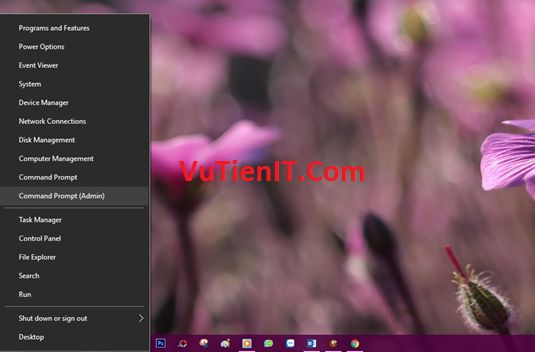
Bước 2: Giao diện màn hình Command Prompt hiện thị bạn hãy nhập lệnh “chkdsk /f /r C:“ vào sau đó ấn Enter
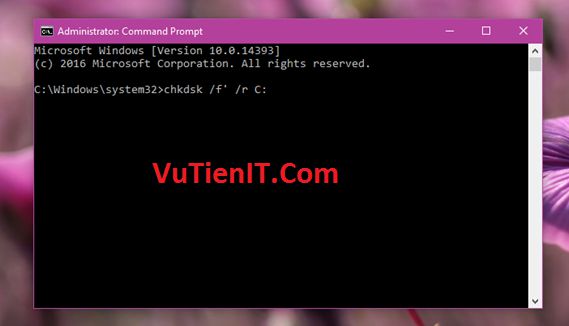
Bước 3:
Khi đó hệ thống sẽ thông báo với nội dung bạn cần khởi động lại máy tính để công cụ CheckDisk tiến hành làm việc.
Bạn hãy hãy gõ “Y” và nhấn phím Enter để xác nhận.
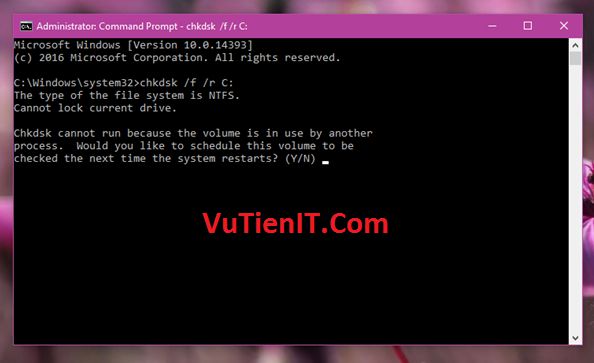
Sau khi bạn gõ chữ Y trên bàn phím thì máy tính của bạn sẽ khởi động lại và công cụ CheckDisk sẽ tiến hành quá trình quét và kiểm tra tình trạng ổ cứng của máy tính.
Quá trình kiểm tra này sẽ diễn ra và thời gian để kiểm tra thì hơi lâu nên bạn hãy chịu khó chờ đợi, sau khi hoàn thành kiểm tra ổ cứng thì ổ cứng của bạn sẽ hoạt động trơn tru hơn và tình trạng Disk Usage sẽ bình thường trở lại (dao động khoảng từ 1 – 10%).
| Vô hiệu hóa Windows Services
Phướng pháp thứ 2 mà VuTienIT chia sẻ đến bạn là Vô hiệu hóa Windows Services.
Bước 1: Bạn hãy nhấn tổ hợp phím Windows + R trên bàn phím để xuất hiện hộp thoại Run sau đó bạn nhập vào dòng lệnh services.msc sau đó nhấn Enter
Giao diện Services xuất hiện như hình bên dưới.
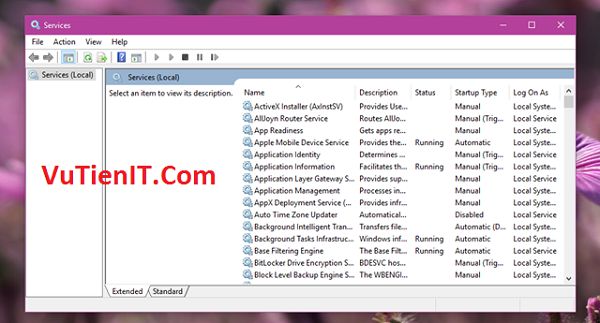
Bước 2: Trong Services, bạn hãykéo thanh Scroll bên phải để tìm đến tùy chọn “Superfetch” và nhấn phải chuột vào nó, chọn “Stop”.
Sau đó bạn hãy mở Task Manager lên và xem tình trạng Disk Usage đã giảm xuống hay chưa. Nếu chưa, hãy nhấn phải chuột vào lại Superfetch và chọn “Start”.
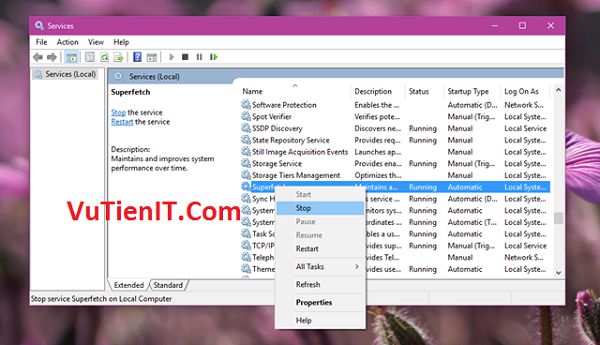
Bước 3: Tiếp tục thực hiện việc tương tự với 2 tùy chọn khác đó là “Background Intelligent Transfer Service” và “Windows Search”.
Các bạn cứ chọn “Stop” ở tùy chọn này, rồi mở Task Manager lên kiểm tra tình trạng Disk Usage đã giảm xuống hay chưa. Nếu chưa, hãy nhấn phải chuột vào lại tùy chọn đó và chọn “Start”.
Bạn cứ làm như vậy thì bạn sẽ biết được dịch vụ nào chính là nguyên nhân gây nên tình trạng 100% Disk Usage mà từ đó bạn hãy “Stop” nó vĩnh viễn.
| Vô hiệu hóa Tips About Windows
Phướng pháp thứ 3 mà VuTienIT chia sẻ đến bạn là vô hiệu hóa Tips About Windows
Bạn nghe có vẻ hơi vô lí đúng không? Nhưng có một số người dùng cho biết họ đã thoát khỏi tình trạng 100% Disk Usage bằng cách vô hiệu hóa tính năng Tips About Windows chức năng này cho phép Windows gợi ý cho người dùng thủ thuật khi sử dụng Windows
Bước 1: Bạn hãy mở Settings nên
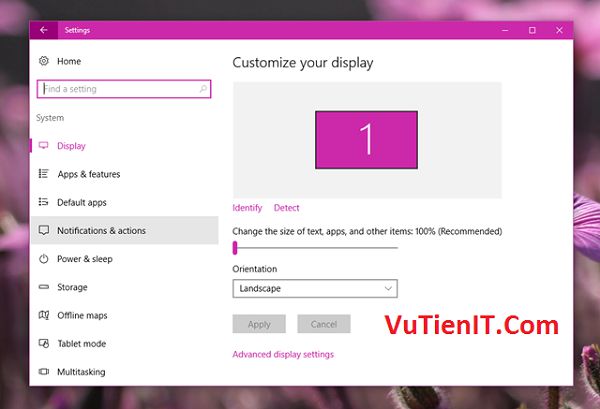
Bước 2: Bạn hãy truy cập vào Notification & actions.
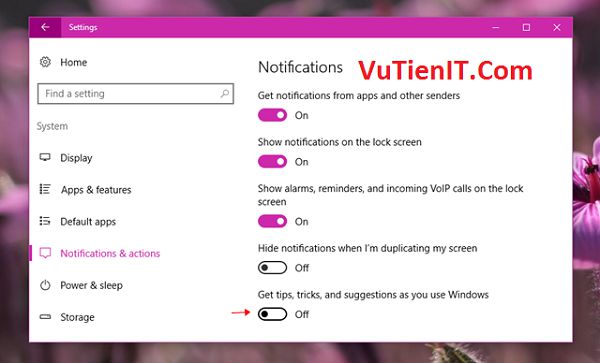
Bạn hãy dòng “Get tips, tricks, and suggestions as you use Windows” và chọn OFF.
| Thay đổi vị trí của Page File
Phướng pháp thứ 4 mà VuTienIT chia sẻ đến bạn là bạn hãy thay đổi vị trí của page file
Đối với hệ điều hàn Windows thì hệ thống sẽ tạo ra 1 tập tin có tên là Page File. Khi Ram trên máy tính của bạn dung lượng quá thấp hoặc quá đầy khi sử dụng thì tập tin Page File sẽ có tác dùng làm bộ nhớ ảo, lưu trữ các dữ liệu không thể chứa bởi bộ nhớ RAM khi nó đã đầy. File này như là tập tin trao đổi, một bộ nhớ ảo nằm trên ổ cứng của bạn. Khi đó, tình trạng 100% Disk Usage sẽ xảy ra. Mặc định thì đường dẫn của file này sẽ là “C:\pagefile.sys”.
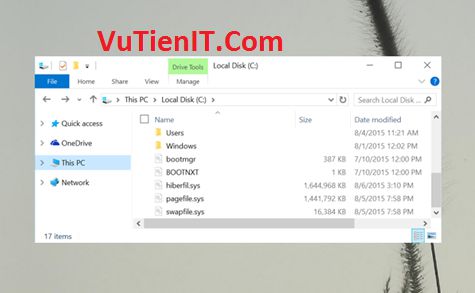
Bạn nên di chuyển Page File sang phân vùng khác có nhiều dung lượng trống hơn để “giảm tải” cho phân vùng hệ thống bằng cách sau:
Bước 1: Bạn hãy nhấn chuột phải vào This PC trên Desktop và chọn Properties. Sau đó bạn truy cập vào Advanced system settings > Settings (trong mục Performance).
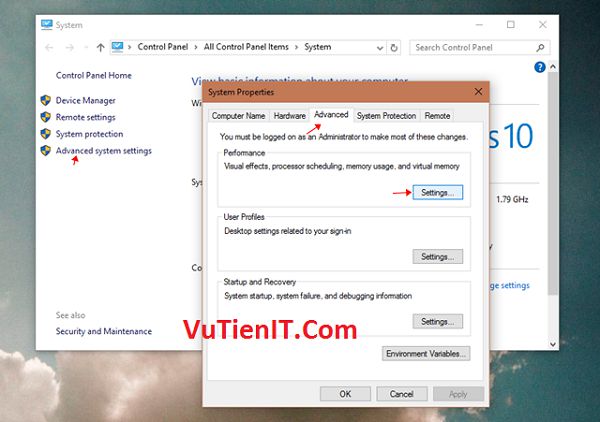
Bước 2: Trong cửa sổ Performance Options, bạn nhấn vào “Change”. Sau đó đánh dấu vào lựa chọn “No paging file” ở hộp thoại xuất hiện kế tiếp và nhấn “Set”, rồi “Yes” để xác nhận.
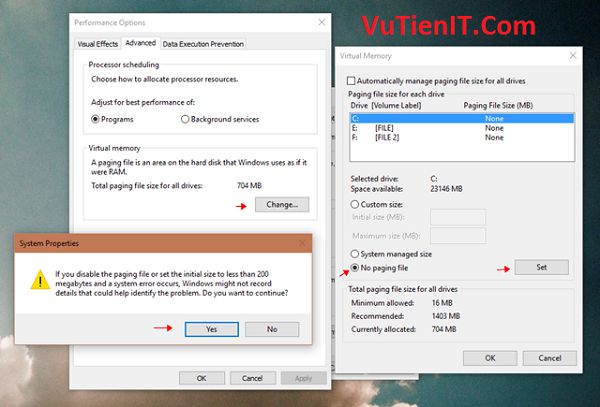
Bước 3: Tiếp theo bạn hãy nhấp chọn phân vùng mà bạn muốn di chuyển Page File vào và đánh dấu vào lựa chọn “System managed size”, sau đó nhấn “Set”.
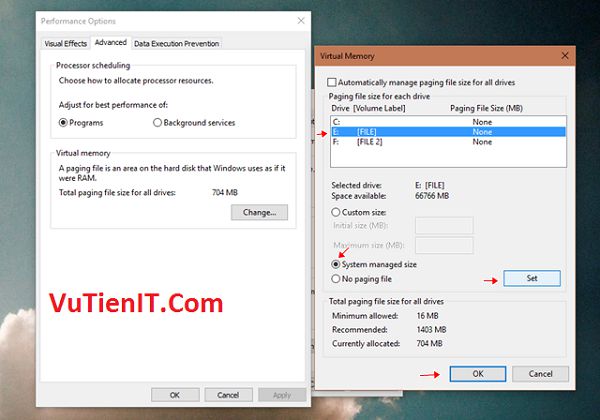
Sau đó bạn hãy nhấn OK để lưu lại và khởi động lại Windows để thay đổi có hiệu lực.
| Nâng cấp nên Ổ Cứng SSD
Phương pháp cuối cùng mà sau khi bạn thực hiện các cách trên mà bạn không hiểu quả thì bạn nên nâng cấp nên ổ cứng SSD. Việc bạn sử dụng ổ cứng SSD sẽ giúp bạn thoát khỏi tình trạng 100% Disk Usage một cách triệt để nhất. Quan trọng hơn, bạn sẽ thấy được tốc độ truy xuất dữ liệu và hiệu suất của hệ thống sẽ thay đổi một cách rõ rệt.

Tổng kết
Như vậy VuTienIT đã hướng dẫn bạn 5 cách để khắc phục tình trang full disk trên hệ điều hành Windows 10. Chúc bạn thực hiện thành công!
