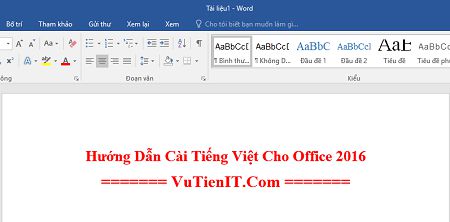
Thủ Thuật Cài Toàn Bộ Bộ Office Word 2016 Excel 2016 PowerPoint 2016,… Tiếng Việt
Xin chào bạn! Như bạn đã biết thì đối với bộ công cụ Office thì có rất nhiều chức năng đi kèm và bạn không thể nào làm chủ được nó nếu bạn không có kiến thức hiểu biết Tiếng Anh (English). Vậy giải pháp nào cho chúng ta? Đơn giản ta sẽ cài tiếng việt cho Office.
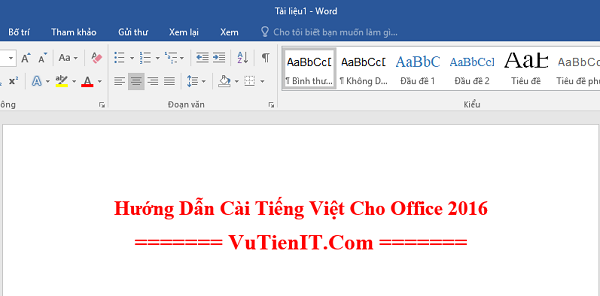
Có bao nhiêu cách để cài ngôn ngữ tiếng việt cho Office 2016?
Hiện tại thì mình thấy có 2 cách đơn giản giúp bạn làm được việc này
- Cài đặt gói Ngôn Ngữ
- Cài ngôn ngữ tiếng việt từ bản Office khác (Ghi Đè)
Ở đây mình sẽ hướng dẫn bạn cả 2 phương pháp này cho bạn tham khảo. Bạn có thể áp dụng 1 trong 2 cách nhé!
| 1. Cài đặt tiếng việt theo gói ngôn ngữ
Dưới đây là các Link cho phép bạn tải gói ngôn ngữ Tiếng Việt của các bản Office. Bạn dùng cái nào thì bạn chọn cái đó rồi tải về.
Tải Gói cài đặt Office 2016 Tiếng Việt 32bit Link Fshare
Tải Gói cài đặt Office 2016 Tiếng Việt 64bit Link Fshare
Mình xin được lấy ví dụ. Mình muốn cài tiếng việt cho tất cả Word / Excel / PowerPoint 2010 phiên bản là 64bit thì ta sẽ được kết quả như hình dưới với Link tải bên trên.
Ta hãy nhấn vào Tải Xuống để sang bước tiếp theo.
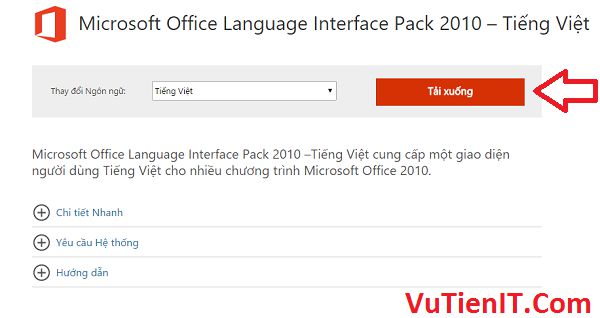
Bản sử dụng bản nào thì bạn chọn bản đó. Mình thì sẽ chọn bản x64 vì mình đang sử dụng phiên bản Office 64bit. Sau đó bạn nhấn Next. Qúa trình tải bắt đầu.
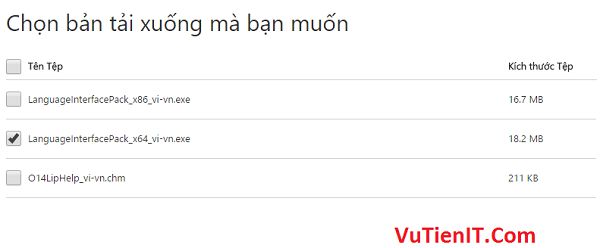
Một số bản khác ví dụ như là Office 2013 thì nó sẽ có giao diện này bạn chọn. Bạn có thể tiến hành tải hết về để cài đặt hoặc chọn bản nào ạn muốn Việt Hóa chúng Excel hay Word hay,…
Nhưng ở đây mình khuyên bạn hãy chọn tập tin có đuôi là .exe như hình dưới thì mình sẽ chọn là LanguageInterfacePack.exe thay vì chọn là Microsoft_Office_Excel.pptx,… vì tý nữa nó sẽ dễ cài đặt hơn.
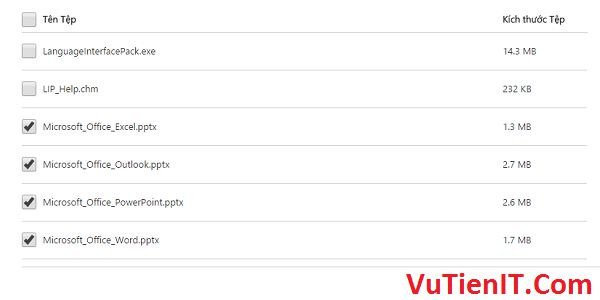
Khi có tập tin .exe ở máy tính của bạn rồi thì bây giờ ta tiến hành cài đặt. Bạn chỉ cần chạy file .exe đó nên và tiến hành cài đặt bình thường như bao phần mền khác. Mình thấy nó không khó lắm cho nên mình sẽ thông qua vấn đề này nhé.
Bước cuối cùng là thiết lập ngôn ngữ tiếng việt trong Office. Bạn hãy theo dõi phần 3 nhé.
| 2. Cài đè Tiếng Việt từ bản Office khác
Với phương pháp này thì mình xin giải thích qua cho bạn hiểu trước khi ta tiến hành thực hành nhé bạn!
Mình xin được làm ví dụ với bản Office 2016 với bản 64bit. Mình đang có 2 File như dưới đây gồm một bản English và một bản Vietnamese
SW_DVD5_Office_Professional_Plus_2016_64Bit_English_MLF_X20-42432.ISO SW_DVD5_Office_Professional_Plus_2016_64Bit_Vietnamese_MLF_X20-42465.ISO
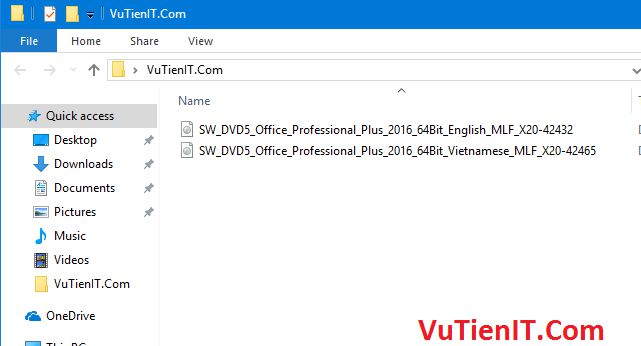
Mình đã cài bản tiếng anh trước đó rồi. Bây giờ mình sẽ cài bản Tiếng Việt.
– Có nghĩa là ta sẽ tiếng hành cài đè bản Tiếng Việt nên bản Tiếng Anh. Nó sẽ tiếng hành cài thêm ngôn ngữ tiếng việt thôi chứ không làm ảnh hưởng gì đến bộ Office cả nên bản hãy yên tâm
– Bạn có thể áp dụng tương tự cho bản 32bit và các bản thấp hơn như là 2013, 2010, 2007, 2003.
– Phiên bản giữ tiêng anh và tiếng việt có thể khác nhau. Như bạn thấy ở trên thì Version 42432 cho bản English và 42465 cho bản Vietnamese
Link tải Office 2016 Pro Plus Ngôn Ngữ Tiếng Anh
64bit
32bit
Link tải Office 2016 Pro Plus Ngôn Ngữ Tiếng Việt
64bit
32bit
Mình xin demo bản 2016 còn cách thức tiến hành bản cũ hơn cũng hoàn toàn tương tự như vậy thôi
Nếu bạn đang sử dụng Windows 8, 8.1, 10 thì bạn có thể Mount file ISO (Bản Tiếng Việt) ra ổ đĩa ảo. Còn nếu bạn đang sử dụng Windows 7 hay Win XP thì bạn có thể dùng WinRAR để giải nén file đó ra. Ở đây mình sẽ Mount
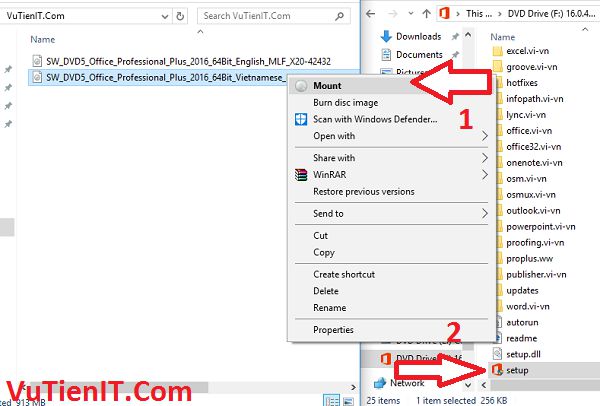
Bạn tiến hành chạy file setup nên.
Ở đây có 4 sự lựa chọn cho bạn
- Thêm hoặc loại bỏ tính năng (Ta chọn tùy chọn này)
- Sửa chữa (Sửa chữa Office)
- Loại bỏ (Gỡ bỏ Office)
- Nhập khóa Sản Phẩm (Kích hoạt Key bản quyền)
Mình sẽ chọn tùy chọn đầu tiên là Thêm hoặc loại bỏ tính năng và nhấn Tiếp Tục
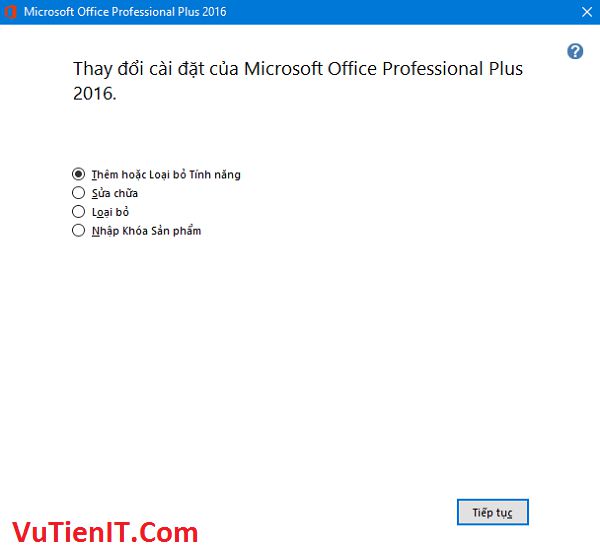
Ở bước chọn các ngôn ngữ của bạn bạn hãy tích thêm vào tùy chọn Tiếng Việt nhé. Bạn có thể chuyển sang Tab Tùy chọn Cài đặt để cài thêm bản nào đó mà trước đó bạn chưa cài.
Ví dụ: Trước bạn chỉ tiến hành cài tiếng anh cho Word, Excel thôi. Bây giờ bạn muốn cài thêm PowerPoint chẳng hạn thì bạn chọn thêm vào nó đề cài Tiếng Việt.
Oke khi thiết lập các tùy chọn xong xuôi thì bạn nhấn vào Tiếp Tục để quá trình cài bắt đầu nhé.
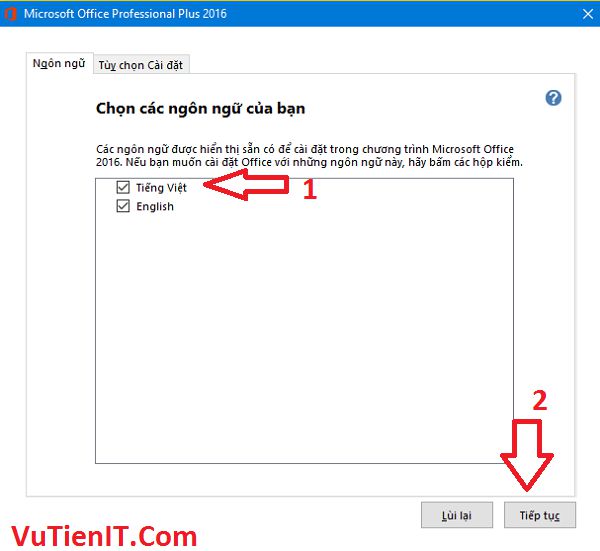
Bạn chờ khoảng vài phút là xong thôi.
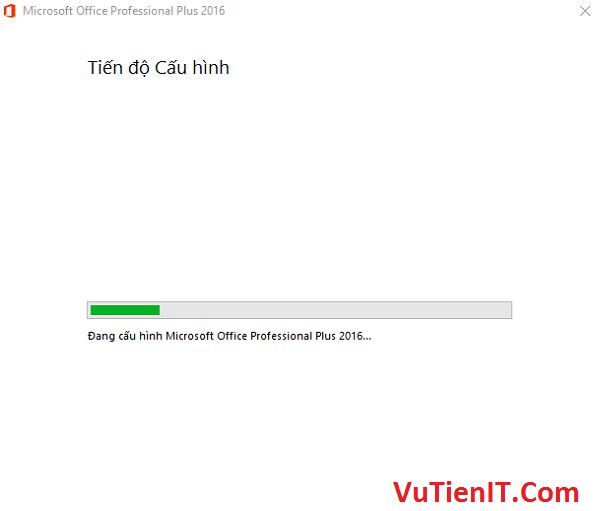
| 3. Thiết Lập Ngôn Ngữ Tiếng Việt Cho Office
Mình xin Demo cho bạn bản Office 2016 còn các bản thấp hơn thì bạn cũng làm tương tự nhé!
Bạn mở 1 bộ công cụ Office nào đó bất kỳ nên. Ví dụ Word chẳng hạn. Bạn vào đường dẫn sau trên bộ công cụ
File -> Options -> Language
Bạn chọn ngôn ngữ là Vietnamese sau đó nhấn Add thì gói ngôn ngữ tiếng việt được thêm vào. Nó đang ở trạng thái là Not enabled có nghĩa là chưa được bật nó nên làm ngôn ngữ chính.
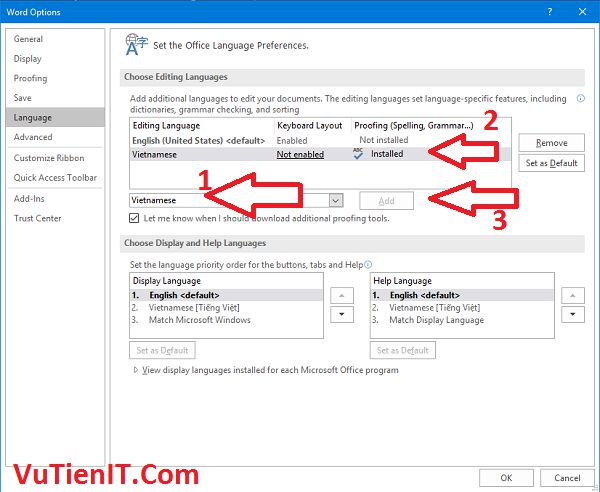
Bạn chỉ cần chỉ chuột vào Vietnamese và nhấn vào Set as Default. Một cảnh báo hiện nên Microsoft Office Default Editing Language. Bạn nhấn vào Yes
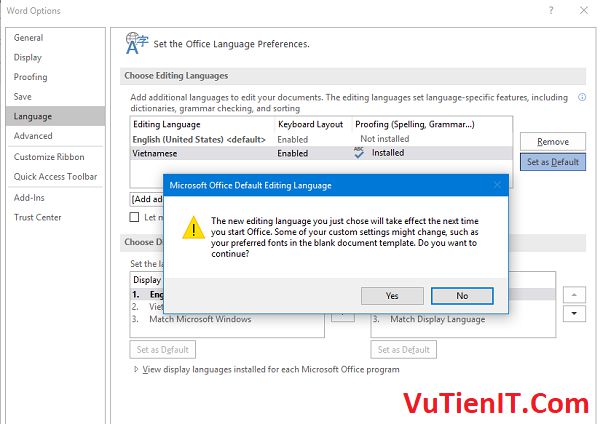
Ở phần dưới Choose Display and Help Languages. Bạn cũng lần lượt Sét Tiếng Việt làm ngôn ngữ mặc định. Chỉ cần chọn vào nó và chọn Set as Default
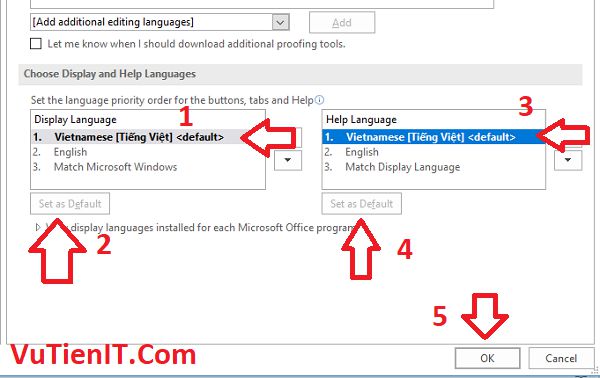
Cuối cùng bạn nhấn OK. Và tắt Office và bật lại bạn sẽ được ngôn ngữ tiếng việt cho tất cả bộ Office
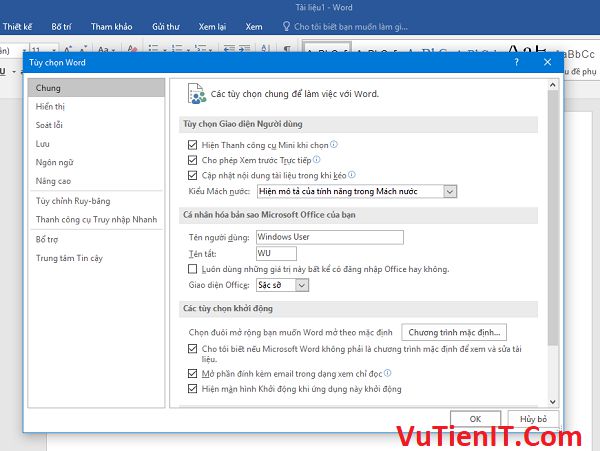
Trong trường hợp bạn muốn quay lại sử dụng tiếng anh thì bạn cũng làm tương tự trong Phần 3 nhé. Thay vì chọn Tiếng Việt làm mặc định thì ta chọn là Tiếng Anh.
Đây là Video mình hướng dẫn làm theo cách thứ 2 bạn có thể tham khảo thêm nhé
Tổng Kết
Như vậy mình đã hướng dẫn cho bạn các thiết lập giúp bạn có thể cài được Tiếng Việt cho Office từ 2003 đến 2016 qua 2 cách. Bạn có thể áp dụng theo cách nào cũng được. Nếu bạn có thắc mắc vui lòng để lại bình luận phía dưới mình xin được giải đáp cho bạn!

Ban cho minh hoi ti: minh muon cai tieng Viet cho office 2016, nhung trong phan language no khong cho minh chon bo cai tieng viet thi lam sao?
xin cam on!
Bạn nên mạng tải gói ngôn ngữ tiếng việt của Office 2016 và cài thôi bạn!
bạn ơi sao cái file word 2016 tiếng việt 64bit thì trên google drive nó kêu ko có quyền truy cập zậy
Các link bạn lằng nhằng quá
Và còn phải có quyền truy cập nữa