
Mới đây trình duyệt Google Chrome cho ra mắt tính năng có tên gọi là Skip best effort tasks. Tính năng này khi được kích hoạt nên thì sẽ làm giảm sử ngốn RAM của Chrome mà bấy lâu nay thường gặp khi sử dụng trình duyệt này.

Vì sao Google Chrome ngốn RAM?
Như bạn đã biết thì trình duyệt Chrome khi được chay thì sẽ có nhiều tiến trình khác nhau chạy song song với chế độ nền như là chia TAB, các Plugin, extension,…Một trong các tiến trình này khi chạy đòi hỏi lượng RAM nhất định để chạy. Bởi vậy nó sẽ làm tiêu tốn RAM trên máy tính của bạn. Nếu máy tính bạn có dung lượng RAM nhỏ thì sẽ dẫn đến tình trạng bị treo máy khi sử dụng nhiều tác vụ trên Chrome
Cách giảm ngốn RAM trên Google Chrome
Trên trình duyệt Chrome Canary đã tích hợp sẵn tính năng có tên gọi là Skip best effort tasks, nhưng nó chưa được bật nên sử dụng. Tính năng này sẽ giúp tạm ngưng các tiến trình ít hoạt động hay là có độ ưu tiên thấp không quá quan trọng từ đó nó sẽ giúp giảm lượng RAM tiêu tốn đáng kể.
Skip best effort tasks sẽ không làm ảnh hưởng quá trình bạn trải nghiệm trình duyệt. Bạn sử dụng trình duyệt bình thường. Ngay bây giơ chúng ta cùng nhau tìm hiểu cách bật tính năng này nhé.
Bước 1: Bạn hãy tải trình duyệt Chrome Canary về. Nếu bạn đã tải và cài đặt rồi thì hãy cập nhật trình duyệt nên phiên bản mới nhất nhé.
Download trình duyệt Chrome Canary
Download trình duyệt Chrome Canary Dự Phòng
Bước 2: Trên thanh địa chỉ bạn hãy truy cập vào chế độ Flags bằng cách gõ đường dẫn dưới đây:
[php]chrome://flags[/php]
Bạn hãy tìm kiếm với từ khóa đó là Skip best effort tasks sau đó hay bật nó nên bằng cách chuyển sang chế độ đó là Enabled
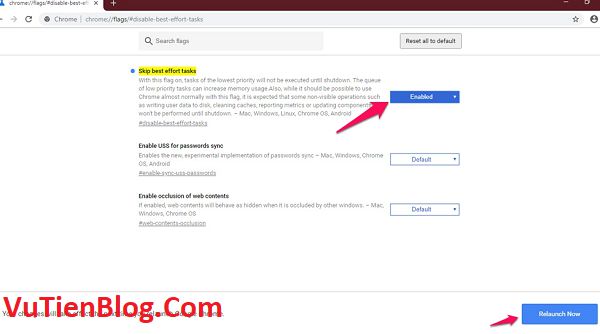
Rồi bạn nhấn vào nút Relaunch Now để tiến hành khởi động lại trình duyệt.
Tổng Kết
Khi bạn bật tính năng Skip best effort tasks nên thì bạn hãy theo dõi xem lượng RAM tiêu hao mà Google Chrome sử dụng có giảm đi không nhé. Qủa thực đây là tính năng không chỉ riêng mình mà rất nhiều người đã ngóng chờ từ rất lâu rồi. Bạn hãy trải nghiệm kết quả nhé.
