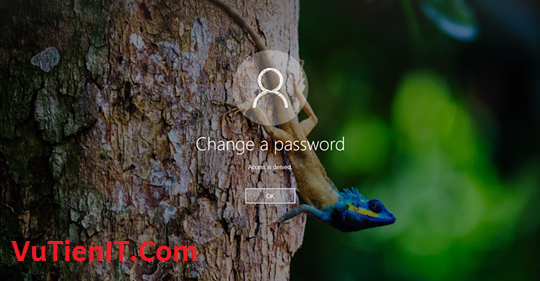
Nếu máy tính bạn có nhiều người sử dụng chung một máy tính. Và bạn là người quản lý, chủ máy tính tính đó thì bạn sẽ làm gì khi chia sẻ cho nhiều người cùng sử dụng chung máy tính. Bạn sẽ tạo ra nhiều tài khoản user cung cấp cho các thành viên đó sử dụng và họ chỉ được sử dụng cắc ứng dụng của họ cũng như việc của họ sẽ không ảnh hưởng đến tài khoản admin của bạn.
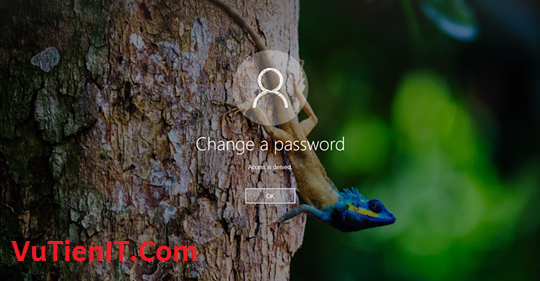
Một câu hỏi đặt ra là. Khi bạn cung cấp các tài khoản đó cho họ dùng và bạn biết các mật khẩu đó để thỉnh thoảng bạn có thể vào kiểm tra họ làm gì. Bỗng đùng một cái bạn không đăng nhập được mật khẩu user đó thì bạn phải làm sao? Bạn tiến hành vượt pass, phá pass của user đó? Hay bạn làm gì? Ở đây một cách tốt nhất và không phải lo nghĩ gì thì mình gợi ý bạn đó là KHÔNG cho phép thành viên đó đổi mật khẩu tài khoản của họ. Điều này sẽ giúp bạn quản lý các tài khoản đó dễ dàng hơn bao giờ hết.
Cách thức vô hiệu hóa đổi mật khẩu User (user cannot change password)
Để có thể vô hiệu hóa không cho đổi mật khẩu thì bạn phải nằm trong nhóm có quyền Administrators (Quyền cao nhất). Như vậy trong trường hợp nếu Windows đang sử dụng một tài khoản duy nhất thuộc nhóm Administrators thì bắt buộc phải xóa tài khoản này khỏi nhóm nhưng nếu xóa khỏi nhóm thì tài khoản lại mất quản trị không chạy được những ứng dụng hệ thống. Nếu tạo một tài khoản khác thuộc nhóm Administrators hoặc kích hoạt tài khoản Administrator sau đó đăng nhập bằng tài khoản mới này xóa tài khoản cũ khỏi nhóm Administrators thì mất nhiều thời gian và nhiều thao tác.
Có một cách đơn giàn hơn rất nhiều mà không phải tạo tài khoản mới hoặc kích hoạt tài khoản Administrator đó là sử dụng tài khoản ẩn có tên SYSTEM. Tài khoản này chỉ được kích hoạt tại màn hình đăng nhập và chúng ta sẽ sử dụng tài khoản này thiết lập cho tài khoản đăng đăng nhập tùy chọn user cannot change password.
Cách vô hiệu hóa tài khoản User tự ý thay đổi mật khẩu trên Windows 10
Bước 1: Thay thế nút trợ năng Ease of Access bằng cmd tại màn hình đăng nhập
Trong desktop mở cmd bằng bằng quyền quản trị viên copy & paste lệnh sau nhấn enter
[php]reg add "HKLM\SOFTWARE\Microsoft\Windows NT\CurrentVersion\Image File Execution Options\utilman.exe" /v "Debugger" /t REG_SZ /d "cmd" /f[/php]
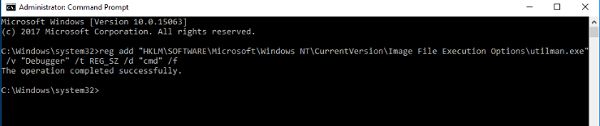
Bước 2: Chọn Sign out hoặc Log off
Bước 3: Tại màn hình đăng nhập bấm chọn nút Ease of Access hoặc bấm tổ hợp phím Windows+U để gọi cmd
Bước 4: Xác định tên tài khoản đang sử dụng đăng nhập bằng cách sử dụng một trong hai lệnh sau:
[php]wmic useraccount where disabled=false get name
hoặc
wmic useraccount where status=ok get name[/php]
Bước 5: Xóa tài khoản khỏi nhóm Administrators sử dụng lệnh
[php]net localgroup administrators Admin /del[/php]
Bước 6: Thiết lập tùy chọn user cannot change password cho tài khoản sử dụng lệnh
[php]net user Admin /passwordchg:no[/php]
Bước 7: Thêm tài khoản vào lại nhóm Administrators sử dụng lệnh
[php]net localgroup administrators Admin /add[/php]
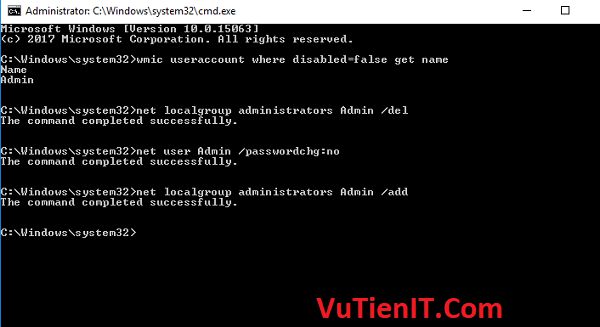
Bước 8: Tắt cmd và đăng nhập lại vào Windows kiểm
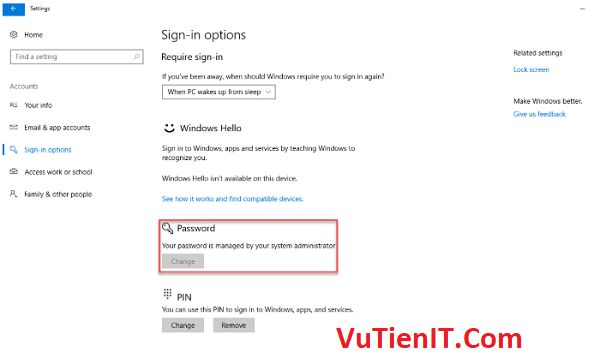
Để xóa cmd ngoài màn hình đăng nhập chạy cmd bằng quyền quản trị sử dụng lệnh sau:
[php]reg delete "HKLM\SOFTWARE\Microsoft\Windows NT\CurrentVersion\Image File Execution Options\utilman.exe" /f[/php]
Bỏ chức năng không cho user đổi mật khẩu
Trong trường hợp bạn muốn mở lại, muốn cho các user có thể tự ý thay đổi mật khẩu user họ theo ý thích của mình thì cũng đơn giản. Dưới đây sẽ là cách giải quyết cho bạn.
Để bỏ tùy chọn user cannot change password đã thiết lập trước đó thì chúng ta có hai cách để làm được:
Cách 1: Truy cập trình quản lý Local Users and Groups bằng cách gõ từ khóa lusrmgr.msc trong hộp thoại Run hoặc trong ô tìm kiếm dưới thanh tác vụ taskbar Chọn User > Tên tài khoản bỏ tích ô User cannot change password > OK
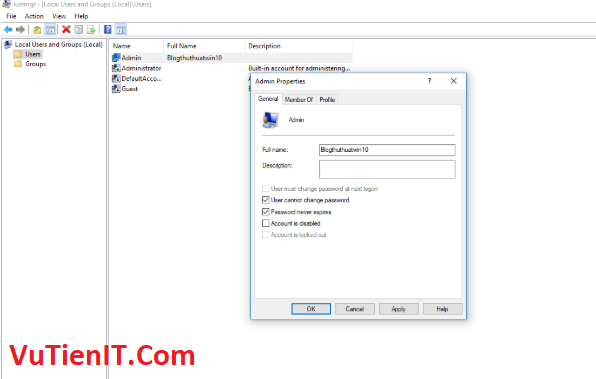
Cách 2: Mở cmd bằng quyền quản trị viên gõ lệnh
[php]net user "username" /passwordchg:yes[/php]
Với username là tên tài khoản muốn bỏ chọn user cannot change password
Tổng Kết
Trên đây mình đã hướng dẫn cho bạn thủ thuật để có thể vô hiệu hóa không cho các tài khoản có thể tự ý thay đổi mật khẩu đăng nhập của họ cũng như là gỡ bỏ nó. Bài viết này được tham khảo bên bác Nguyễn Tuấn. Chúc bạn thực hiện thành công!
