
Vô hiệu hóa tự động cập nhật Drivers khi Update
Windows 10 có lẽ là phiên bản cuối cùng của Microsoft bởi vậy cứ khoảng vài ngày là có các bản cập nhật tích lũy. Khi hệ thống kiểm tra các trình điều khiển (Drivers) trên máy tính của bạn cũ thì mỗi khi có bản cập nhật mới thì hệ thống sẽ tự động tải về và cài đặt. Vô hình chung sẽ làm hệ thống của bạn nặng thêm cũng như tiêu tốn một phần băng thông nào đó, nếu bạn sử dụng 3G thì quả thật điều này bạn không muốn phải không?

Hay một lý do nào đó mà bạn muốn vô hiệu hóa tính năng tự động Update Drivers (Disable auto Updates drivers) này đi thì hôm nay tôi xin hướng dẫn cách để bạn có thể thực hiện được điều đó thông qua 2 cách. Bạn có thể lựa chọn 1 trong 2 cách.
Chú thích:
- Tài khoản User (Đăng Nhập vào Win) phải có quyển quản trị là Admin.
- Chỉ thực hiện được trên phiên bản Windows 10 không phải là bản Home hay là Single Language.
Cách tắt tự động Update Drivers khi hệ thống có bản cập nhật mới
Cách 1: Sử dụng gpedit
Bạn hãy truy cập vào Local Group Policy Editor bằng cách nhấn tổ hợp phím Windows + R gõ từ khóa
gpedit.msc
Hoặc bạn cũng có thể gõ trên thanh tìm kiếm ở thanh Taskbar cũng được
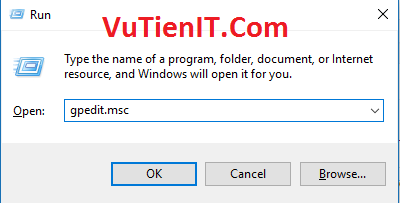
Tiếp theo bạn truy cập vào đường dẫn sau trên Local Group Policy Editor
Computer configuration\Administrative Templates\Windows Components\Windows Update
Bạn nhìn sang cột bên phải và tìm đến dòng có chữ là
Do not inclue drivers with Windows Updates
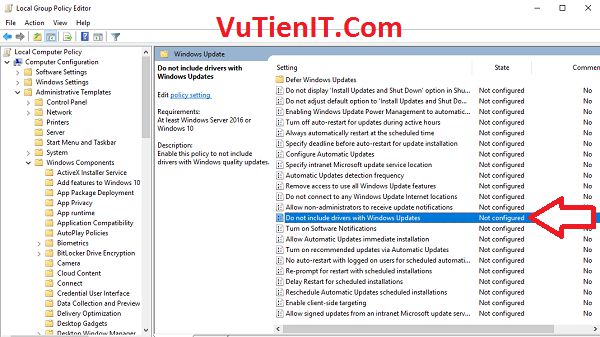
Và bạn nháy đúp chuột vào dòng chữ đó, một hộp thoại hiện ra bạn lựa chọn là
Disapled
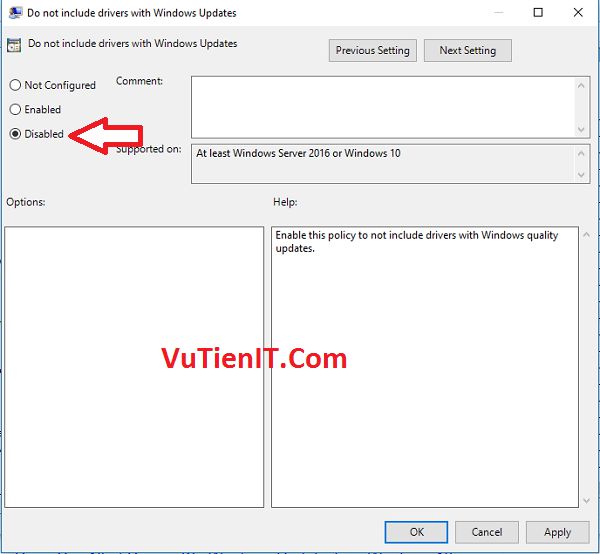
Sau đó bạn nhấn Apply và OK để lưu thiết lập.
Ngược lại nếu bạn không muốn vô hiệu hóa tự động cập nhật Drivers nữa thì bạn chọn là
Not Configured
Cách 2: Sử dụng Registry
Bạn cũng khởi chạy hộp thoại Run nên bằng Windows + R và gõ vào dòng chữ
regedit
Sau đó bạn truy cập vào đường dẫn sau:
HKEY_LOCAL_MACHINE\SOFTWARE\Policies\Microsoft\Windows\WindowsUpdate
Bạn hãy nhìn sang phải và tạo ra 1 giá trị có khóa là
ExcludeWUDriversInQualityUpdate
Bạn đặt giá trị này bằng 1 và nhấn OK là Xong
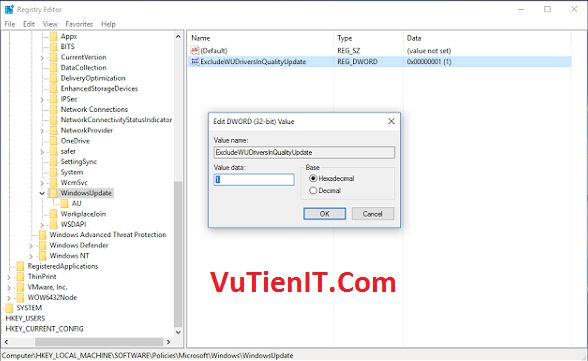
Như vậy là xong rồi đó! Cũng khá là đơn giản phải không nào?
Tổng Kết:
Trên đây tôi đã hướng dẫn bạn 2 cách để bạn có thể vô hiệu hóa tính năng tự động cập nhật Drivers mỗi khi có 1 bản Update mới của hệ thống. Cũng khá là đơn giản phải không nào? Nếu bạn có bất kỳ thắc mắc gì thì có thể để lại Comment Bình luận phía dưới tôi xin được giải đáp cho bạn nhanh nhất có thể. Chúc bạn thành công!
