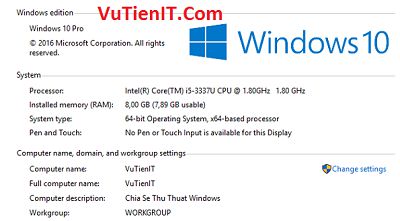
Trong bài viết này tôi xin hướng dẫn đế bạn 1 thủ thuật giúp bạn có thể thay đổi thông tin cá nhân như là Full Name, Description,… một cách nhanh nhất. Nếu bạn chưa hiểu hay chưa biết những thông số này ở đâu thì bạn có thể xem hình dưới đây là hiểu ngay.
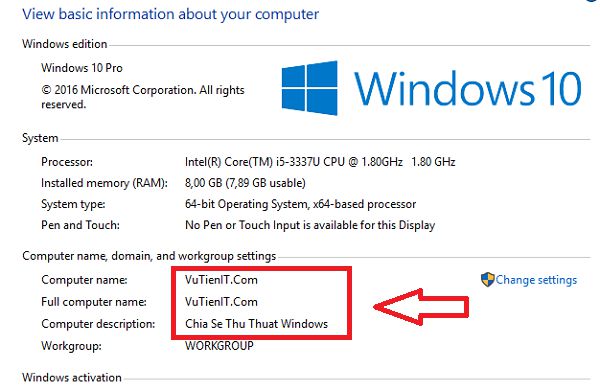
Để hiện thị được giao diện trên thì bạn chỉ cần ở Desktop bạn tìm đến biểu tượng icon có tên là This PC và nhấn chuột phải vào chọn Properties
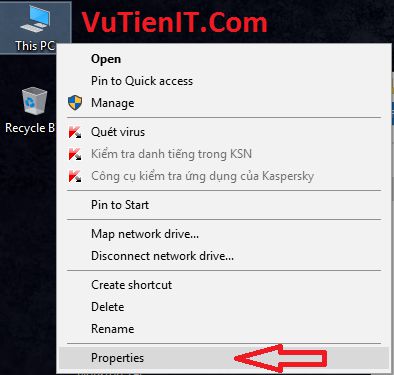
Đối với cách dưới đây bạn có thể áp dụng cho các phiên bản Windows như 7, 8.1, 10 chứ không nhất thiết phải là Win 10 nhé bạn!
Việc thay đổi thông tin này giúp máy tính của bạn trông nổi bật hơn máy tính khác cũng như giúp ích đóng dấu bản quyền khi bạn tiến hành làm Ghost để chia sẻ cho nhiều người chẳng hạn!
Oke bây giờ tôi xin hướng dẫn bạn thủ thuật này theo 2 cách. Bạn có thể áp dụng một trong 2 cách. Ưu điểm của các cách dưới đây là làm thay đổi thông tin luôn chứ không nhất thiết bạn phải khởi động lại máy tính thì mới có hiệu lực.
Hướng dẫn thay đổi tên hiển thị trên PC, laptop
Cách 1: Sử dụng File .reg
Bạn hãy tiến hành khởi động công cụ Notepad nên và tiến hành copy đoạn code dưới đây vào.
Windows Registry Editor Version 5.00 [HKEY_LOCAL_MACHINE\SYSTEM\CurrentControlSet\Control\ComputerName\ActiveComputerName] "ComputerName"="Tên Compute Name" [HKEY_LOCAL_MACHINE\SYSTEM\CurrentControlSet\Control\ComputerName\ComputerName] "ComputerName"="TÊN Computer Name" [HKEY_LOCAL_MACHINE\SYSTEM\CurrentControlSet\Services\Tcpip\Parameters] "Hostname"="TêN Host Name" [HKEY_LOCAL_MACHINE\SYSTEM\CurrentControlSet\Services\Tcpip\Parameters] "NV Hostname"="Tên Host Name" [HKEY_LOCAL_MACHINE\SYSTEM\CurrentControlSet\Services\LanmanServer\Parameters] "srvcomment"="Thông Tin Mô Tả"
Bạn có thể nhìn hình dưới đây là bạn hiểu ngay
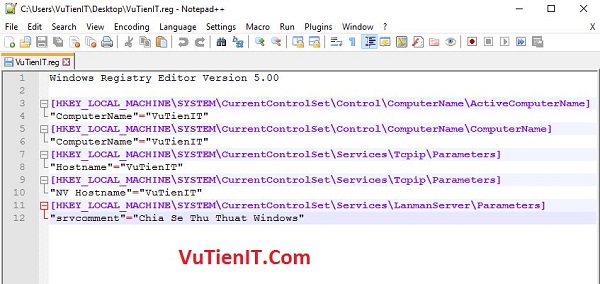
Bạn hãy thay các từ in đậm bằng chữ nào đó mà bạn mong muốn. Sau đó bạn tiến hành lưu tập tin này như sau:
File Name: datTenBatKy.reg Save as type: All file (*.*)
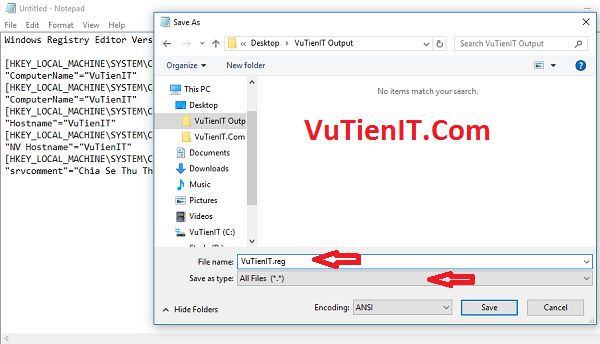
Sau đó bạn hãy nhấp đúp chuột vào File bạn vừa lưu có đuôi là .reg đó nên. Một hộp cảnh báo hiện nên bạn cứ nhấn Yes là xong.
Cách 2: Sử dụng tập tin .bat
Cũng tương tự như cách cách một thay vì đoạn mã trên thì bạn thay bằng đoạn mã dưới đây
@echo off reg add "HKEY_LOCAL_MACHINE\SYSTEM\CurrentControlSet\Control\ComputerName\ActiveComputerName" /v "ComputerName" /t REG_SZ /d "Tên Computer Name" /f reg add "HKEY_LOCAL_MACHINE\SYSTEM\CurrentControlSet\Control\ComputerName\ComputerName" /v "ComputerName" /t REG_SZ /d "Tên Computer Name" /f reg add "HKEY_LOCAL_MACHINE\SYSTEM\CurrentControlSet\Services\Tcpip\Parameters" /v "Hostname" /t REG_SZ /d "Tên Host Name" /f reg add "HKEY_LOCAL_MACHINE\SYSTEM\CurrentControlSet\Services\Tcpip\Parameters" /v "NV Hostname" /t REG_SZ /d "Tên Host Name" /f reg add "HKEY_LOCAL_MACHINE\SYSTEM\CurrentControlSet\services\LanmanServer\Parameters" /v srvcomment /t REG_SZ /d "Mô tả thông tin" /f pause
Thay vì bạn lưu file này thành .reg thì bạn hãy lưu thành .bat và bạn tiến hành click file .bat đó là xong thôi.
Cũng khá là đơn giản không khó khăn lắm phải không nào?
Tổng Kết
Trên đây tôi đã hướng dẫn đến bạn thủ thuật giúp bạn có thể thay đổi thông tin tên cũng như mô tả ở This PC trên Windows. Hi vọng bài viết này sẽ giúp ích cho bạn! Chúc bạn thành công!
