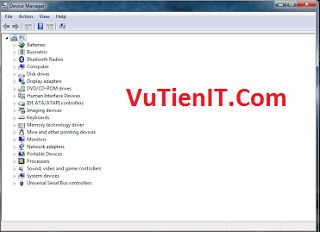
Hướng Dẫn Tích Hợp Driver Full Vào Bộ Cài Windows 7
Đối với Windows 10 thì khi bạn cài Win xong sau đó bạn cắm dây mạng hay bật Wifi nên thi hệ thống sẽ tự động tải về các bản cập nhật cũng như các Driver, trình điều khiển cần thiết cho máy tính của mình, mọi thao tác hoàn toạn tự động bạn không cần bất cứ thao tác gì cả chỉ cần có kết nối Internet là được.
Vậy đối với Windows 7 thì có làm được như vậy không? Câu trả lời là có. Nhưng thay vì bạn phải cắm mạng để hệ thống tự động cập nhật Driver thì trong quá trình cài Win thì nó sẽ tự cài Full cho bạn luôn. Việc tích hợp này cực kì hữu ích và nhanh chóng bạn không cần phải tìm và tải trình điều khiển từng cái rồi cài như vậy thì rất mất thời gian và chưa chắc đã chính xác.
Để thực hiện được việc này thì yêu cầu máy tính của bạn đang muốn cài lại Win thì Driver trên hệ thống phải đầy đủ để ta tiến hành sao lưu backup lại. Oke bây giờ VuTienIT xin được hướng dẫn bạn.
| Cách Tích Hợp Drivers vào bộ cài Windows tự động cài đặt khi cài Win
Trước tiên ta sẽ sử dụng một trương trình để giúp bạn sao lưu Driver của máy tính lại một cách hoàn toàn tự động. Ở đây VuTienIT sẽ sử dụng phần mền thông dụng hiện nay đó là Double. Nếu bạn chưa có phần mền này thì vui lòng bạn xem bài viết này để tải về Double Driver Full phần mền sao lưu phục hồi Driver máy tính
Sao lưu Driver máy tính
Bạn khởi động trương trình nên giao diện như hình dưới. Bạn hãy di chuột nhấn vào tab Backup. Sau đó nhấn vào nút Scan Current System để trương trình bắt đầu quét.
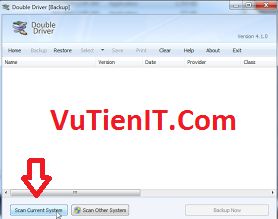
Sau khi scan quét xong thì phần mền này sẽ liệt kê ra tất cả các Driver đã được cài đặt trên máy tính của mình. Bạn muốn sao lưu trình điều khiển nào thì bạn tích chọn hoặc bạn có thể tích chọn tất cả. Sau đó bạn nhấn vào Backup Now
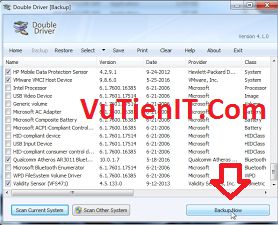
Oke một hộp thoại mới hiện ra ở đây bạn nhấn vào … và bạn hãy trỏ đến nơi bạn muốn lưu trữ driver của mình. Để dễ dàng sử dụng bạn có thể lưu ở Desktop
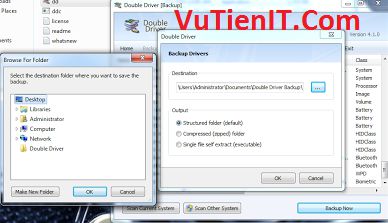
Sau đó bạn chọn vào tùy chọn Structured Folder (default) và nhấn Ok. Phần mền Double Driver sẽ tự động sao lưu cho bạn. Qúa trình này diễn ra trong khoảng vài phút cho nên bạn hãy cố gắng chờ đợi đến khi hoàn tất.
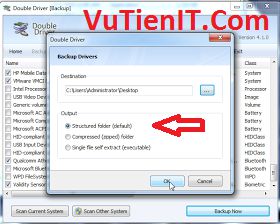
Khi chạy xong bạn mở thư mục nơi bạn chứa Driver mà trương trình backup thì bạn sẽ được một kết quả như hình dưới.
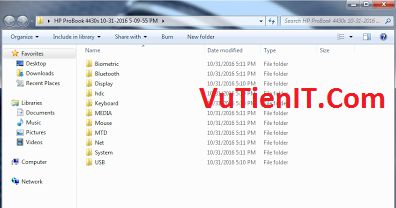
Bạn không cần quan tâm các thư mục bên trong chứa những gì. Bây giờ ta sẽ tiến hành tích hợp nó vào bộ cài Windows.
Tích hợp Drivers vào bộ cài Win
Bạn cần chuẩn bị một file cài Windows 7 dạng .ISO. Nếu bạn chưa có thì bạn hãy tham khảo ở đây để tải Win 7 nguyên gốc từ Microsoft. Download Windows 7 iso 32bit 64bit nguyên gốc
Khi bạn có bộ cài rồi thì bạn tiến hành tạo bộ boot cài bình thường. Bạn có thể sử dụng phần mền Rufus để thực hiện. Download Rufus 2.9
Gỉa sử rằng bạn đã tạo bộ cài Win thành công rồi. Như hình dưới bạn thấy thì USB Boot Win được nằm ở ổ (I)
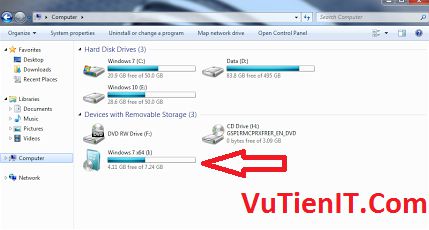
Bạn hãy tạo một thư mục có tên “mount” hoặc tên nào cũng được ở bất kì thư mục nào trên ổ cứng của bạn! VuTienIT sẽ đặt thư mục này nằm ở D
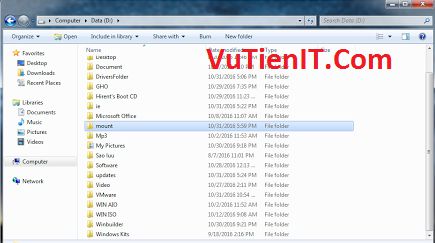
Ok bây giờ bạn hãy khởi chạy Command Prompt (CMD) bằng quyền Admin. Bạn gõ đoạn Code dưới đây vào CMD và nhấn Enter. Mục đích này là ta giải nén install.wim trong USB ra thư mục “mount” mà bạn vừa tạo lúc nãy. Bạn hãy thay I bằng kí phù hợp với kí tự USB của bạn.
dism /mount-wim /wimfile:I:\sources\install.wim /index:1 /mountdir:D:\mount
Qúa trình giải nén ra diễn ra trong ít phút bạn hãy chờ cho nó chạy 100% là được.
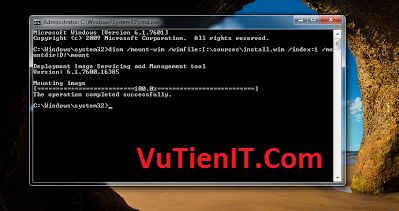
Khi chạy xong bạn hãy vào thư mục bạn tạo theo đường dẫn là
mount\Windows\inf
Bây giờ là bước quan trọng. Bạn hãy mở thư mục bạn lưu trữ driver mà bạn sử dụng phần mền Double Driver để backup trước đó. Bạn hãy copy toàn bộ các thư mục bên trong thư mục backup đó vào thư mục inf
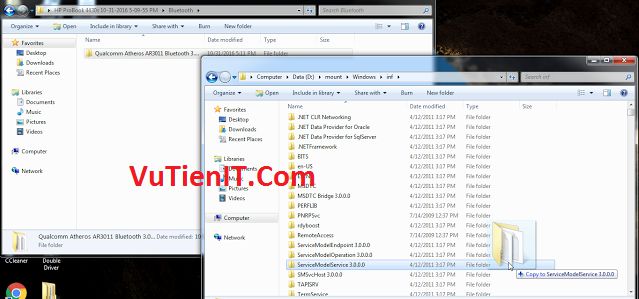
Khi bạn đã Copy xong việc cuối cùng là bạn đóng gói nó lại bằng cách sử dụng lệnh dưới đây vào CMD
dism /unmount-wim /mountdir:D:\mount /commit
Bạn chờ nó chạy đến 100% là xong.
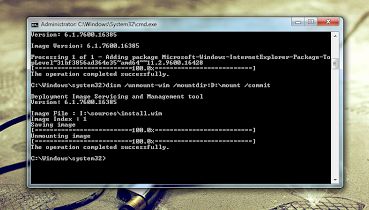
Bây giờ bạn có thể sử dụng USB này để cài được rồi đó.
Tổng Kết.
Như vậy VuTienIT đã hướng dẫn bạn cách tích hợp bộ Driver vào bộ cài Windows 7 thành công rồi đó. Đối với phương pháp này như VuTienIT đã nói bên trên thì trong quá trình cài hệ điều hành thì nó sẽ tiến hành tự động cài drivers cho bạn luôn cho nên bạn không mất công tìm và cài Driver nữa. Nếu bạn có thắc gì xin vui lòng bình luận phía dưới VuTienIT xin được giải đáp. Chúc bạn thành công!

a ơi, làm sao tích hợp full driver vào usb boot để khi cài win cho bất kỳ máy nào nó tự động cài driver
Với USB Boo thì bạn chỉ cần copy công cụ, phần mền Driver vào USB rồi là được bạn ạ!
Mình nghĩ bạn cứ cầm theo 1 USB tích hợp nhiều bộ cài win ( dung lượng USB cao chút )và 1 usb có kèm theo bộ wan driver all in one là ok rồi mà….còn usb boot thường để cứu hộ máy tính thôi
Đóng gói trong ổ D rồi thì USB mang đi cài có nghĩa lý nhỉ !