
Phần mền Rufus là giúp tạo USB Boot UEFI – GPT – LEGACY – MBR tốt nhất. Rufus giúp các ISO khởi động (Windows, Linux, UEFI…) trên USB nhanh chóng.
| Giới thiệu phần mền tạo boo cài Windows Rufus 2.9
Rufus Nó cung cấp các tùy chọn tiêu chuẩn và nâng cao phù hợp với nhu cầu và trình độ kỹ năng của hầu hết người dùng. Nhờ đó, có thể cài đặt hệ điều hành Windows từ USB giống như cài từ một chiếc đĩa cài đặt Windows thông thường.
USB là một thiết bị nhỏ gọn, có thể chứa được nhiều dữ liệu và mang theo bên mình một cách dễ dàng. Chính vì vậy, nếu bạn sở hữu một chiếc USB có khả năng boot sẽ trở nên vô cùng hữu ích khi bạn muốn sao lưu, khôi phục và cài đặt Windows. Phần mềm Rufus sẽ đáp ứng mọi nhu cầu của bạn.
| Ngôn ngữ mà phần mền Rufus hỗ trợ
Phần mền Rufus là giúp tạo USB Boot UEFI – GPT – LEGACY – MBR tốt nhất. Rufus gi
Phần mền Rufus là giúp tạo USB Boot UEFI – GPT – LEGACY – MBR tốt nhất. Rufus giúp các ISO khởi động (Windows, Linux, UEFI…) trên USB nhanh chóng.
| Giới thiệu phần mền tạo boo cài Windows Rufus 2.9
Rufus Nó cung cấp các tùy chọn tiêu chuẩn và nâng cao phù hợp với nhu cầu và trình độ kỹ năng của hầu hết người dùng. Nhờ đó, có thể cài đặt hệ điều hành Windows từ USB giống như cài từ một chiếc đĩa cài đặt Windows thông thường.
USB là một thiết bị nhỏ gọn, có thể chứa được nhiều dữ liệu và mang theo bên mình một cách dễ dàng. Chính vì vậy, nếu bạn sở hữu một chiếc USB có khả năng boot sẽ trở nên vô cùng hữu ích khi bạn muốn sao lưu, khôi phục và cài đặt Windows. Phần mềm Rufus sẽ đáp ứng mọi nhu cầu của bạn.
| Ngôn ngữ mà phần mền Rufus hỗ trợ
| Azərbaycanca | , |
Phần mền Rufus là giúp tạo USB Boot UEFI – GPT – LEGACY – MBR tốt nhất. Rufus giúp các ISO khởi động (Windows, Linux, UEFI…) trên USB nhanh chóng.
| Giới thiệu phần mền tạo boo cài Windows Rufus 2.9
Rufus Nó cung cấp các tùy chọn tiêu chuẩn và nâng cao phù hợp với nhu cầu và trình độ kỹ năng của hầu hết người dùng. Nhờ đó, có thể cài đặt hệ điều hành Windows từ USB giống như cài từ một chiếc đĩa cài đặt Windows thông thường.
USB là một thiết bị nhỏ gọn, có thể chứa được nhiều dữ liệu và mang theo bên mình một cách dễ dàng. Chính vì vậy, nếu bạn sở hữu một chiếc USB có khả năng boot sẽ trở nên vô cùng hữu ích khi bạn muốn sao lưu, khôi phục và cài đặt Windows. Phần mềm Rufus sẽ đáp ứng mọi nhu cầu của bạn.
| Ngôn ngữ mà phần mền Rufus hỗ trợ
| Azərbaycanca | , |
| Azərbaycanca | , | Bahasa Indonesia | , | Bahasa Malaysia | , | Български | , | Čeština | , | Dansk | , | Deutsch | , |
| Ελληνικά | , | English | , | Español | , | Français | , | Hrvatski | , | Italiano | , | Latviešu | , | Lietuvių | , | Magyar | , | Nederlands | , |
| Norsk | , | Polski | , | Português | , | Português do Brasil | , | Русский | , | Română | , | Slovensky | , | Slovenščina | , | Srpski | , |
| Suomi | , | Svenska | , | Tiếng Việt | , | Türkçe | , | Українська | , | 简体中文 | , | 正體中文 | , | 日本語 | , | 한국어 | , | ไทย | , |
| العربية | , | فارسی | . |
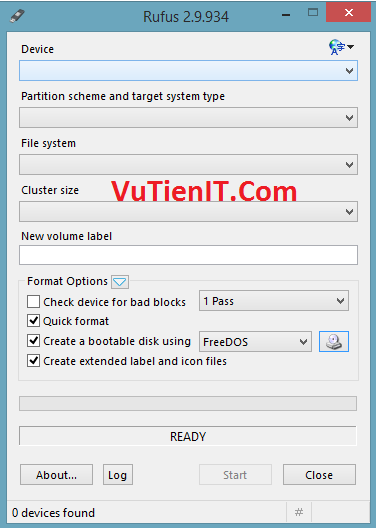
| Tạo sao nên dùng USB để làm USB Cài windows mà không dùng DVD thông thường
- Đĩa DVD cài đặt hay bị hư và tốn chi phí để mua đĩa cài đặt mới.
- Nếu ổ đĩa CD-ROM của bạn bị hư thì USB là giải pháp tốt nhất
- Tốc độ cài window hay Ubuntu trên USB nhanh hơn đĩa CD gấp nhiều lần.
- Bạn không còn lo bị lỗi cài đặt do đĩa DVD bị trầy xước
| Để tạo ra 1 USB cài đặt Windows bạn cần những công cụ sau:
- Bộ cài đặt windows 7,8 hay Ubuntu và có định dạng là file ISO
- Một USB hoàn toàn trống và có dung lượng >> 4GB
- Phần mềm Rufus và bạn có thể tải Rufus TẠI ĐÂY
| Hướng dẫn dùng Rufus để tạo USB cài đặt Window 7,8 hoặc Ubuntu
– Sau khi đã chuẩn bị đầy đủ các công cụ trên, bạn tiến hành chạy công cụ Rufus. Bạn chọn Yes để cho phần mềm tự động kiểm tra Update và sau đó giao diện phần mềm sẽ hiện lên
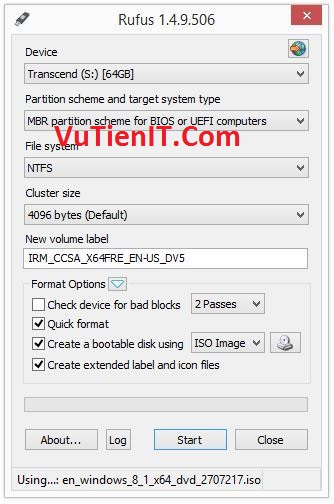
– Bước tiếp theo bạn click vào vị trí số 5 và tìm đường dẫn đến file ISO cài đặt windows mà bạn đã chuẩn bị sẵn
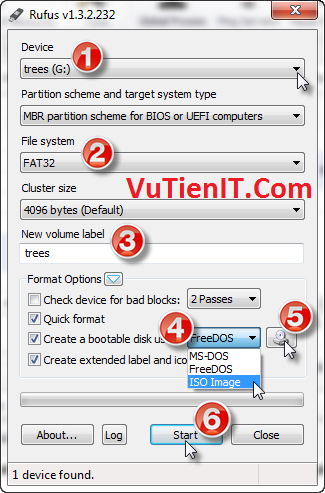
– Xong bước này, bạn không cần phải thay đổi bất cứ tùy chỉnh nào trên phần mềm. Vì khi bạn chọn bộ cài đặt là Window thì phần mềm sẽ tự chuyển định dạng File System là NTFS. Còn nếu bạn là Ubuntu, Rufus sẽ chuyển qua FAT32.
– Sau đó bạn nhấp vào Start ở vị trí số 6 để bắt đầu tiến hành tạo bộ cài đặt cho USB
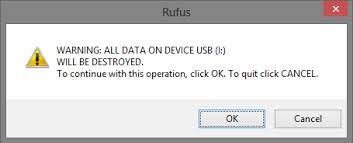
– Nếu như trong quá trình cài đặt USB của bạn vẫn còn dữ liệu thì khi đó Rufus sẽ bật lên 1 thông báo hỏi bạn có muốn xóa nó không thì bạn hãy chọn là OK nhá để quá trình cài đặt được tiếp tục
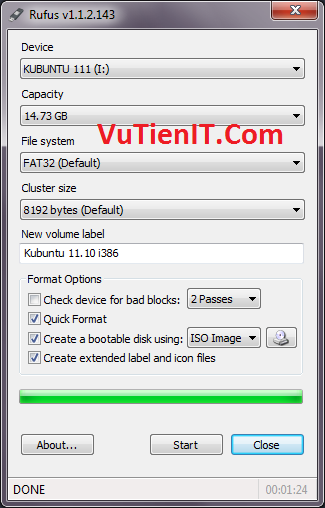
– Sau khi cài đặt hoàn tất, nút Close hiện lên. Bạn nhấp vào Close để kết thúc quá trình cài đặt. Như vậy là bạn đã thành công và có thể tiến hành cài đặt Windows hay Ubuntu cho máy của mình được rồi
| Hướng dẫn tùy chỉnh Bios để USB cài đặt Window hoặc Ubuntu
Đầu tiên bạn cắm USB vào trước rồi khởi động lại máy
Để thấy được giao diện cài đặt Windows khi khởi động máy tính, bạn cần phải chuyển sang chế độ Boot bằng USB trên máy tính của bạn.
Tùy theo mỗi loại Mainboard hay dòng các dòng laptop mà ta có cách vào Menu Boot khác nhau
1. Đối với laptop
Sony Vaio: Vào Menu Boot > nhấn F12 HP – Compaq: Chọn Menu Boot > nhấn F9
Lenovo – IBM: Chọn Menu Boot > nhấn F12
Dell: Chọn Menu Boot > nhấn F12
Acer – Emachines – MSI – Gateway: Chọn Menu Boot > nhấn F12
Asus: Chọn Menu Boot > nhấn ESC.
2. Đối với máy tính bàn
Bạn hãy thử lựa chọn các phím F8, F9, F10, F11, F12 (Thông thường là F12).
Khi bạn chọn đúng, trên màn hình sẽ xuất hiện menu như hình sau:
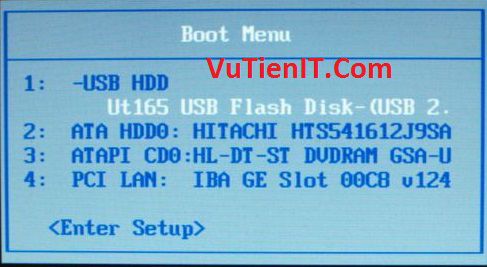
Tới đây thì bạn chọn số 1 để cài đặt Windows bằng USB và sau đó giao diện cài đặt windows xuất hiện và cài đặt như bình thường
Hướng Dẫn Tạo USB Cài Windows 7, 8.1, 10 chuẩn Legacy UEFI bằng phần mền Rufus
Bahasa Indonesia
,
Bahasa Malaysia
,
Български
,
Čeština
,
Dansk
,
Deutsch
,
| Ελληνικά | , | English | , | Español | , | Français | , | Hrvatski | , | Italiano | , | Latviešu | , | Lietuvių | , | Magyar | , | Nederlands | , |
| Norsk | , | Polski | , | Português | , | Português do Brasil | , | Русский | , | Română | , | Slovensky | , | Slovenščina | , | Srpski | , |
| Suomi | , | Svenska | , | Tiếng Việt | , | Türkçe | , | Українська | , | 简体中文 | , | 正體中文 | , | 日本語 | , | 한국어 | , | ไทย | , |
| العربية | , | فارسی | . |
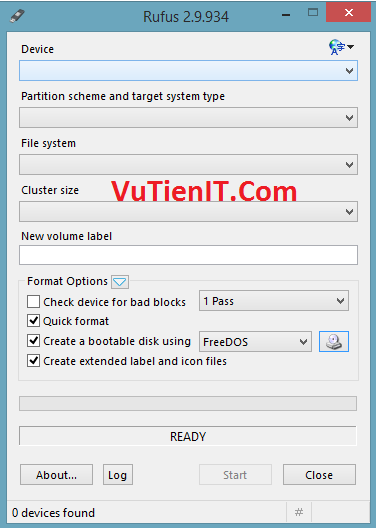
| Tạo sao nên dùng USB để làm USB Cài windows mà không dùng DVD thông thường
- Đĩa DVD cài đặt hay bị hư và tốn chi phí để mua đĩa cài đặt mới.
- Nếu ổ đĩa CD-ROM của bạn bị hư thì USB là giải pháp tốt nhất
- Tốc độ cài window hay Ubuntu trên USB nhanh hơn đĩa CD gấp nhiều lần.
- Bạn không còn lo bị lỗi cài đặt do đĩa DVD bị trầy xước
| Để tạo ra 1 USB cài đặt Windows bạn cần những công cụ sau:
- Bộ cài đặt windows 7,8 hay Ubuntu và có định dạng là file ISO
- Một USB hoàn toàn trống và có dung lượng >> 4GB
- Phần mềm Rufus và bạn có thể tải Rufus TẠI ĐÂY
| Hướng dẫn dùng Rufus để tạo USB cài đặt Window 7,8 hoặc Ubuntu
– Sau khi đã chuẩn bị đầy đủ các công cụ trên, bạn tiến hành chạy công cụ Rufus. Bạn chọn Yes để cho phần mềm tự động kiểm tra Update và sau đó giao diện phần mềm sẽ hiện lên
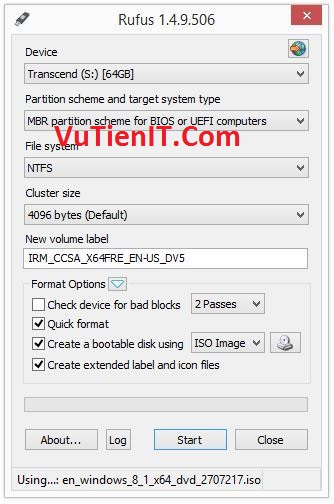
– Bước tiếp theo bạn click vào vị trí số 5 và tìm đường dẫn đến file ISO cài đặt windows mà bạn đã chuẩn bị sẵn
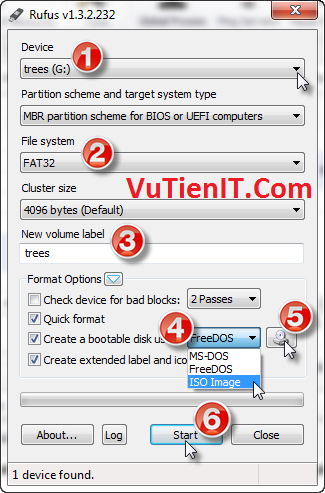
– Xong bước này, bạn không cần phải thay đổi bất cứ tùy chỉnh nào trên phần mềm. Vì khi bạn chọn bộ cài đặt là Window thì phần mềm sẽ tự chuyển định dạng File System là NTFS. Còn nếu bạn là Ubuntu, Rufus sẽ chuyển qua FAT32.
– Sau đó bạn nhấp vào Start ở vị trí số 6 để bắt đầu tiến hành tạo bộ cài đặt cho USB
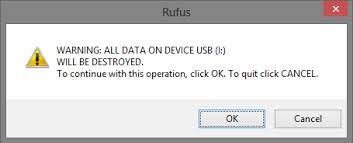
– Nếu như trong quá trình cài đặt USB của bạn vẫn còn dữ liệu thì khi đó Rufus sẽ bật lên 1 thông báo hỏi bạn có muốn xóa nó không thì bạn hãy chọn là OK nhá để quá trình cài đặt được tiếp tục
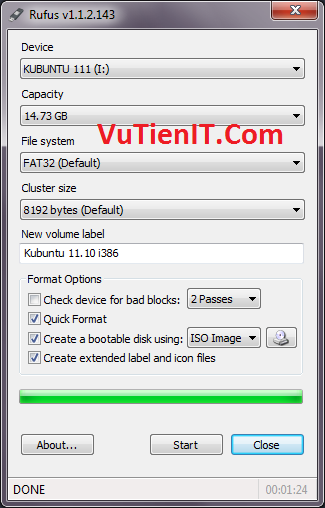
– Sau khi cài đặt hoàn tất, nút Close hiện lên. Bạn nhấp vào Close để kết thúc quá trình cài đặt. Như vậy là bạn đã thành công và có thể tiến hành cài đặt Windows hay Ubuntu cho máy của mình được rồi
| Hướng dẫn tùy chỉnh Bios để USB cài đặt Window hoặc Ubuntu
Đầu tiên bạn cắm USB vào trước rồi khởi động lại máy
Để thấy được giao diện cài đặt Windows khi khởi động máy tính, bạn cần phải chuyển sang chế độ Boot bằng USB trên máy tính của bạn.
Tùy theo mỗi loại Mainboard hay dòng các dòng laptop mà ta có cách vào Menu Boot khác nhau
1. Đối với laptop
Sony Vaio: Vào Menu Boot > nhấn F12 HP – Compaq: Chọn Menu Boot > nhấn F9
Lenovo – IBM: Chọn Menu Boot > nhấn F12
Dell: Chọn Menu Boot > nhấn F12
Acer – Emachines – MSI – Gateway: Chọn Menu Boot > nhấn F12
Asus: Chọn Menu Boot > nhấn ESC.
2. Đối với máy tính bàn
Bạn hãy thử lựa chọn các phím F8, F9, F10, F11, F12 (Thông thường là F12).
Khi bạn chọn đúng, trên màn hình sẽ xuất hiện menu như hình sau:
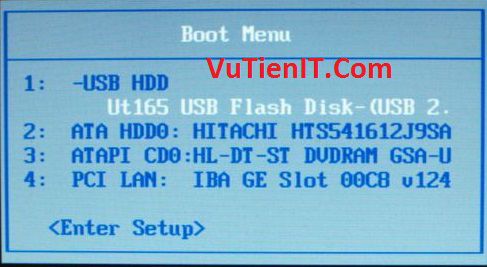
Tới đây thì bạn chọn số 1 để cài đặt Windows bằng USB và sau đó giao diện cài đặt windows xuất hiện và cài đặt như bình thường
Hướng Dẫn Tạo USB Cài Windows 7, 8.1, 10 chuẩn Legacy UEFI bằng phần mền Rufus
úp các ISO khởi động (Windows, Linux, UEFI…) trên USB nhanh chóng.
| Giới thiệu phần mền tạo boo cài Windows Rufus 2.9
Rufus Nó cung cấp các tùy chọn tiêu chuẩn và nâng cao phù hợp với nhu cầu và trình độ kỹ năng của hầu hết người dùng. Nhờ đó, có thể cài đặt hệ điều hành Windows từ USB giống như cài từ một chiếc đĩa cài đặt Windows thông thường.
USB là một thiết bị nhỏ gọn, có thể chứa được nhiều dữ liệu và mang theo bên mình một cách dễ dàng. Chính vì vậy, nếu bạn sở hữu một chiếc USB có khả năng boot sẽ trở nên vô cùng hữu ích khi bạn muốn sao lưu, khôi phục và cài đặt Windows. Phần mềm Rufus sẽ đáp ứng mọi nhu cầu của bạn.
| Ngôn ngữ mà phần mền Rufus hỗ trợ
| Azərbaycanca | , | Bahasa Indonesia | , | Bahasa Malaysia | , | Български | , | Čeština | , | Dansk | , | Deutsch | , |
| Ελληνικά | , | English | , | Español | , | Français | , | Hrvatski | , | Italiano | , | Latviešu | , | Lietuvių | , | Magyar | , | Nederlands | , |
| Norsk | , | Polski | , | Português | , | Português do Brasil | , | Русский | , | Română | , | Slovensky | , | Slovenščina | , | Srpski | , |
| Suomi | , | Svenska | , | Tiếng Việt | , | Türkçe | , | Українська | , | 简体中文 | , | 正體中文 | , | 日本語 | , | 한국어 | , | ไทย | , |
| العربية | , | فارسی | . |
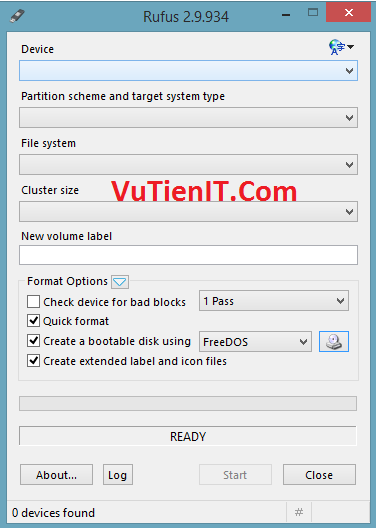
| Tạo sao nên dùng USB để làm USB Cài windows mà không dùng DVD thông thường
- Đĩa DVD cài đặt hay bị hư và tốn chi phí để mua đĩa cài đặt mới.
- Nếu ổ đĩa CD-ROM của bạn bị hư thì USB là giải pháp tốt nhất
- Tốc độ cài window hay Ubuntu trên USB nhanh hơn đĩa CD gấp nhiều lần.
- Bạn không còn lo bị lỗi cài đặt do đĩa DVD bị trầy xước
| Để tạo ra 1 USB cài đặt Windows bạn cần những công cụ sau:
- Bộ cài đặt windows 7,8 hay Ubuntu và có định dạng là file ISO
- Một USB hoàn toàn trống và có dung lượng >> 4GB
- Phần mềm Rufus và bạn có thể tải Rufus TẠI ĐÂY
| Hướng dẫn dùng Rufus để tạo USB cài đặt Window 7,8 hoặc Ubuntu
– Sau khi đã chuẩn bị đầy đủ các công cụ trên, bạn tiến hành chạy công cụ Rufus. Bạn chọn Yes để cho phần mềm tự động kiểm tra Update và sau đó giao diện phần mềm sẽ hiện lên
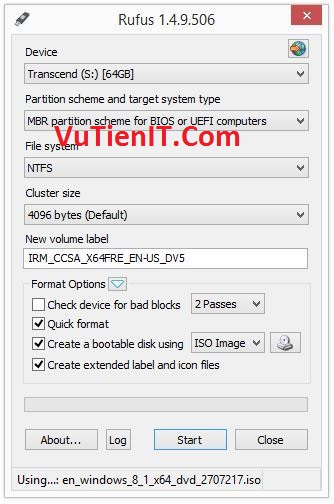
– Bước tiếp theo bạn click vào vị trí số 5 và tìm đường dẫn đến file ISO cài đặt windows mà bạn đã chuẩn bị sẵn
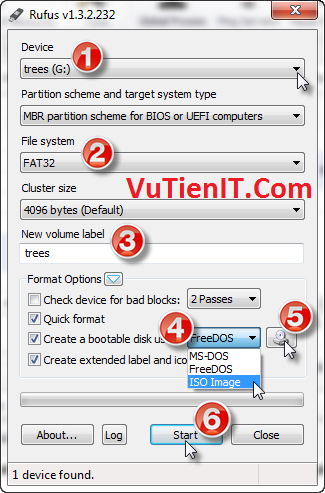
– Xong bước này, bạn không cần phải thay đổi bất cứ tùy chỉnh nào trên phần mềm. Vì khi bạn chọn bộ cài đặt là Window thì phần mềm sẽ tự chuyển định dạng File System là NTFS. Còn nếu bạn là Ubuntu, Rufus sẽ chuyển qua FAT32.
– Sau đó bạn nhấp vào Start ở vị trí số 6 để bắt đầu tiến hành tạo bộ cài đặt cho USB
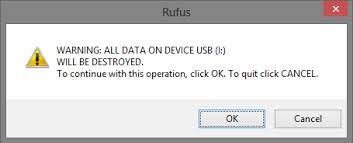
– Nếu như trong quá trình cài đặt USB của bạn vẫn còn dữ liệu thì khi đó Rufus sẽ bật lên 1 thông báo hỏi bạn có muốn xóa nó không thì bạn hãy chọn là OK nhá để quá trình cài đặt được tiếp tục
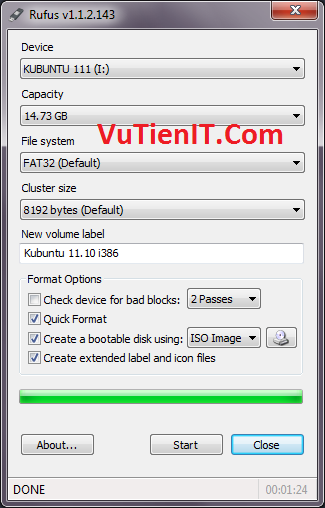
– Sau khi cài đặt hoàn tất, nút Close hiện lên. Bạn nhấp vào Close để kết thúc quá trình cài đặt. Như vậy là bạn đã thành công và có thể tiến hành cài đặt Windows hay Ubuntu cho máy của mình được rồi
| Hướng dẫn tùy chỉnh Bios để USB cài đặt Window hoặc Ubuntu
Đầu tiên bạn cắm USB vào trước rồi khởi động lại máy
Để thấy được giao diện cài đặt Windows khi khởi động máy tính, bạn cần phải chuyển sang chế độ Boot bằng USB trên máy tính của bạn.
Tùy theo mỗi loại Mainboard hay dòng các dòng laptop mà ta có cách vào Menu Boot khác nhau
1. Đối với laptop
Sony Vaio: Vào Menu Boot > nhấn F12 HP – Compaq: Chọn Menu Boot > nhấn F9
Lenovo – IBM: Chọn Menu Boot > nhấn F12
Dell: Chọn Menu Boot > nhấn F12
Acer – Emachines – MSI – Gateway: Chọn Menu Boot > nhấn F12
Asus: Chọn Menu Boot > nhấn ESC.
2. Đối với máy tính bàn
Bạn hãy thử lựa chọn các phím F8, F9, F10, F11, F12 (Thông thường là F12).
Khi bạn chọn đúng, trên màn hình sẽ xuất hiện menu như hình sau:
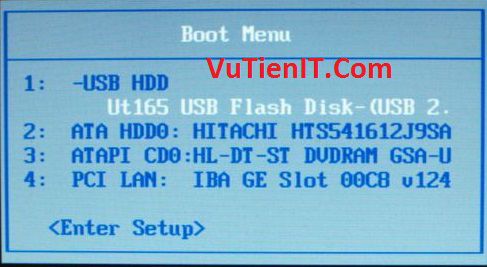
Tới đây thì bạn chọn số 1 để cài đặt Windows bằng USB và sau đó giao diện cài đặt windows xuất hiện và cài đặt như bình thường
Hướng Dẫn Tạo USB Cài Windows 7, 8.1, 10 chuẩn Legacy UEFI bằng phần mền Rufus
Bahasa Indonesia
,
Bahasa Malaysia
,
Български
,
Čeština
,
Dansk
,
Deutsch
,
| Ελληνικά | , | English | , | Español | , | Français | , | Hrvatski | , | Italiano | , | Latviešu | , | Lietuvių | , | Magyar | , | Nederlands | , |
| Norsk | , | Polski | , | Português | , | Português do Brasil | , | Русский | , | Română | , | Slovensky | , | Slovenščina | , | Srpski | , |
| Suomi | , | Svenska | , | Tiếng Việt | , | Türkçe | , | Українська | , | 简体中文 | , | 正體中文 | , | 日本語 | , | 한국어 | , | ไทย | , |
| العربية | , | فارسی | . |
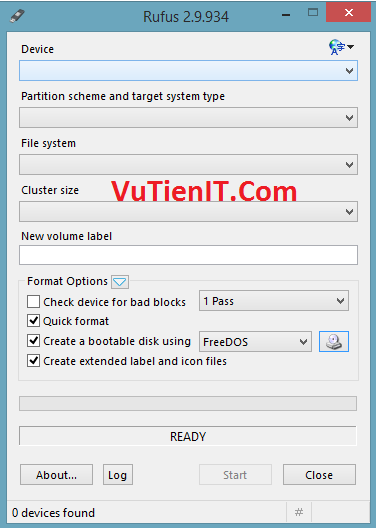
| Tạo sao nên dùng USB để làm USB Cài windows mà không dùng DVD thông thường
- Đĩa DVD cài đặt hay bị hư và tốn chi phí để mua đĩa cài đặt mới.
- Nếu ổ đĩa CD-ROM của bạn bị hư thì USB là giải pháp tốt nhất
- Tốc độ cài window hay Ubuntu trên USB nhanh hơn đĩa CD gấp nhiều lần.
- Bạn không còn lo bị lỗi cài đặt do đĩa DVD bị trầy xước
| Để tạo ra 1 USB cài đặt Windows bạn cần những công cụ sau:
- Bộ cài đặt windows 7,8 hay Ubuntu và có định dạng là file ISO
- Một USB hoàn toàn trống và có dung lượng >> 4GB
- Phần mềm Rufus và bạn có thể tải Rufus TẠI ĐÂY
| Hướng dẫn dùng Rufus để tạo USB cài đặt Window 7,8 hoặc Ubuntu
– Sau khi đã chuẩn bị đầy đủ các công cụ trên, bạn tiến hành chạy công cụ Rufus. Bạn chọn Yes để cho phần mềm tự động kiểm tra Update và sau đó giao diện phần mềm sẽ hiện lên
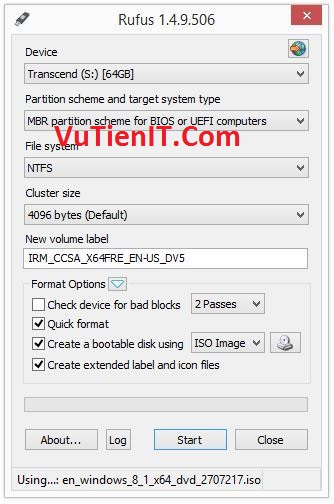
– Bước tiếp theo bạn click vào vị trí số 5 và tìm đường dẫn đến file ISO cài đặt windows mà bạn đã chuẩn bị sẵn
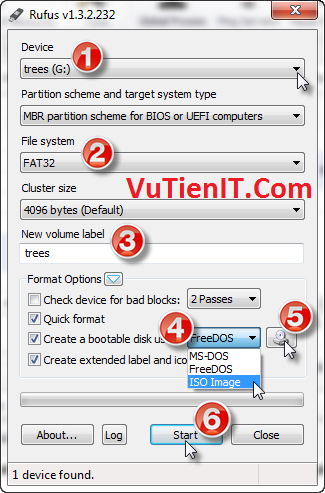
– Xong bước này, bạn không cần phải thay đổi bất cứ tùy chỉnh nào trên phần mềm. Vì khi bạn chọn bộ cài đặt là Window thì phần mềm sẽ tự chuyển định dạng File System là NTFS. Còn nếu bạn là Ubuntu, Rufus sẽ chuyển qua FAT32.
– Sau đó bạn nhấp vào Start ở vị trí số 6 để bắt đầu tiến hành tạo bộ cài đặt cho USB
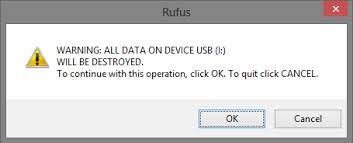
– Nếu như trong quá trình cài đặt USB của bạn vẫn còn dữ liệu thì khi đó Rufus sẽ bật lên 1 thông báo hỏi bạn có muốn xóa nó không thì bạn hãy chọn là OK nhá để quá trình cài đặt được tiếp tục
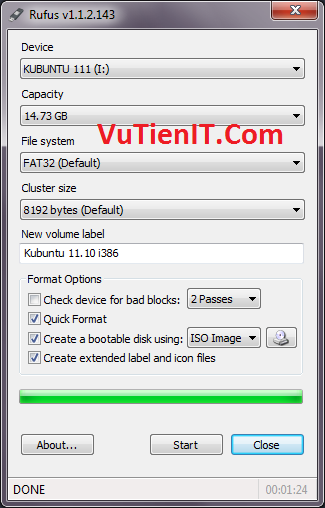
– Sau khi cài đặt hoàn tất, nút Close hiện lên. Bạn nhấp vào Close để kết thúc quá trình cài đặt. Như vậy là bạn đã thành công và có thể tiến hành cài đặt Windows hay Ubuntu cho máy của mình được rồi
| Hướng dẫn tùy chỉnh Bios để USB cài đặt Window hoặc Ubuntu
Đầu tiên bạn cắm USB vào trước rồi khởi động lại máy
Để thấy được giao diện cài đặt Windows khi khởi động máy tính, bạn cần phải chuyển sang chế độ Boot bằng USB trên máy tính của bạn.
Tùy theo mỗi loại Mainboard hay dòng các dòng laptop mà ta có cách vào Menu Boot khác nhau
1. Đối với laptop
Sony Vaio: Vào Menu Boot > nhấn F12 HP – Compaq: Chọn Menu Boot > nhấn F9
Lenovo – IBM: Chọn Menu Boot > nhấn F12
Dell: Chọn Menu Boot > nhấn F12
Acer – Emachines – MSI – Gateway: Chọn Menu Boot > nhấn F12
Asus: Chọn Menu Boot > nhấn ESC.
2. Đối với máy tính bàn
Bạn hãy thử lựa chọn các phím F8, F9, F10, F11, F12 (Thông thường là F12).
Khi bạn chọn đúng, trên màn hình sẽ xuất hiện menu như hình sau:
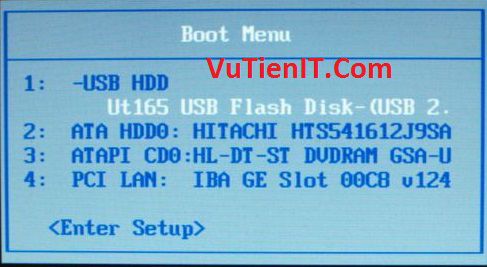
Tới đây thì bạn chọn số 1 để cài đặt Windows bằng USB và sau đó giao diện cài đặt windows xuất hiện và cài đặt như bình thường
Hướng Dẫn Tạo USB Cài Windows 7, 8.1, 10 chuẩn Legacy UEFI bằng phần mền Rufus
