
Trong bài viết này mình xin hướng dẫn bạn một kỹ thuật, thủ thuật tạo USB Boot chứa hệ điều hành Windows mà bạn không cần sử dụng đến phần mền nào hỗ trợ hay phải định dạng Format lại chiếc USB của mình cả.

Việc làm nãy hữu ích khi trong USB của bạn đang chứa dữ liệu nhưng không muốn format vì khi làm điều này toàn bộ dữ liệu chứa trong nó sẽ bị mất và khó có thể lấy lại được.
Giả sử mình đang có một chiếc USB có tên là VUTIENIT có ký tự ổ đĩa là (F:) đang có dữ liệu. Và một bộ cài là Windows 10 có ký tự ổ đĩa là (G:)
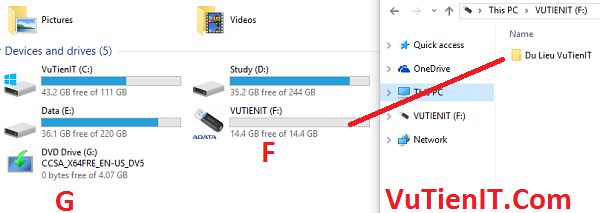
Ở ổ G là mình đã tiến hành Mount ra ổ ảo (áp dụng cho Win 8, 8.1, 10) còn nếu bạn đang sử dụng Win 7 thì bạn có thể giải nén file iso Win đó ra bằng WinRAR. Vì nó không khó khăn lắm cho nên bạn có thể tự thực hiện nhé.
Chú ý: Ở đây bạn cần phải hiểu đó là việc USB của bạn đang ở định dạng nào:
- Nếu Fat32 (Cài được Win theo chuẩn UEFI và Legacy)
- Nếu NTFS chỉ cài được Win theo chuẩn Legacy
Chính vì điều này cho nên nếu USB của bạn đang ở dạng NTFS mà muốn cài theo chuẩn UEFI thì bắt buộc bạn phải Format lại USB sang FAT32.
Bạn có thể tìm hiểu thêm qua bài viết này định dạng FAT32 và NTFS
Khi xác định được thông tin trên rồi thì ta tiến hành làm.
| Tạo USB Cài Win không cần phần mền, không cần Format
Bước 1:
Bạn hãy Copy toàn bộ dữ liệu có trong File ISO vào thư mục “gốc” của USB của bạn.
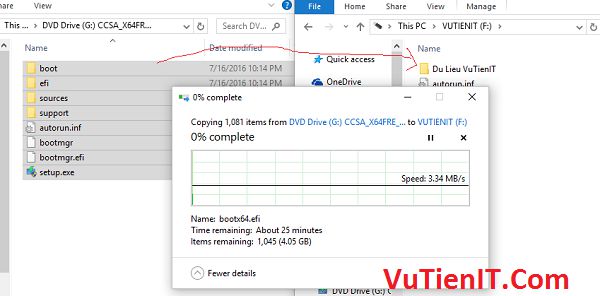
Bước 2:
Khi copy xong rồi thì bạn khởi chạy Command Propt (CMD) với quyền Administrator nên
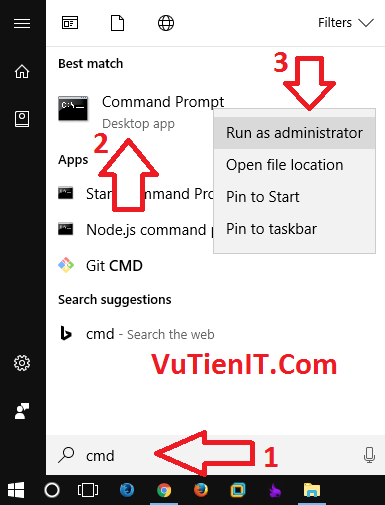
Bước 3:
Bạn gõ lệnh sau
diskpart
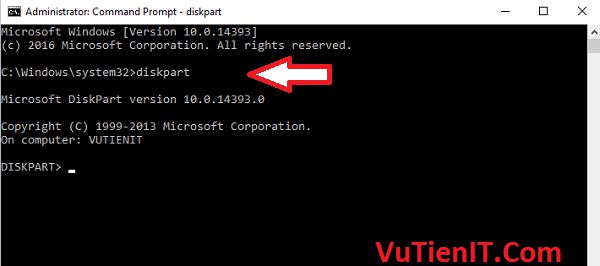
Bước 4:
Tiếp tục gõ lệnh dưới đây vào
list volume
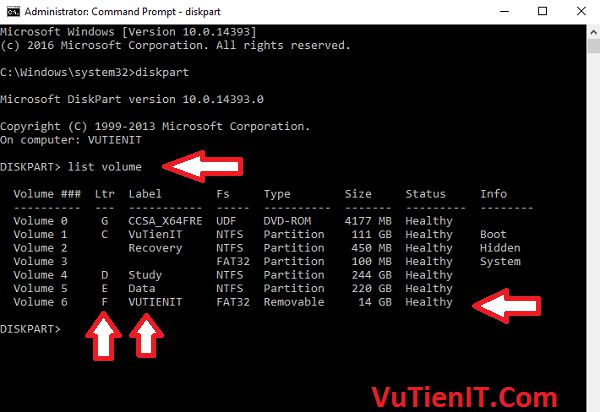
Lệnh này nó sẽ liệt kê danh sách các phân vùng ổ cứng cũng như các thiết bị lưu trữ nào đó gắn vào máy tính của bạn!
Như hình trên mình đã xác định được USB của mình là Volume 6 (Của bạn có thể khác)
Bước 5:
Giờ ta sẽ active cho USB này bằng câu lệnh sau
select volume 6
active
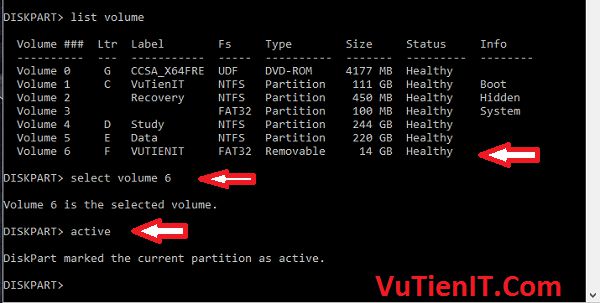
Bạn chú ý thay số 6 thành con số tương ứng của USB trong CMD của bạn nhé! Tránh sự nhầm lẫn
Bước 6:
Việc tiếp theo ta làm đó là tiến hành nạp Boot cho nó bằng 2 lệnh dưới đây
exit
Nếu file ISO windows của bạn từ Windows Visa trở nên
bootsect /nt60 F:
Nếu file ISO windows của bạn Windows XP trở nên
bootsect /nt52 F:
Trong đó F là ký tự phân vùng của USB (Bạn hãy thay thế cho phù hợp)
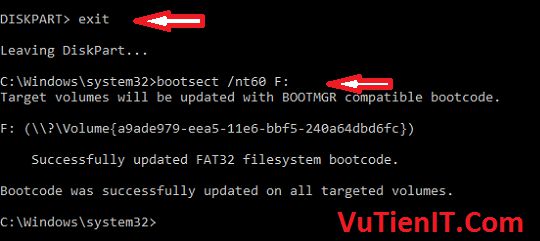
Như vậy là xong rồi đó.
Bạn có thể sử dụng USB này để tiến hành cài Windows bình thường mà không cần Format lại USB. Dữ liệu toàn vẹn
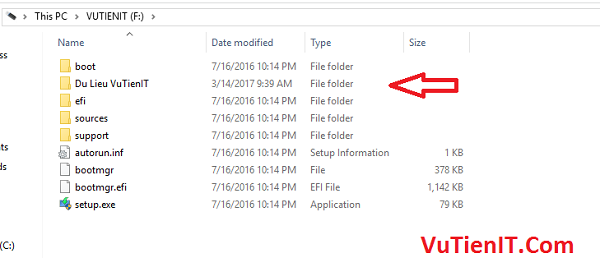
Kỹ Thuật Tạo Boot USB Không Cần Format
Tổng Kết
Trên đây mình đã hướng dẫn bạnmột kỹ thuật giúp bạn không cần sử dụng một phần mền nào can thiệp cũng như không cần phải Format lại USB mà vẫn có thể tạo Boot Win được. Hi vọng bài viết này sẽ giúp ích cho bạn! Chúc bạn thành công!

Ad cho em hỏi bước active có làm mất dữ liệu hiện có trong usb không ?