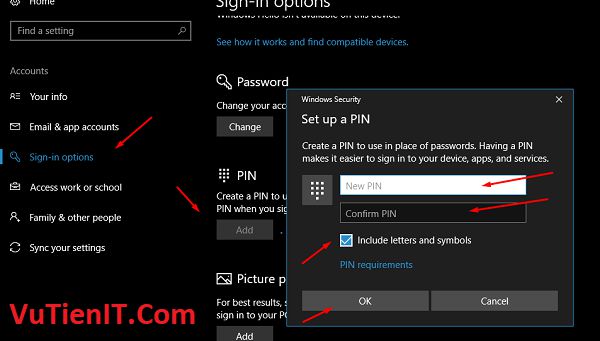
Ở phiên bản Windows 10 Fall Creators Update tức là Version 1709 thì Microsoft đã tích hợp vào hệ thống một lớp bảo mật bằng mã PIN cũng tương tự như bạn đặt mật khẩu trên Windows 10 vậy.
Như bạn đã biết trên điện thoại thì chức năng bảo mật bằng mã PIN chắc cũng không có gì xa lạ mấy đúng không, nếu không nói đến là nó lỗi thời vì trên điện thoại có nhiều kiểu khóa máy cao cấp hơn như là dựa vào khuôn mặt vậy. Nhưng đối với trên hệ điều hành Windows 10 nó trở nên khá mới mẻ.
Hiện tại tính thời điểm bây giờ thì để bảo mật khi đăng nhập vào hệ thống thì Microsoft tích hợp cho bạn 4 tùy chọn như sau:
- Windows Hello
- Password (Mật khẩu) – Các bạn hay sử dụng kiểu này để bảo về máy tính
- PIN – Với 6 ký tự
- Picture Password (Mật khẩu hình ảnh) – Bạn sẽ chọn một hình nào đó từ máy tính để đặt mật khẩu trên ảnh
- Khóa tự động hệ điều hành bằng thiết bị thứ ba
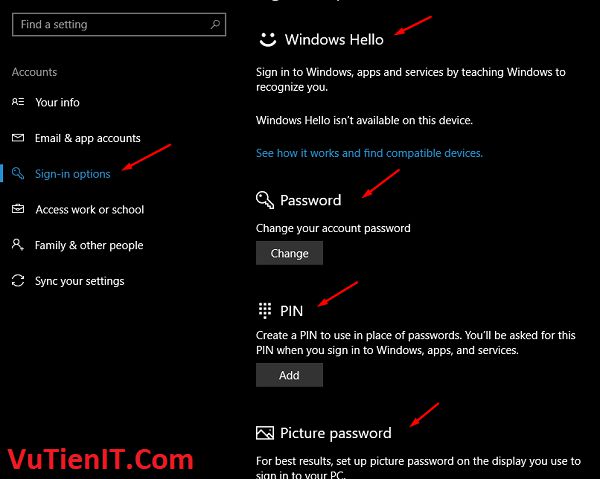
Như bạn thấy ở hình trên thì hãng đã xắp xếp thứ tự bảo mật an toàn từ thấp đến cao (Từ trên xuống dưới) ngọ ý ta hiểu rằng lớp bảo mật cao nhất đó là sử dụng hình ảnh.
Mình lấy một ví dụ bảo mật trong 4 kiểu trên. Cái thấp nhất đó là Windows Hello có các tính năng như sau:
- Tương thích một số thiết bị phần cứng của máy tính. Không phải máy tính nào cũng tương thích cả.
- Nhận dạng chủ nhân bằng khuôn mặt, mắt thông qua camera
- Nhận dạng bảo mật vân tay
- Nhận dạng giọng nói chủ nhân thông qua Cortana
Bạn nghe thì thấy nó khá hay cao cấp, thông mình đó nhưng những hacker có kinh nghiệm có thể phá vỡ lớp bảo mật này
Như vậy để máy tính bạn an toàn hơn thì bạn có thể sử dụng kiểu bảo mẩ đó là mã PIN hoặc là hình ảnh. Bình thường thì bạn hay sử dụng bảo mật kiểu thứ 2 đặt mật khẩu hoặc là sử dụng tài khoản Microsoft. Và trong bài viết này mình sẽ sử dụng bảo mật bằng mã PIN.
Độ an toàn mật khẩu Windows 10 bằng mã PIN
Theo dữ liệu tính toán của Fortune thì mật khẩu bằng mã PIN bao gồm 6 ký tự gồm số tự nhiên, chữ hoa và chữ thường. Nếu bạn sử dụng 6 ký tự là số tự nhiên thì hacker có thể mất đến 15 cho tới 20 ngày và nếu sử dụng can thiệp máy tính thì mất nửa ngày để bẻ khóa. Trong khi đó nếu bạn sử dụng 6 ký tự này bao gôm luôn số, chữ hoa, chữ thường thì con người cần đến khoản 4700 năm và máy tính cần 125 năm để tìm ra được mật khẩu chính xác.
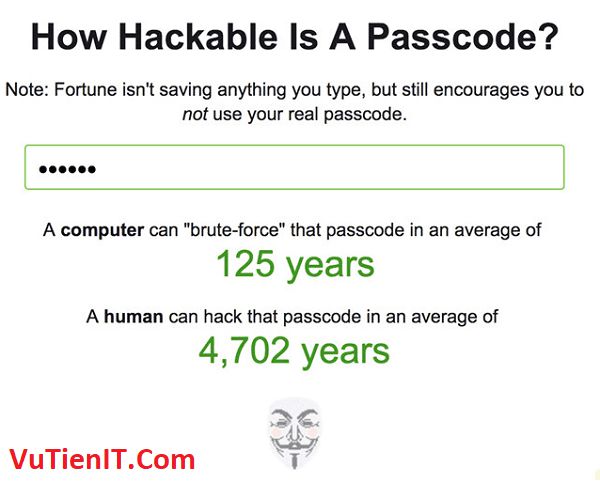
Như số liệu thống kê trên thì bạn cũng một phần nào đó an tâm về lớp bảo mật này rồi đúng không?
Đặt mật khẩu Windows 10 bằng mã PIN
Oke, như vậy việc đặt được mật khẩu bằng mã PIN cũng khá đơn giản. Dưới đây mình hướng dẫn cho bạn.
Bạn truy cập vào Settings => Accounts => Sign-in options. Bạn sẽ nhận được giao diện như dưới. Tại phần tùy chọn PIN bạn nhấn vào Add nó sẽ yêu cầu bạn điện mật khẩu hiện tại bạn đăng nhập vào hệ thống.
Nếu máy tính bạn không đặt mật khẩu thì bạn để trống và nhấn ok. Sau đó bạn sẽ nhận được giao diện Set up a PIN bạn hãy nhập mật khẩu gồm 6 ký tự bao gồm số, chữ hoa, chữ thường. Bạn có thể nhập một trong ba kiểu đó chứ không nhất thiết phải nhập đủ chữ hoa, số, chữ thường. Sau đó bạn nhập lại mật khẩu lần nữa. Rồi tích chọn vào dòng Include letters and symbools
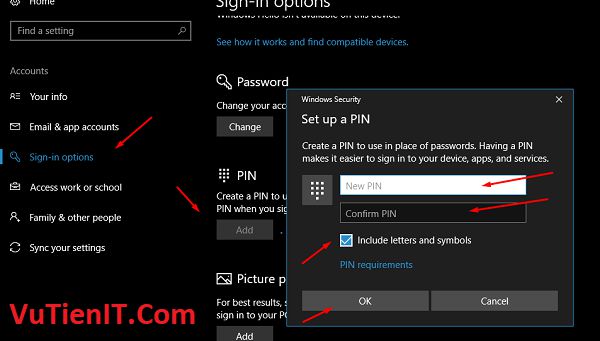
Tổng Kết
Trên đây mình đã giới thiệu cũng như hướng dẫn bạn làm sao để cài đặt được mật khẩu bằng mã PIN trên hệ điều hành Windows 10. Chúc bạn thực hiện thành công nhé!
