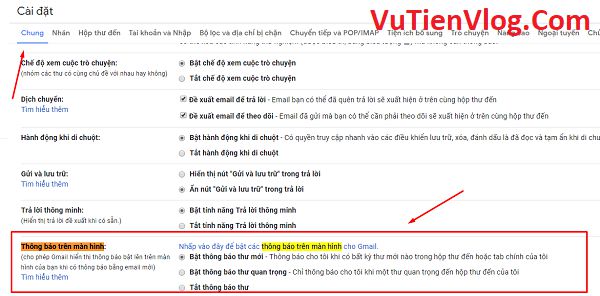
Khi bạn sử dụng Email với tầng xuất liên tục trên một ngày. Bạn hay liên lạc bạn bè, đối tác qua Email với tần xuất liên tục. Vậy bạn thường xem thông báo có Email thông qua đâu? Bạn có phải mệt mỏi vào email check (kiểm tra) liên tục xem là có email mới đến hay không? Thực sự thì việc này cũng giải quyết được vấn đề bạn nhưng bạn cũng biết nhược điểm vấn đề này rồi đó. Bạn cần phải thường xuyên vào gmail kiểm tra email mới. Vậy có giải pháp nào hiệu quả hơn không? Xin được trả lời với bạn là Có. Và trong nội dung bài viết này chúng ta cùng nhau tìm hiểu giải pháp hiệu quả nhé.
Trong phần cấu hình Gmail thì có một tùy chọn cho phép bạn hiện thị thông báo Email ở góc phải màn hình máy tính của bạn khi có Email mới. Điều này sẽ giúp bạn rút ngắn thời gian hơn. Bạn không cần phải vào Gmail liên tục để kiểm tra có thư mới hay không. Thay vì đó nó sẽ hiện thị luôn ở góc phải màn hình Desktop khi có Email mới được gửi đến.
Để cấu hình được việc này thì cũng đơn giản. Bạn chỉ cần làm vài bước dưới đây là được.
Thủ thuật hiện thị thống báo Email ra desktop khi có Email mới
Bước 1: Bạn tiến hành đăng nhập vào Gmail rồi nhấn vào biểu tượng bánh răng (cài đặt) như hình dưới rồi chọn vào tùy chọn đó là Cài đặt
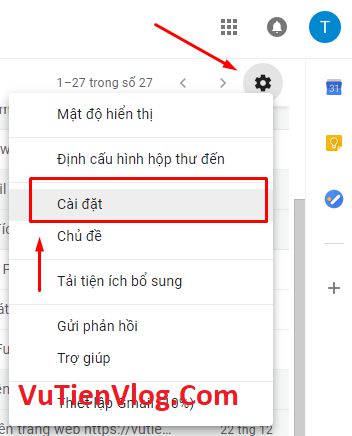
Bước 2: Tại phần cài đặt ở trong tab đầu tiên đó là tab Chung bạn cuộn chuột đến khoảng giữa tìm tới phần cấu hình đó là Thông báo trên màn hình. Tại đây mặc định nó sẽ tắt đó là tùy chọn Tắt thông báo thư bạn hãy chuyển sang tùy chọn đó là Bật thông báo thư mới. Như hình phía dưới là được.
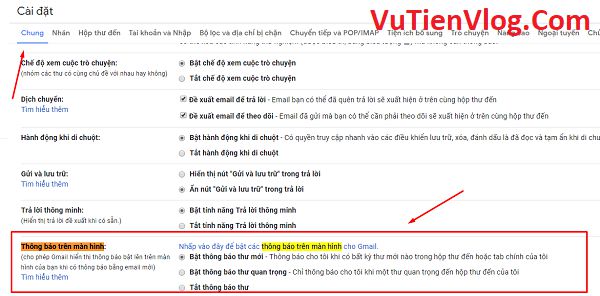
Bước 3: Bạn cuộn chuột xuống cuối cùng tiến hành nahasn vào tùy chọn đó là Lưu thay đổi để thay đổi thiết lập bạn vừa thao tác nhé.
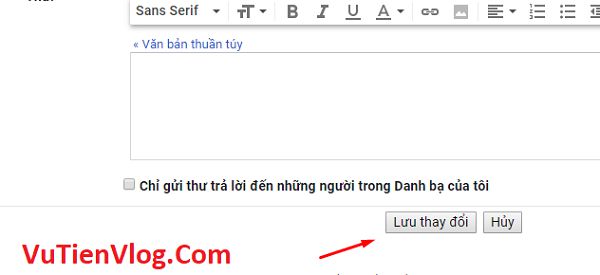
Từ bây giờ chở đi khi tài khoản email của bạn nhận được email mới từ người khác gửi thì thông báo email sẽ lập tức hiện thị ở góc phải màn hình máy tính của bạn. Từ đó bạn có thể nhanh chóng và dễ dàng kiểm soát được các Email được gửi đến biết được đâu là email quan trọng, đâu là email không quan trọng và bạn sẽ không masata quá nhiều thời gian để xem email không quan trọng nữa. Điều này thực sự hữu ích phải không nào.
Tắt thông báo hiện email mới trên màn hình Desktop
Sau một thời gian bạn sử dụng nếu bạn cảm thấy các thông báo email ở góc phải màn hình hiện thị phiền phức thì mình sẽ tiến hành tắt thông báo hiện thị đi. Việc tắt này cũng hết sức đơn giản, bạn chỉ thao tác y hệt các bước phía trên mình hướng dẫn bật thông báo đó nhưng bạn hãy chuyển về tùy chọn đó là Tắt thông báo thư thay vì nó ở tùy chọn đó là Bật thông báo thư mới
Tổng Kết
Trên đây mình đã hướng dẫn bạn các bước làm để làm sao luôn luôn hiện thị thông báo Email ở màn hình desktop từ đó bạn có thể dễ dàng kiểm soát email được gửi đến hơn. Mình xin tjam dừng bài viết này ở đây. Nếu bạn có bất kỳ thắc mắc gì xin vui lòng để lại lời nhắn bình luận phía dưới để được giải đáp nhanh nhất có thể nhé bạn.
