
Tiết kiệm PIN Laptop là một giải pháp cần thiết giúp bạn có thời gian sử dụng laptop khi không sạc PIN lâu hơn. Ngoài ra sẽ giúp tuổi thọ PIN laptop của bạn cao hơn đỡ giảm thiểu sự chai PIN laptop. Nếu bạn cần quan tâm PIN bạn chai bao nhiêu phần trăm rồi thì bạn hãy xem bài viết này của mình nhé: Kiểm tra chai PIN latop

Trong bài viết này mình và bạn cùng nhau tìm hiểu các bước để kéo dài thời gian bạn sử dụng máy tính laptop khi bạn chưa tiến hành sạc PIN, việc này sẽ giúp máy tính bạn tiết kiệm PIN. Bạn áp dụng các cách dưới đây vào máy tính của bạn nhé.
1. Sử dụng chế độ tiết kiệm pin trên Windows 10
Khi chế độ tiết kiệm pin bật, PC của bạn tạm thời tắt một số ứng dụng tiêu thụ nhiều điện năng, chẳng hạn như email tự động và đồng bộ lịch, bản cập nhật ô cập nhật động và ứng dụng bạn hiện không sử dụng nhiều. Sử dụng chế độ tiết kiệm pin là cách dễ nhất để kéo dài tuổi thọ pin.
Chọn nút Bắt đầu , rồi chọn Cài đặt > Hệ thống > Pin . Nếu bạn muốn chế độ tiết kiệm pin được bật mỗi khi pin ở dưới một mức nhất định, hãy chọn Tự động bật chế độ tiết kiệm pin nếu pin của tôi dưới: và đặt mức này theo mức bạn muốn. Để bật tiết kiệm pin ngay và để chế độ này bật cho đến khi bạn cắm điện vào PC, hãy bật Trạng thái tiết kiệm pin cho đến lần sạc tiếp theo.
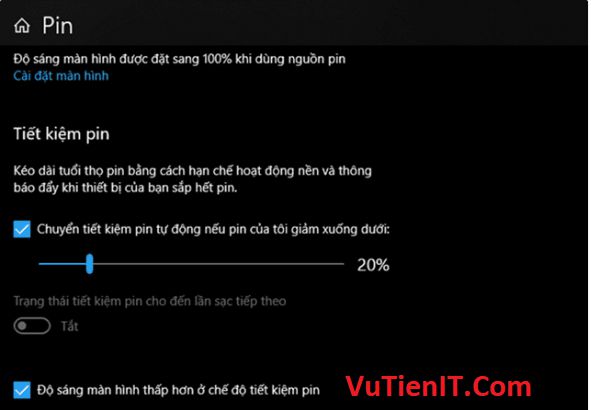
2. Thay đổi cài đặt nguồn điện và màn hình
Thay đổi cài đặt nguồn điện và màn hìnhĐể giúp kéo dài tuổi thọ pin, hãy điều chỉnh một số cài đặt nguồn và màn hình của PC. Ví dụ:
- Hãy để Windows giúp. Windows có thể tự động thay đổi một số cài đặt nguồn cho bạn, vì vậy bạn không cần phải tự thực hiện. Chọn nút Bắt đầu, rồi chọn Cài đặt > Cập nhật & bảo mật > Khắc phục sự cố > Nguồn > Chạy bộ hướng dẫn giải quyết trục trặc.
- Đặt thời gian hiển thị ngắn hơn khi không hoạt động. Chọn nút Bắt đầu, rồi chọn Cài đặt > Hệ thống > Nguồn & chế độ ngủ. Trong Nguồn điện pin bật, tắt sau, chọn một thời gian ngắn hơn.
Giảm độ sáng màn hình. Chọn nút Bắt đầu, rồi chọn Cài đặt > Hệ thống > Hiển thị. Tắt tính năng Thay đổi độ sáng tự động khi ánh sáng thay đổi (nếu hiển thị), rồi sử dụng thanh trượt Thay đổi độ sáng để đặt mức độ sáng bạn muốn. - Đặt thời gian ngắn hơn khi PC của bạn ở chế độ ngủ. Chọn nút Bắt đầu, rồi chọn Cài đặt > Hệ thống > Nguồn & chế độ ngủ. Trong Chạy bằng pin, PC chuyển sang chế độ ngủ sau, chọn một thời gian ngắn hơn.
- Ngắt kết nối mạng Wi-Fi khi PC của bạn ở chế độ ngủ. Chọn nút Bắt đầu, rồi chọn Cài đặt > Hệ thống > Nguồn & chế độ ngủ > Khi PC ở chế độ ngủ và đang bật nguồn pin, ngắt kết nối mạng. Thay đổi cài đặt thành Thường xuyên hoặc Quản lý bởi Windows thay cho Không bao giờ. (Tùy chọn này không sẵn có trên tất cả PC và phụ thuộc vào phần cứng PC và nhà sản xuất.)
- Đặt một lid lên trên. Hầu hết các máy tính xách tay có thể chuyển về chế độ ngủ một cách tự động bằng cách đóng lid. Để cài đặt điều này, chọn nút Bắt đầu, rồi chọn Cài đặt > Hệ thống > Nguồn và chế độ ngủ > Cài đặt nguồn bổ sung > Chọn hành động sẽ thực hiện khi đóng lid.
- Chọn chế độ nguồn thấp hơn. Chọn biểu tượng Pin ở bên phải của thanh tác vụ. Di chuyển con trượt để chọn cài đặt thấp hơn, như Được đề xuất hoặc Tiết kiệm pin. (Tùy chọn này không sẵn có trên tất cả PC và phụ thuộc vào phần cứng PC và nhà sản xuất.)
- Chỉ cần nhấn vào nút nguồn. Hầu hết PC sẽ cho phép tắt màn hình, tắt máy, ngủ, hoặc chuyển chế độ ngủ đông bằng cách nhấn nút Nguồn . Để chọn tác vụ sẽ được thực hiện khi nhấn nút nguồn, hãy chọn nút Bắt đầu rồi chọn Cài đặt > Hệ thống > Nguồn & chế độ ngủ > Cài đặt nguồn bổ sung > Chọn tác vụ nút nguồn sẽ thực hiện.
- Tiết kiệm pin nhiều hơn khi xem video. Chọn nút Bắt đầu > Cài đặt > Ứng dụng > Phát lại video , và sau đó, trong chế độ Bật nguồn pin khi xem phim và video, chọn Tối ưu hóa tuổi thọ pin. Điều này sẽ cho phép bạn chọn tùy chọn tiết kiệm pin khác để phát video, chẳng hạn như cho phép video phát ở độ phân giải thấp hơn.
- Giúp kéo dài thời lượng pin hơn khi xem video HDR phát trực tuyến, chơi các trò chơi HDR hoặc sử dụng ứng dụng HDR. Chọn nút Bắt đầu sau đó chọn Cài đặt > Hệ thống > Màn hình > Cài đặt Windows HD color. Trong Khi chạy nội dung Windows HD Color bằng pin, hãy chọn Tối ưu hóa cho tuổi thọ pin. Thao tác này sẽ cho phép bạn chọn các tùy chọn tiết kiệm pin cho nội dung HDR, chẳng hạn như không cho phép trò chơi và ứng dụng HDR chạy bằng pin hoặc không cho phép phát trực tuyến video HDR bằng pin. (Các tùy chọn cụ thể sẽ tùy thuộc vào tính năng của Windows HD Color mà thiết bị của bạn hỗ trợ.)
- Sử dụng chủ đề hoặc nền tối. Đối với nền, hãy chọn nút Bắt đầu, chọn Cài đặt > Cá nhân hóa > Nền, rồi chọn ảnh tối hoặc màu tối đồng nhất. Đối với chủ đề, chọn nút Bắt đầu, chọn Cài đặt > Cá nhân hóa > Chủ đề > Cài đặt chủ đề, rồi chọn chủ đề tối.
3. Tắt các ứng dụng bạn không dùng đến
Tắt các ứng dụng và tính năng khác bạn không sử dụng sẽ giúp kéo dài tuổi thọ pin rất hiệu quả. Ví dụ:
- Tối ưu hóa các ứng dụng nền của bạn. Tận dụng tối ưu pin của PC bằng cách chọn ứng dụng nào đang có thể chạy trong nền. Chọn nút Bắt đầu sau đó chọn Cài đặt > Hệ thống > Pin >
- Xem ứng dụng nào đang ảnh hưởng đến thời lượng pin của bạn. Bạn sẽ thấy danh sách các ứng dụng và mức sử dụng pin của mỗi ứng dụng tương ứng. Điều này có thể giúp bạn chọn ứng dụng nào để cho phép (ứng dụng bạn quan tâm nhất) đối lập với ứng dụng nào để không cho phép (ứng dụng bạn ít quan tâm nhất). Chọn một ứng dụng từ danh sách, rồi bỏ chọn hộp đánh dấu Để Windows quyết định khi nào ứng dụng này có thể chạy nền. (Lưu ý rằng một vài ứng dụng không thể thay đổi.)
- Tắt vị trí. Chọn nút Bắt đầu, rồi chọn Cài đặt > Quyền riêng tư > Vị trí và tắt Dịch vụ vị trí.
- Tắt Bluetooth. Chọn nút Bắt đầu, rồi chọn Cài đặt > Thiết bị > Bluetooth & thiết bị khác và tắt Bluetooth.
- Tháo thiết bị bạn không sử dụng. Nếu bạn đã kết nối thiết bị hoặc phụ kiện với PC mà không sử dụng, hãy tắt PC, tháo các thiết bị, sau đó bật lại PC.
4. Thay đổi cài đặt đồng bộ hóa
Tăng tuổi thọ pin bằng cách thay đổi tần suất đồng bộ PC của bạn. Ví dụ:
- Đồng bộ email ít thường xuyên hơn. Chọn nút Bắt đầu sau đó chọn Cài đặt > Tài khoản > Email & tài khoản. Chọn tài khoản mà bạn muốn thay đổi, rồi chọn Quản lý > Thay đổi cài đặt đồng bộ hộp thư. Trong Tải xuống email mới, chọn một khoảng thời gian dài hơn.
- Chỉ đồng bộ email, lịch và liên hệ bạn muốn. Bạn không phải đồng bộ email, lịch hoặc liên hệ trừ khi bạn muốn. Chọn nút Bắt đầup sau đó chọn Cài đặt > Tài khoản > Email & tài khoản.
- Chọn tài khoản mà bạn muốn thay đổi, rồi chọn Quản lý > Thay đổi cài đặt đồng bộ hộp thư. Trong Tùy chọn đồng bộ, chọn Email, Lịch hoặc Danh bạ để tắt chúng đi.
5. Những cách khác mà bạn có thể thực hiện
- Luôn cắm PC của bạn cho đến khi PC đã được sạc đầy. Để kiểm tra mức pin của PC, hãy chuyển con trỏ chuột lên biểu tượng Pin trên thanh tác vụ hoặc chuyển đến Cài đặt > Hệ thống > Pin.
- Khởi động lại PC của bạn. Đôi khi, điều này có thể khắc phục các sự cố làm giảm tuổi thọ pin. Chọn nút Bắt đầu, rồi chọn Nguồn > Khởi động lại.
- Bật chế độ máy bay nếu bạn không cần Internet, Bluetooth hoặc hình thức liên lạc không dây khác. Chọn nút Bắt đầu, rồi chọn Cài đặt > Mạng & Internet > Chế độ máy bay và tắt chế độ máy bay.
- Sử dụng Microsoft Edge để duyệt web. Thử nghiệm cho thấy khi duyệt bằng Microsoft Edge, thời lượng pin của bạn kéo dài hơn 36-53% trên mỗi lần sạc so với khi duyệt bằng Chrome, Firefox hoặc Opera trên Windows 10.
Tổng Kết
Trên đây là 5 cách giúp bạn tiết kiệm PIN laptop một cách tốt nhất có thể. Từ đó bạn có thể làm việc trên chiếc Laptop của bạn nhiều hơn thay vì lúc nào cũng phải sạc liên tục dẫn đến tình trạng Chai PIN tăng dần. Điều này bạn thực không muốn đúng không nào?
