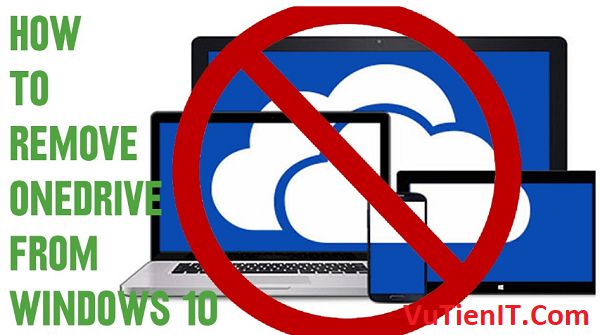
Nếu bạn không có nhu cầu sử dụng đến OneDrive nữa mà muốn tắt vĩnh viễn nó đi hoặc gỡ bỏ đi thì bài viết này sẽ giúp bạn làm được điều đó. Thực ra nếu bạn vẫn muốn sử dụng OneDrive nữa nhưng không muốn sử dụng nó trên phân vùng ổ đĩa C vì sợ nó đầy ổ thì có nhiều giải pháp cho ban, trong đó bạn có thể sử dụng cách di chuyển thư mục lưu trữ dữ liệu OneDrive sang phân vùng khác chẳng hạn. Mình đã có bài viết hướng dẫn bạn làm điều này. Bạn có thể tham khảo tại đây nhé.
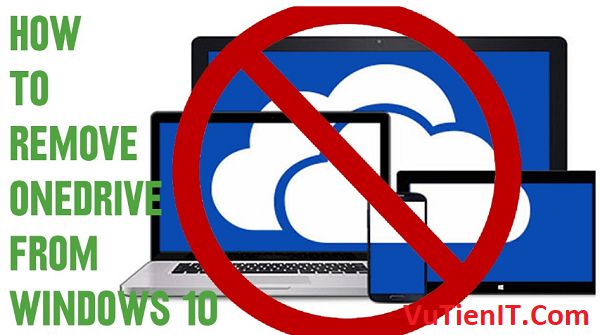
Quay lại chủ đề chính bài viết này mình sẽ hướng dẫn 2 loại đó là tắt OneDrive đi hoặc là gỡ bỏ vĩnh viễn OneDrive đi nếu như bạn không có nhu cầu sử dụng nữa.
Tắt OneDrive trên Windows 10
Vô hiệu hóa là bạn chỉ tạm tắt không sử dụng và có thể bật trở lại bất cứ khi nào bạn muốn sử dụng lại, cách làm như sau:
Mở dấu nhắc lệnh cmd bằng quyền quản trị viên (Run as administrator), sao chép các dòng lệnh sau và cmd nhấn enter
taskkill /f /im OneDrive.exe
reg add “HKLM\Software\Policies\Microsoft\Windows\OneDrive” /v “DisableFileSyncNGSC” /t REG_DWORD /d 1 /f
reg add “HKCR\Wow6432Node\CLSID\{018D5C66-4533-4307-9B53-224DE2ED1FE6}” /v “System.IsPinnedToNameSpaceTree” /t REG_DWORD /d 0 /f
reg add “HKCR\CLSID\{018D5C66-4533-4307-9B53-224DE2ED1FE6}” /v “System.IsPinnedToNameSpaceTree” /t REG_DWORD /d 0 /f
reg delete “HKCU\Software\Microsoft\Windows\CurrentVersion\Run” /v “OneDrive” /f
Nếu bạn muốn bật OneDrive trở lại, cũng làm tương tự với dòng lệnh sau:
reg delete “HKLM\Software\Policies\Microsoft\Windows\OneDrive” /f
reg add “HKCR\Wow6432Node\CLSID\{018D5C66-4533-4307-9B53-224DE2ED1FE6}” /v “System.IsPinnedToNameSpaceTree” /t REG_DWORD /d 1 /f
reg add “HKCR\CLSID\{018D5C66-4533-4307-9B53-224DE2ED1FE6}” /v “System.IsPinnedToNameSpaceTree” /t REG_DWORD /d 1 /f
reg add “HKCU\Software\Microsoft\Windows\CurrentVersion\Run” /v “OneDrive” /t REG_SZ /d “”C:\Users\%USERNAME%\AppData\Local\Microsoft\OneDrive\OneDrive.exe” /background” /f
Gỡ bỏ vĩnh viễn OneDrive
Việc gỡ bỏ vĩnh viễn OneDrive tương đối phức tạp, vì đây là ứng dụng hệ thống cho nên bạn cần làm theo 2 bước sau:
Bước 1: Mở Registry Editor điều hướng đến đường dẫn sau:
Computer\HKEY_LOCAL_MACHINE\SOFTWARE\Microsoft\Windows\CurrentVersion\Component Based Servicing\Packages
Tại khóa Packages bạn chuột phải khóa chọn Permissions…, mở hộp thoại Permissions for Packages
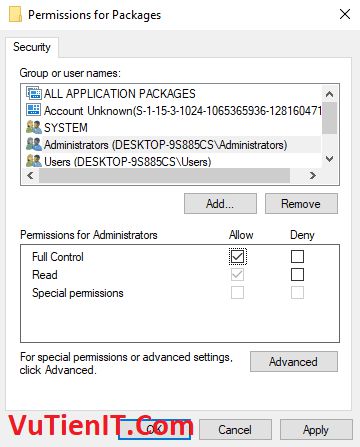
Chọn tài khoản Administrators, bên dưới tích vào ô Full Control xong bấm OK hoặc Apply áp dụng thay đổi.
Bước 2: Tạo mới tệp batch có nội dung như sau:
@echo off
taskkill /f /im OneDrive.exe
reg delete “HKCU\Software\Microsoft\Windows\CurrentVersion\Run” /v “OneDrive” /f
if %PROCESSOR_ARCHITECTURE% == AMD64 (
reg delete “HKCR\Wow6432Node\CLSID\{018D5C66-4533-4307-9B53-224DE2ED1FE6}” /f
reg delete “HKCR\CLSID\{018D5C66-4533-4307-9B53-224DE2ED1FE6}” /f
) else (
reg delete “HKCR\CLSID\{018D5C66-4533-4307-9B53-224DE2ED1FE6}” /f
)
for /f %%a in (‘dir /b /s ^| findstr /c:OneDriveSetup.exe’) do (
takeown /f %%a
icacls %%a /grant %username%:F
start /wait %%a /uninstall
del /s /q %%a
)
for /f “tokens=*” %%a in (‘reg query “%key%” ^| findstr /c:OneDrive ‘) do (
reg delete “%%a\Owners” /f
reg add “%%a” /v “Visibility” /t REG_DWORD /d 1 /f
)
for /f “tokens=4″ %%a in (‘dism /online /get-packages ^| findstr /c:OneDrive ‘) do (
dism /online /remove-package /packagename:”%%a” /norestart
)
pause
Lưu lại với tên ví dụ onedrive_uninstaller.cmd định dạng All files sau đó chuột phải tệp chọn Run as administrator để gỡ bỏ OneDrive.
Tổng Kết
Trên đây mình đã hướng dẫn bạn 2 cách để giúp bạn đã tắt hoặc là gỡ bỏ vĩnh viễn OneDrive trên Windows 10 rồi. Mình hi vọng bài viết này sẽ giúp ích cho bạn.
