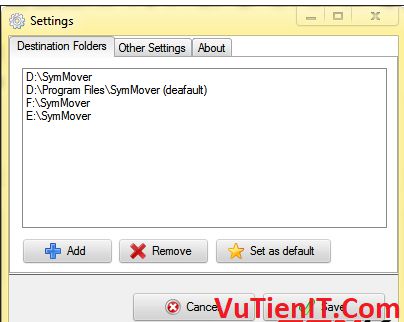
Việc cài một phần mềm trên hệ điều hành thì nếu một phần mềm đơn giản thì việc cài đặt nó cũng không khó khăn gì là mấy. Và bạn cũng đã biết mặc định khi cài thì các phần mềm sẽ để ở ổ đĩa C (Nếu bạn không có nhu cầu cài sang phân vùng ổ khác như là D,E,F,…)
Trong thời gian sử dụng thì ổ đĩa C sẽ càng ngày càng đầy nên và đến một lúc nó sẽ Full lúc đó khi bạn làm việc rất khó chịu vì gặp hiện tượng đó chính là giật láng,… để giải quyết vấn đề này thì bạn có thể làm nhiều cách như là dọn rác máy tính, chia thêm dung lượng cho phân vùng ổ đĩa C,… Và có một cách khác để giải phóng dung lượng ổ C thì ta có thể di chuyển các phần mềm đã cài ở ổ C sang ổ khác như là D,E,… nó sẽ giúp bạn nhiều việc.
Di chuyển phần mềm từ ổ C sang ổ khác có lợi ích gì?
- Giúp làm giảm dung lượng ổ đĩa C, từ đó bạn có thể sử dụng hệ điều hành trơn chu không bị giật láng vì thiếu dung lượng trống.
- Bảo toàn dữ liệu khi hệ điều hành hư hỏng không vào được Windows: Một số phần mềm có dữ liệu bạn làm việc như là phần mềm XAMPP chẳng hạn nó sẽ lưu trực tiếp dữ liệu vào phân vùng cài đặt. Nếu chẳng may hệ thống Win lỗi thì bạn sẽ không lấy lại được dữ liệu vì không vào được Windows. (Nếu bạn có kinh nghiệm thì có thể sử dụng USB Boot cứu hộ để lấy lại dữ liệu)
Nhược điểm khi di chuyển phần mềm từ ổ C sang ổ khác?
- Tốc độ đọc ghi truy xuất dữ liệu của phần mềm đó sẽ chậm hơn 1 chút so với phân vùng ổ đĩa C: Vì tốc độ đọc ghi ở ổ C sẽ cao hơn so với các ổ đĩa khác (Bạn có thểtự tìm hiểu trên Google)
Cách chuyển phầm mềm từ ổ đĩa C sang phân vùng khác
Việc chuyển đổi này thì sẽ không làm lỗi phần mềm đó nhé. Cho nên bạn hoàn toàn có thể yên tâm vấn đề này. Ơ đây mình giới thiệu đến bạn 1 phần mềm giúp bạn làm được việc này đó chính là pm SymMover

Download SymMover Link Fshare
Download SymMover Link Dự Phòng
Bạn hãy tải pm SymMover này về và cài đặt nhé. Dung lượng của nó chưa đến 1MB cho nên khá là nhẹ. Việc cài đặt cũng hết xức đơn giản bạn chỉ việc đó là Next Next là xong. Bởi vậy mình xin được thông qua vấn đề này nhé. Mình sẽ hướng dẫn bạn cách sử dụng nó như nào.
Lưu ý:
- Trước khi bạn muốn chuyển phần mềm nào đó sang phân vùng khác thì bạn vui lòng tắt phần mềm đó trước đi nhé (Có nghĩa là không mở nên) để quá trình chuyển đổi diễn ra tốt đẹp tránh phát sinh vấn đề lỗi trong quá trình di chuyển.
- Phần mềm này chỉ hoạt động trên phần mềm ổ đĩa đó là NTFS thôi
Bước 1: Bạn cần thiết lập các phân vùng mới chứa các phần mềm được di chuyển sang, bằng cách bấm vào biểu tượng hình răng cưa trên giao diện SymMover. Ở hộp thoại Settings, bạn vào thẻ Destination Folders, bấm Add để chọn các phân vùng mới sẽ chứa phần mềm. Bạn có thể thêm vào nhiều phân vùng tùy ý. Xong, bạn bấm Save để lưu lại.
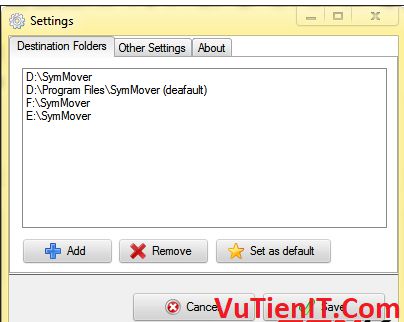
Bước 2: Bạn bấm vào biểu tượng hình dấu cộng để xem danh sách các phần mềm đã cài đặt. Nếu muốn chọn phần mềm theo dạng cây thư mục, bạn chuyển sang thẻ Folders on your computer. Tại trường Destination Folder phía dưới, bạn bấm vào mũi tên xổ xuống để chọn một phân vùng mới sẽ chứa phần mềm này. Xong, bạn bấm nút Add Folder.
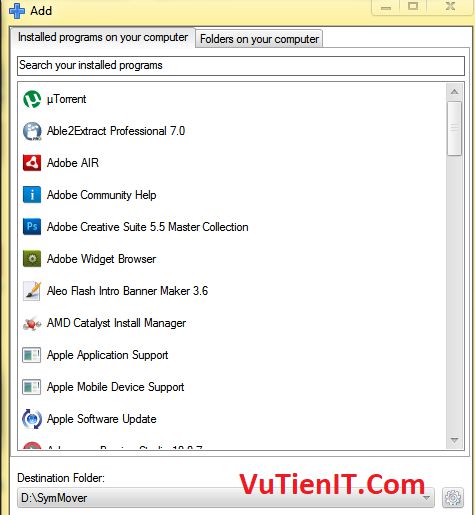
Bước 3: Sau khi chọn, danh sách các phần mềm cần di chuyển được hiển thị tại khung Folders in Source trên giao diện SymMover. Tương ứng với mỗi phần mềm là các thông tin gồm: Status (dung lượng phần mềm), Source (thư mục gốc chứa phần mềm) và Destination (thư mục đích sẽ chứa phần mềm này sau khi di chuyển). Bạn kiểm tra kỹ lại các thông tin của từng phần mềm. Khi đã chắc chắn muốn di chuyển phần mềm sang phân vùng khác, bạn đánh dấu kiểm vào phần mềm đó, rồi bấm biểu tượng mũi tên sang phải màu xanh lá để thực hiện.
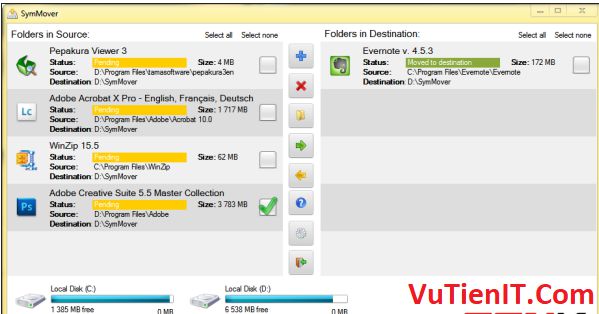
Các phần mềm đã di chuyển thành công sẽ được hiển thị tại khung Folders in Destination bên phải giao diện chương trình, dòng Status được thay đổi thành Moved to destination. Nếu muốn di chuyển phần mềm về lại “nơi ở” ban đầu, bạn đánh dấu kiểm vào phần mềm đó, rồi chọn biểu tượng mũi tên sang trái màu vàng.
Bạn vào Windows Explorer kiểm tra lại sẽ thấy phần mềm đã được di chuyển sang phân vùng khác. Tuy nhiên, trên phân vùng cũ vẫn còn hiển thị thư mục của phần mềm, song thư mục này chỉ có dung lượng là 0KB. Bạn không nên xóa thư mục này đi.
Tổng Kết
Như vậy mình đã giới thiệu đến bạn một phần mềm rất hữu ích có tên SymMover giúp bạn di chuyển một phần mềm nào đó dễ dàng từ phân vùng hệ điều hành thường là ổ đĩa C sang một phân vùng khác 1 cách dễ dàng. Hi vòng cách làm này sẽ giúp ít nhiều đến vấn đề của bạn.
