
Hai Màn Hình máy tính với Dexpot. Hướng dẫn Tạo 2 màn hình Windows hoặc Nhiều Màn Hình trên Windows 7/8.1/10
Bạn đang sở hữu một chiếc máy tính bạn cảm thấy chưa đủ nhu cầu của mình? Bạn chưa có điều kiện để trang bị cho mình thêm một màn hình mới hỗ trợ việc học tập của bạn! Vậy đâu là giải pháp để bạn không phải bỏ thêm một khoản chi phí nào mà bạn vẫn có 2 hoặc nhiều màn hình phục khác? Vậy việc cần một công cụ hỗ trợ làm việc này đó chính là Dexpot.

Dexpot là phần mền tạo môi trường ảo hóa Desktop cho bạn để bạn có thể sử dụng thêm nhiều màn hình phụ khác giúp bạn thuận tiện để sử dụng. Điều này thật sử hữu ích cho những bạn nào về lập trình. VuTienIT nhận thấy phần mền Dexpot thật sử khá là tiện lợi mà hoàn toàn miễn phí. Bạn có thể để một màn hình thứ nhất làm màn hình chính dùng để chơi game hay code,… còn màn hình phụ thì bạn dùng để lướt web tìm kiếm thông tin hoặc làm bất cứ gì mà bạn muốn.
Bạn có thể phân loại từng nhóm làm việc khác nhau. Chẳng hạn màn hình một bạn làm việc soạn thảo, màn hình thứ 2 bạn dùng để sử dụng trình duyệt internet, màn hình thứ 3 dùng để xem phim,… Như thế có phải bạn dễ dàng thao tác và rất chuyên nghiệp phải không nào?
| Download Dexpot Full Version
Tải phần mền Dexpot Full từ trang chủ
Trương trình này có dụng lượng khá nhẹ gần 5MB và thích nghi tốt trên Win 7/8/8.1 và Windows 10 cả 32bit và 64bit cho nên bạn yên tâm tải về và sử dụng.
| Hướng dẫn cài đặt và sử dụng Dexpot
Bạn hãy tải Link mà VuTienIT để bên trên về máy tính của mình. Vì quá trình cà đặt cũng khá là đơn giản cho nên bạn có thể tự làm đượ, Chỉ Next Next mà thôi. Bạn chỉ cần chú ý đến một chỗ này mà thôi.
- Commercial use (30-day trial): Sử dụng được 30 ngày là bạn phải mua Key kích hoạt
- Private Use: Dùng cho cá nhân cho nên hoàn toàn miễn phí. (Khuyến khích chọn tùy chọn này)
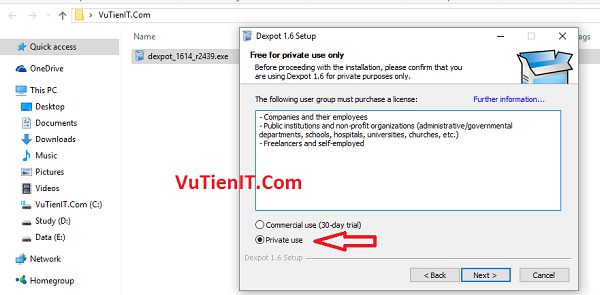
Khi bạn cài đặt Dexpot hoàn tất thì mặc định trương trình này nằm ở góc Icon trên thanh Taskbar. Bây giờ VuTienIT xin hướng dẫn bạn một số thiết lập chính, còn những tùy chọn khác bạn có thể tự tìm hiểu khám phá nhé.
Đầu tiên bạn nhấn chuột phải vào biểu tượng của trương trình Dexpot. Biểu tượng nó giống màn hình Laptop (Như hình dưới) bạn chọn vào Settings
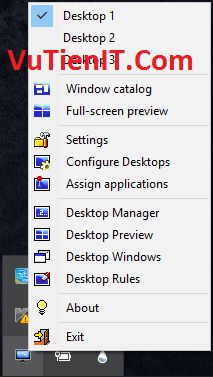
Bạn chỉ cần chú ý đến một số thiết lập sau
Ở Tab General
- Variable desktops:
- Number of desktops: Bạn muốn hiện thị bao nhiêu màn hình thì bạn lựa chọn ở đó. Trương trình này cho phép bạn thiết lập tối đa 20 màn hình ảo
- Intial Desktop: Bạn muốn thiết lập màn hình nào làm màn hình chính thì bạn chọn. Thường VuTienIT hay để mặc định là số 1
- Start:
- Start with Windows: Tự động khởi động nên khi bạn mở máy tính
- Check for updates: Tự động kiểm tra bản cập nhật mới
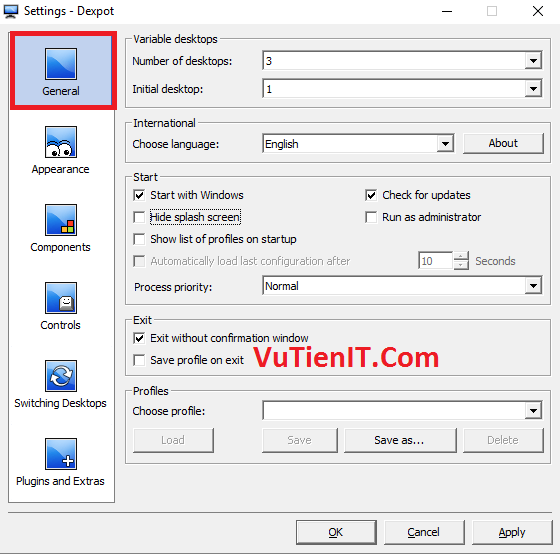
Ở Tab Controls
Tab này có nhiệm vụ là thiết lập các các phím tắt. Như ở Switch desktop thì chỗ này bạn có thể sử dụng phím tắt nào để chuyển đổi giữa màn hình thứ nhất sang thứ 2.
Trương trình cho phép bạn thiết lập các phím như Alt, Shift, Ctrl hoặc tự thiết lập. Nghĩa là sao.
Ví dụ nếu bạn để mặc định không sửa gì cả thì để chuyển qua lại giữa 2 màn hình bạn nhấn tổ hợp phím Alt + 1,2,3,…
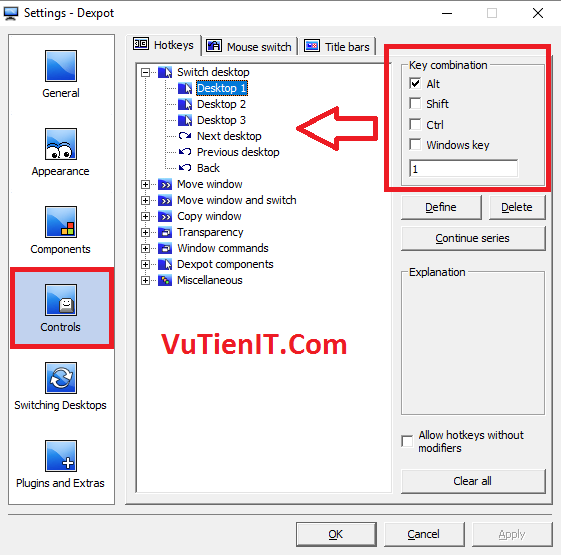
Ngoài ra còn rất nhiều các thiết lập khác nhưng cũng không quan trọng lắm như là bạn có thể phân biệt giữa màn hình chính với màn hình ảnh bằng hình nền desktop chẳng hạn. Bạn hãy tự tìm hiểu nhé.
Ok bây giờ việc bạn làm đó là hiện thị các biểu tượng màn hình nhỏ ra cho bạn dễ quan sát bằng cách.
Bạn cũng tìm đến biểu tượng trương trình ở Taskbar nhấn chuột phải và chọn Desktop Manager
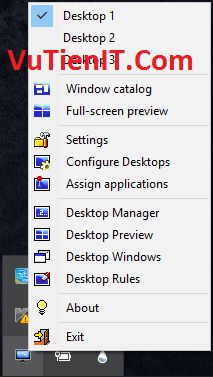
Lúc này các biểu tượng hình ảo xuất hiện. Bạn có thể kéo thả đến vị trí nào cũng được. Hoặc bạn muốn tắt thì bạn nhấn lại phần Desktop Manager là được. Bạn dùng các phím tắt hoặc chuột bấm vào để chuyển đổi qua lại các màn hình ảo.
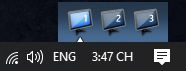
Oke như vậy đã xong rồi đó.
Tổng Kết:
Trên đây VuTienIT đã giới thiệu cũng như hướng dẫn đến bạn sử dụng phần mền Dexpot giúp bạn thuận tiện sử dụng trong nhu cầu học tập làm việc của mình. Nó cực kì giúp ích bạn khi bạn sử dụng nhiều trương trình cùng một lúc. Nếu bạn có thắc mắc gì xin vui lòng bình luận phía dưới để được giải đáp. Chúc bạn thành công!
