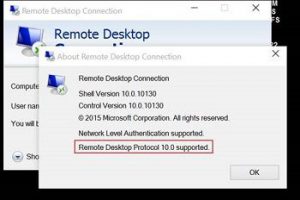
Remote Desktop Preview giúp người dùng có thể điều khiển máy tính từ xa truy cập dữ liệu và phần mềm trên máy tính ở bất cứ đâu họ muốn.
| Giới thiệu Remote Desktop Preview điều khiển máy tính từ xa trê Window 10
Remote Desktop Preview là phương pháp cực kỳ hữu ích cho những quản trị viên để có thể tìm lỗi và khắc phục những sự cố mà không cần phải ngồi trước máy tính gặp trục trặc.
Ứng dụng Remote Desktop Preview tiền thân là ứng dụng Remote Desktop là ứng kết nối máy tính từ xa trong cùng một mạng Lan đã được phát hành từ Windows 8.1. Hiện nay ứng dụng Remote Desktop vẫn được sử dụng trong Windows 10 thay thế cho kết nối truyền thống Remote Desktop Conection
Bên cạnh ứng dụng Remote Desktop Microsoft cũng phát hành một ứng dụng song song có tên Remote Desktop Preview trên Windows 10. So với ứng dụng cũ thì ứng dụng mới ổn định và nhiều cải tiến hơn và chỉ hỗ trợ Windows 10.
Nếu có một mạng gia đình hoặc văn phòng cỡ nhỏ với các máy tính được kết nối, khi đó chắc chắn bạn sẽ có ý định muốn có thể làm việc trên bất cứ máy tính nào. Trong bài này, VuTienIT sẽ giới thiệu cho các bạn cách sử dụng tính năng Remote Desktop trong Windows 10 để kết nối các máy tính trên mạng.
| Hướng dẫn sử dụng Remote Desktop Preview trên Windows 10
Bây giờ vutienblog.com sẽ hướng dẫn làm thế nào để sử dụng ứng dụng Remote Desktop Preview kết nối với một hay nhiều máy tính trong cùng một mạng Lan. Để cho dễ hiểu mình đặt tên cho máy kết nối sử dụng ứng dụng Remote Desktop Preview là máy A và máy được kết nối là máy B và máy A có thể kết nối với nhiều máy khác trong mạng như máy B, máy C…
Bước 1. Trên máy B phải chắc chắn tính năng cho phép các máy khác điều khiển phải được bật bằng cách tích vào ô Allow remote connection to this computer.
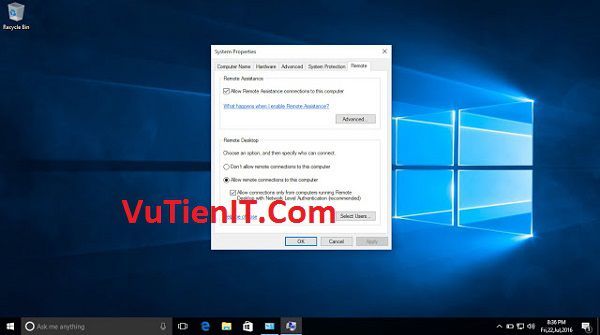
Bước 2 Để truy cập vào tính năng cho phép này ngoài màn hình desktop bạn gõ vào thanh search từ khóa remote settings rồi nhấp chuột chọn Allow remote access to your computer.
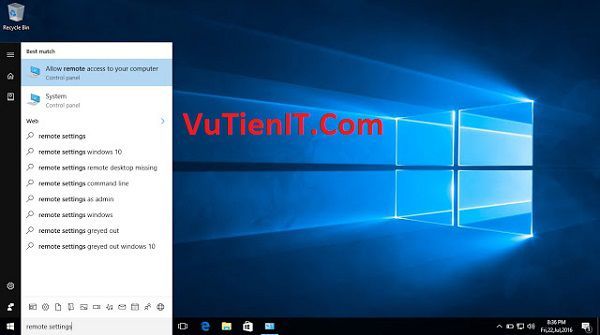
Bước 3.
Sau khi cho phép kết nối máy B phải cung cấp tên máy hoặc địa chỉ ip kết nối cho máy A đơn giản nhất là dùng tên máy tính,
Có nhiều cách xác định tên máy B ví dụ như bạn gõ từ khóa system properties vào thanh search chọn System Information và xem tên máy tính ở phần System Name trong hộp thoại System Information.
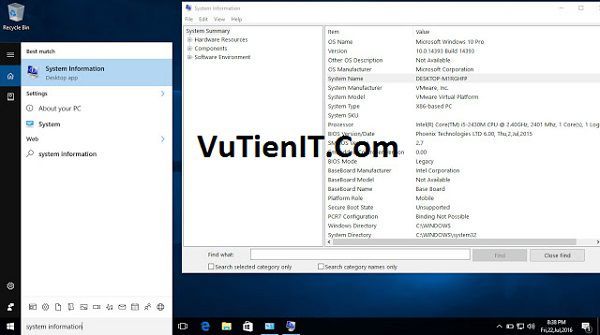
Bước 4. Quay trở lại máy A bạn chạy dụng Remote Desktop Preview
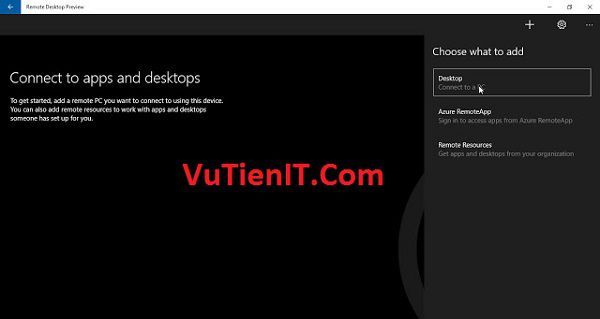
Bước 5. Bấm vào dấu (+) bên phải nhấp chuột chọn hàng Desktop – Connect to a PC
Bước 6. Điền đúng tên máy tính B vào ô trống bấm Save để lưu lại
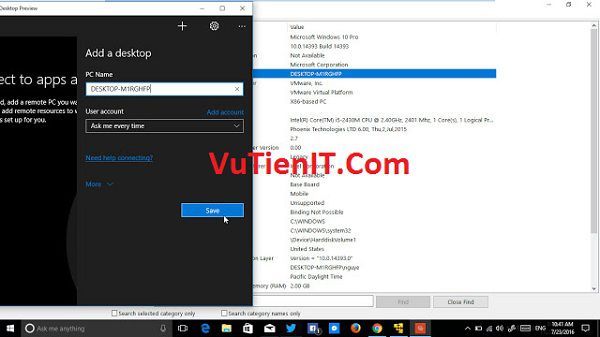
Bước 7. Kết nối với máy tính B mà bạn vừa lưu ở bước trên điền email tài khoản và mật khẩu đăng nhập của máy B rồi bấm Connect.
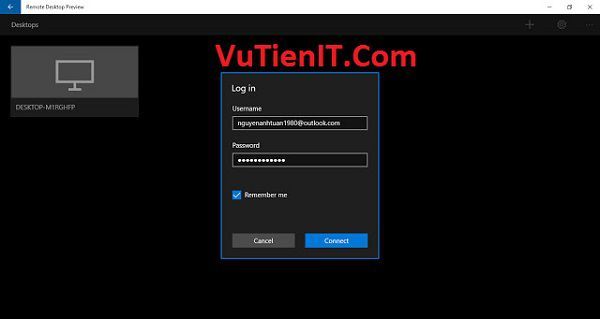
Bước 8. Bấm Yes để xác nhận là bạn có thể kết nối đến máy B.
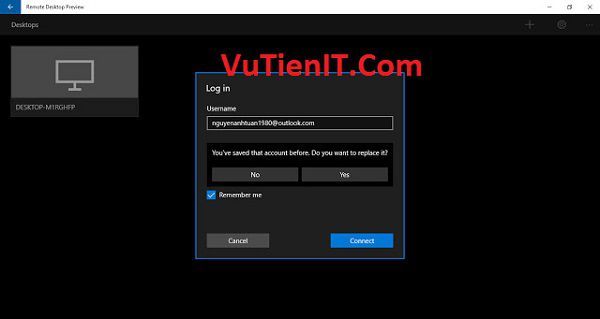
Trên đây mình đã hướng dẫn các bạn cách sử dụng Remote Desktop Preview trên Windows 10.
Chúc các bạn thực hiện thành công!
