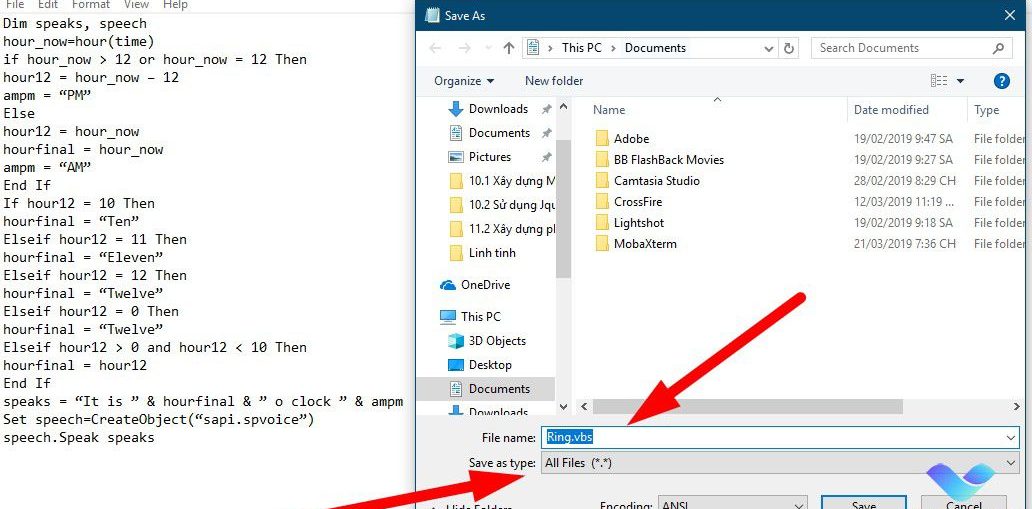
Việc đặt lịch chuông thông báo trên hệ điều hành Windows 10 thì mình nhận thấy việc này khá hay và hữu ích để giúp bạn quản lý thời gian trong công việc tốt hơn từ đó bạn làm được các việc tốt hơn.
Mình giả sử một ví dụ như này: Bạn có lịch để làm một công việc lúc 10 sáng. Bạn ngồi máy tính chơi GAME từ 8h sáng chẳng hạn. Trong quá trình bạn chơi Game hăng say mà quên mất thời gian bạn cần giải quyết lúc 10h như vậy bạn đã bị delay chậm việc làm. Giải pháp ở đây chúng ta cần giải quyết đó là cần một công cụ nhắc nhở ta. Ta sẽ đặt lịch hẹn đến 10 là nó sẽ thông báo đổ chuông để bạn cần giải quyết vấn đề. Nó giống như một chiếc đồng hộ điện tử Casio đeo tay ngày xưa vậy
Cách tạo chuông thông báo nhắc nhở thời gian trên Windows 10
Bước 1: Bạn mở trình soạn thảo có sẵn trên hệ thống Windows nên đó là Notepad (Mở thanh start Windows gõ Notepad).
Bước 2: Tiến hành gõ đoạn mã dưới đây vào trình soạn thảo
Dim speaks, speech
hour_now=hour(time)
if hour_now > 12 or hour_now = 12 Then
hour12 = hour_now – 12
ampm = “PM”
Else
hour12 = hour_now
hourfinal = hour_now
ampm = “AM”
End If
If hour12 = 10 Then
hourfinal = “Ten”
Elseif hour12 = 11 Then
hourfinal = “Eleven”
Elseif hour12 = 12 Then
hourfinal = “Twelve”
Elseif hour12 = 0 Then
hourfinal = “Twelve”
Elseif hour12 > 0 and hour12 < 10 Then
hourfinal = hour12
End If
speaks = “It is ” & hourfinal & ” o clock ” & ampm
Set speech=CreateObject(“sapi.spvoice”)
speech.Speak speaks
Sau đó bạn lưu lại với tên có đuôi là .vbs. Ở đây mình lưu lại với tên là Ring.vbs
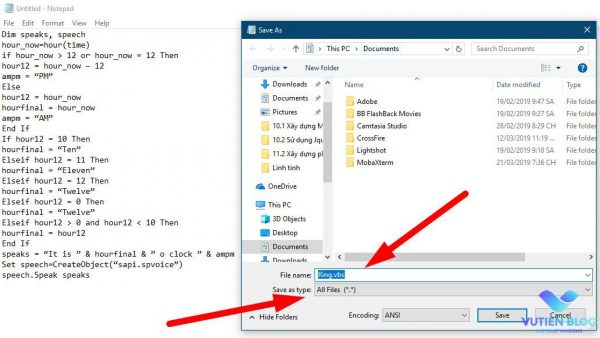
Bước 3: Bạn tiến hành mở Task Scheduler nên để cấu hình
Ở Tab đầu tiên General Ở phần cấu hình bạn nhấn vào Create Task… bạn đặt tên bất kỳ trong cột Name. Mình đặt là Ring
Phần Configure for bạn chọn là Windows 10 sau đó nhấn Ok
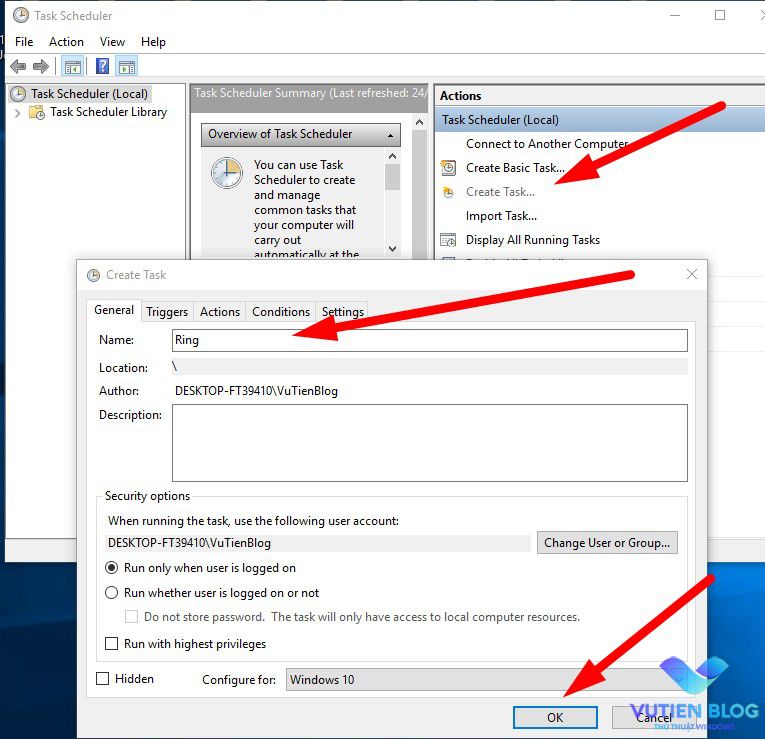
Bước 4: Ở Tab Triggers bạn nhấn vào New rồi cấu hình như hình phía dưới đó là:
- One Time: Chọn thời gian bắt đầu và ngày kết thúc
- Tiếp bạn nhấn vào Repeat task every chọn vào thời gian mong muốn. Ở đây mình demo chọn là 1 hour
- for a duration of: Bạn chọn Indefinitely rồi nhấn ok
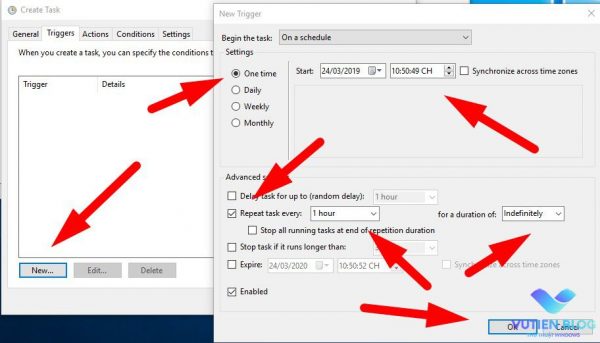
Bước 5: Tại tab Actions bạn cũng nahasn vào New rồi bạn nhấn vào Browse…điều hướng tới file .vbs mà bạn đã tạo trước đó.
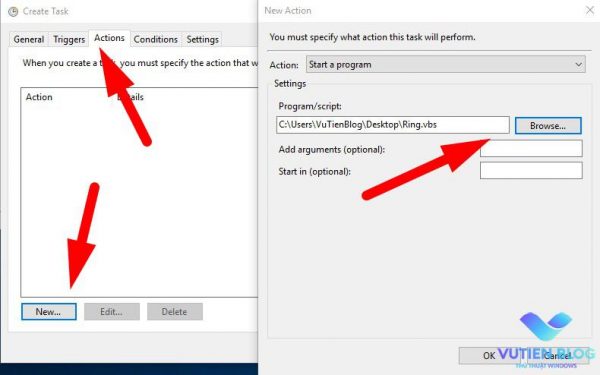
Bước 6: Bạn nhấn vào Ok để đóng Task Scheduler
Nếu sau này bạn không muốn sử dụng tới tính năng thông báo này nữa thì bạn cũng mở Task Scheduler tại tab General bạn tìm đến tiến trình bạn tạo như ở đây là Ring rồi tiến hành xóa nó đi là xong
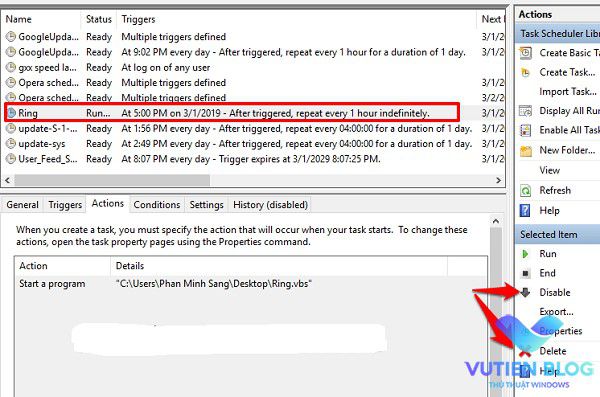
Để thông báo có hiệu lực thì máy tính bạn cần có loa đang hoạt động nhé.
Như vậy, bài hướng dẫn của mình đã hoàn tất mình hi vọng với vài thủ thuật nhỏ này sẽ giúp ích bạn trong công việc cũng như quản lý thời gian của bạn một cách hợp lý.
